Opravte chybu dekódovania mediálneho prostriedku Twitch 3000
Jednou z najčastejších chýb na Twitchi(Twitch) je chyba 3000 . Pre mnohých používateľov je táto chyba dosť nepríjemná, pretože niekedy zvyčajne prichádza s čiernou obrazovkou a problémami s dekódovaním médií. V dôsledku toho nebudete mať možnosť prehrávať videá na platforme.
Chyba dekódovania mediálneho(Media) zdroja Twitch 3000
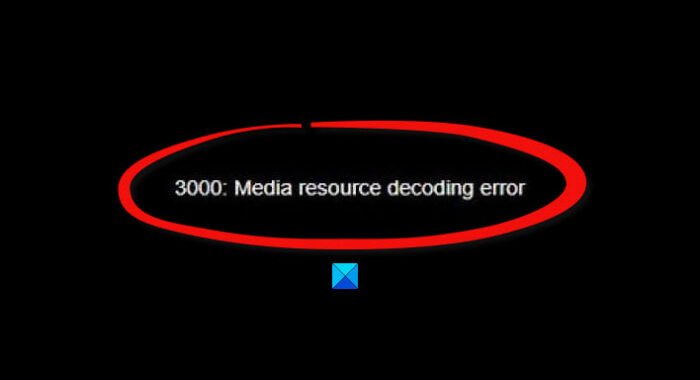
Nikto nechce otvoriť Twitch a nebude môcť sledovať svoje obľúbené streamery; ako teda máme postupovať pri vyriešení problému raz a navždy? No(Well) , máme niekoľko nápadov, ktoré určite dajú veci do poriadku.
Skôr než sa pohneme ďalej, mali by sme zdôrazniť, že chyba 3000 alebo „ Chyba dekódovania 3000 mediálneho zdroja(3000 Media resource decoding error) “ sa väčšinou objavuje v prehliadačoch Google Chrome(Google Chrome) alebo prehliadačoch založených na Chromium. Súvisí to s technológiou dekódovania používanou pre HTML5 a možno aj ďalšie moduly.
- Vymažte vyrovnávaciu pamäť a súbory cookie v prehliadači Google Chrome(Google Chrome)
- Aktivujte súbory cookie tretích strán
- Zakázať hardvérovú akceleráciu
Poďme si to rozobrať z podrobnejšieho hľadiska.
1] Vymažte(Clear) vyrovnávaciu pamäť a súbory cookie v prehliadači Google Chrome(Google Chrome)

Prvá vec, ktorú vám tu odporúčame, je vymazať vyrovnávaciu pamäť a súbory cookie v prehliadači Google Chrome(Google Chrome) . Je to jednoduchá úloha a sme si istí, že pokročilí používatelia už vedia, ako to urobiť. Si však amatér, tak čítaj ďalej.
OK, takže ak chcete vymazať súbory cookie a vyrovnávaciu pamäť, do panela s adresou URL zadajte chrome://settingskláves Enter(Enter) . Ihneď by sa mala zobraziť ponuka Nastavenia .(Settings )
Po vstupe do oblasti Nastavenia(Settings) prejdite nadol, kým na ľavej strane okna nenarazíte na Súkromie a zabezpečenie . (Privacy and Security)Odtiaľ kliknite na Vymazať údaje prehliadania(Clear browsing data) . V tom istom okne sa zobrazí nové menu.
Vyberte možnosť Celé obdobie(All Time) a potom Vymazať údaje prehliadania(Clear Browsing Data) . Reštartujte webový prehliadač a skúste znova sledovať videá na Twitchi(Twitch) .
2] Aktivujte súbory cookie tretích strán
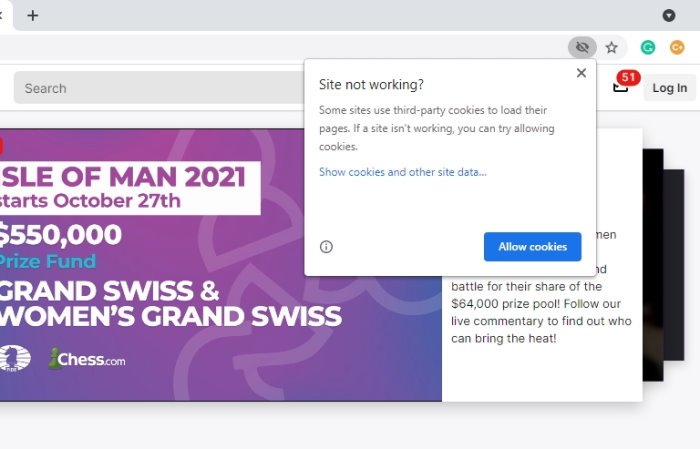
Ďalšou možnosťou, ktorú si tu môžete vybrať, je povoliť súbory cookie tretích strán. Ak to chcete urobiť v prehliadači Google Chrome(Google Chrome) , navštívte webovú stránku Twitch a potom kliknite na ikonu cookie umiestnenú v paneli s adresou. Odtiaľ vyberte možnosť „ Stránka nefunguje? (Site not working?)“, potom kliknite na Povoliť súbory cookie(Allow Cookies) a malo by to byť hotové.
3] Zakázať hardvérovú akceleráciu
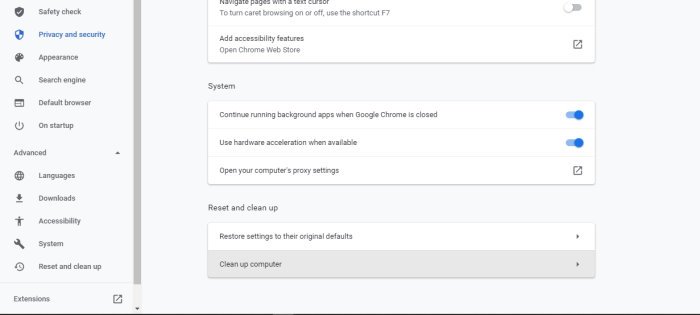
Hardvérová(Hardware) akcelerácia je skvelá funkcia vo väčšine webových prehliadačov, no z času na čas môže spôsobiť problémy. Jeho zapnutý môže byť dôvodom chyby Twitch 3000 , takže najlepšou možnosťou je jednoducho ho vypnúť.
Ak to chcete urobiť, prejdite do oblasti Nastavenia(Settings) a potom prejdite do časti Advanced > System . Po dokončení zrušte začiarknutie možnosti Použiť hardvérovú akceleráciu, keď je k dispozícii(Use hardware acceleration when available) , potom reštartujte webový prehliadač Google Chrome a je to.
PREČÍTAJTE SI(READ) : Ako opraviť chybu Twitch 5000, obsah nie je k dispozícii.(Twitch error 5000, Content not available.)
Related posts
Ako opraviť Twitch Error 3000
Oprava chyby Twitch 5000 Obsah nie je k dispozícii
Ako opraviť chybu Twitch 2000 v prehliadači Google Chrome
Opravte, že AdBlock nefunguje na Twitchi
Oprava Twitch nefunguje v prehliadači Chrome
Ako vytvoriť Twitch Emotes
Opravte chybu odpojenia média v systéme Windows 10
Ako blokovať reklamy Twitch
Ako sťahovať Twitch Clips
Ako uložiť svoj priamy prenos na Twitchi, Instagrame a Facebooku
Ako obmedziť automatické prehrávanie médií v prehliadači Microsoft Edge
Twitch vs YouTube: Čo je lepšie na streamovanie?
Ako sledovať Twitch na Roku
Opravte kód chyby 0xc00d36c4 pri prehrávaní mediálnych súborov v systéme Windows 11/10
uBlock Origin Neblokuje reklamy YouTube a Twitch? 11 spôsobov, ako opraviť
Chyba Twitch 788078D4, na streamovanie sa vyžaduje dvojfaktorové overenie
Ako povoliť a stiahnuť Twitch VOD
Ako sledovať Twitch na Roku
Čo sú to Channel Points na Twitchi a ako ich nastaviť
Ako opraviť chybové hlásenie „Toto DVD sa nedá prehrať“ v programe Windows Media Player
