Opravte chybu čakajúcu na stiahnutie v obchode Google Play
Obchod Google Play(Google Play Store) je oficiálny obchod s aplikáciami pre Android a používatelia Androidu(Android) na ňom závisia takmer pri každej aplikácii, ktorú potrebujú. Hoci Obchod Play(Play Store) funguje normálne, niekedy sa môžu vyskytnúť problémy. Stalo sa vám niekedy, že ste pri pokuse o stiahnutie niektorých aplikácií uviazli pri položke Čaká sa na stiahnutie? A inštinktívne to zvaľujete na vašu slabú internetovú službu?

Aj keď v mnohých prípadoch to môže byť skutočný dôvod a opätovné pripojenie k internetu alebo Wi-Fi funguje, niekedy sa Obchod Play(Play Store) úplne zasekne a sťahovanie sa jednoducho nespustí. A v týchto prípadoch je možné, že vaša internetová služba nie je vôbec vinná. Tento problém môže mať niekoľko ďalších príčin.
Opravte chybu čakajúcu na stiahnutie v obchode Google Play(Fix Download Pending Error in Google Play Store)
Tu je niekoľko problémov, ktoré spôsobujú problémy, a ich riešenia:
Metóda 1: Vymažte zoznam sťahovania v službe Google Play(Download Queue)
Obchod Google Play(Google Play Store) uprednostňuje všetky sťahovanie a aktualizácie a vaše posledné stiahnutie môže byť posledné v poradí (pravdepodobne kvôli automatickej aktualizácii). Obchod Play(Play Store) navyše sťahuje jednu aplikáciu po druhej, čím sa ďalej pridáva k chybe „Čaká sa na sťahovanie“. Ak chcete povoliť spustenie sťahovania, budete musieť vymazať front, aby bolo možné zastaviť všetky plánované sťahovania. Robiť to,
1. Spustite na svojom zariadení aplikáciu Obchod Play .(Play Store app)
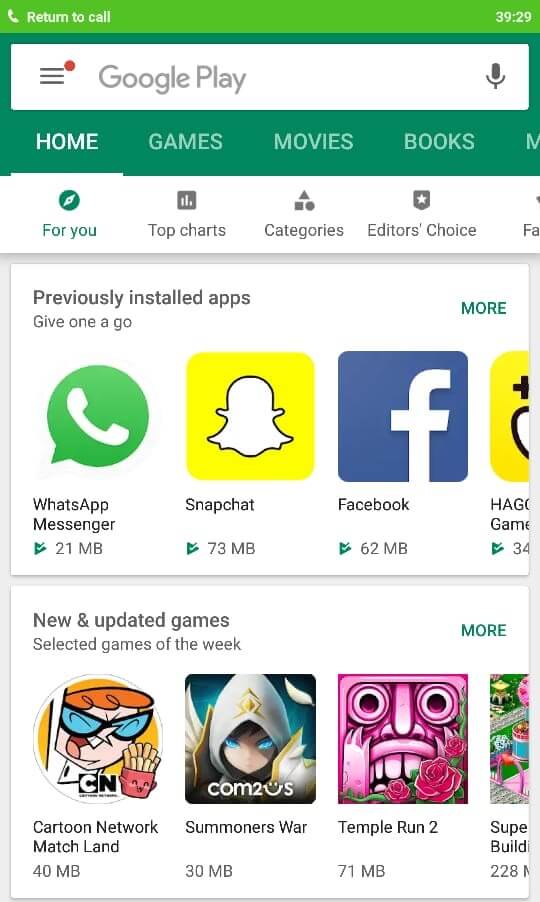
2. Klepnite na ikonu hamburgeru v ľavom hornom rohu aplikácie alebo potiahnite prstom doprava od ľavého okraja(Tap on the hamburger icon on the top left corner of the app or swipe right from the left edge) .
3. Prejdite do časti Moje aplikácie a hry(My apps & games’) .

4. Karta „ Aktualizácie“(Updates’ tab) zobrazuje front sťahovania.
5. Z tohto zoznamu môžete zastaviť všetky alebo niektoré z aktuálnych a čakajúcich sťahovaní.
6. Ak chcete zastaviť všetky sťahovanie naraz, klepnite na 'STOP'(tap on ‘STOP’) . Ak chcete zastaviť sťahovanie konkrétnej aplikácie, klepnite na ikonu krížika vedľa nej.

7. Keď vymažete celý rad nad preferovaným sťahovaním, sťahovanie sa spustí(download will start) .
8. Môžete tiež zastaviť automatickú aktualizáciu, aby ste zabránili všetkým dodatočným aktualizáciám. Aktualizácie aplikácií ako kalkulačka a kalendár sú aj tak zbytočné. Ak chcete zastaviť automatickú aktualizáciu, klepnite na ikonu hamburgeru a prejdite na nastavenia. Klepnite na (Tap on) „Automaticky aktualizovať aplikácie“ a vyberte „Neaktualizovať aplikácie automaticky“(‘Auto-update apps’ and select ‘Don’t auto-update apps’) .

9. Ak vaša chyba čakajúca na stiahnutie v obchode (Download pending)Google Play ešte nebola vyriešená, prejdite na ďalšiu metódu.
Metóda 2: Reštartujte aplikáciu Obchod Play(Play Store App) a vymažte údaje aplikácie(Clear App Data)
Nie, toto nie je normálne zatvorenie a opätovné spustenie, ktoré robíte pri každom jednom probléme. Ak chcete reštartovať aplikáciu Obchod Play(Play Store) a zaistiť, že nebude spustená ani na pozadí, budete ju musieť „vynútiť“. Táto metóda vyrieši váš problém v prípade, že Obchod Play(Play Store) nefunguje správne alebo sa z nejakého dôvodu zasekol. Ak chcete reštartovať Obchod Play(Play Store) ,
1. V telefóne prejdite do časti Nastavenia .(‘Settings’)
2. V časti „Nastavenia aplikácie“(‘App Settings’) klepnite na „Nainštalované aplikácie“(‘Installed apps’) . Alebo v závislosti od vášho zariadenia prejdite v nastaveniach do príslušnej sekcie aplikácie.

3. Zo zoznamu aplikácií vyberte „Obchod Google Play“(‘Google Play Store’) .
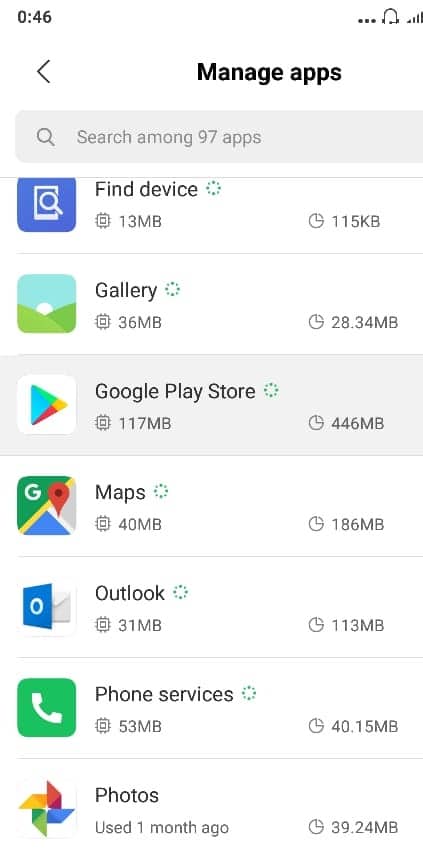
4. Klepnite na „Vynútiť zastavenie“( ‘Force Stop’) na stránke s podrobnosťami o aplikácii.

5. Teraz znova spustite Obchod Play a stiahnite si aplikáciu.(Now, launch the Play Store again and download your app.)
Aplikácie pre Android(Android) ukladajú svoje údaje do vášho zariadenia, ktoré sa niekedy môže poškodiť. Ak sa sťahovanie ešte nezačalo, budete musieť vymazať údaje tejto aplikácie, aby ste mohli obnoviť stav aplikácie. Ak chcete vymazať údaje,
1. Prejdite na stránku s podrobnosťami o aplikácii ako predtým.
2. Tentokrát klepnite na ‘Clear data’ and/or ‘Clear cache’ . Uložené údaje aplikácie budú vymazané.
3. Znova otvorte Obchod Play(Play Store) a skontrolujte, či sa sťahovanie začalo.
Prečítajte si tiež: (Also Read:) Opravte, aby sa upozornenia systému Android nezobrazovali(Fix Android Notifications Not Showing Up)
Metóda 3: Uvoľnite miesto(Space) na svojom zariadení(Your Device)
Niekedy môže byť dôvodom chyby Čakajúce stiahnutie v Obchode Google Play(Download Pending Error in Google Play Store) menej úložného priestoru v zariadení . Ak chcete skontrolovať voľné miesto na zariadení a súvisiace problémy, prejdite do časti Nastavenia a potom na položku Úložisko(go to ‘Settings’ and then ‘Storage’) . Možno budete musieť uvoľniť miesto odinštalovaním aplikácií, ktoré pravidelne nepoužívate.

V prípade, že sa vaša aplikácia sťahuje na SD kartu, môže tento problém spôsobiť aj poškodená SD karta. Skúste znova vložiť kartu SD. V prípade, že je vaša SD karta poškodená, vyberte ju alebo použite inú.
Metóda 4: Upravte nastavenia dátumu a času(Method 4: Adjust Date & Time Settings)
Niekedy je dátum a čas vášho telefónu nesprávny a nezhoduje sa s dátumom a časom na serveri Obchodu Play , čo spôsobí konflikt a z (Play Store)Obchodu Play(Play Store) nebudete môcť nič stiahnuť . Preto sa musíte uistiť, že dátum a čas vášho telefónu sú správne. Dátum a čas svojho telefónu môžete upraviť podľa nasledujúcich krokov:
1. Otvorte v telefóne Nastavenia(Settings) a na hornom paneli vyhľadávania vyhľadajte „ Dátum a čas“ .(Date & Time’ )

2. Vo výsledku vyhľadávania klepnite na Dátum a čas. (Date & time. )
3. Teraz zapnite(turn ON) prepínač vedľa možností Automatický dátum a čas a Automatické časové pásmo.(Automatic date & time and Automatic time zone.)

4. Ak je už povolený, vypnite ho a znova zapnite.
5. Na uloženie zmien budete musieť reštartovať(reboot) telefón.
Metóda 5: Použite webovú stránku Obchodu Play(Play Store Website)
Ak váš problém ešte nebol vyriešený, zahoďte aplikáciu Obchod Play(Play Store) . Namiesto toho navštívte webovú stránku Obchodu Play(Play Store) a stiahnite si aplikáciu.
1. Vo webovom prehliadači telefónu prejdite na oficiálnu stránku Obchodu Play a (official Play Store website)prihláste sa(log in) pomocou svojho účtu Google.

2. Vyhľadajte aplikáciu, ktorú chcete stiahnuť, a klepnite na 'Inštalovať'( ‘Install’) .
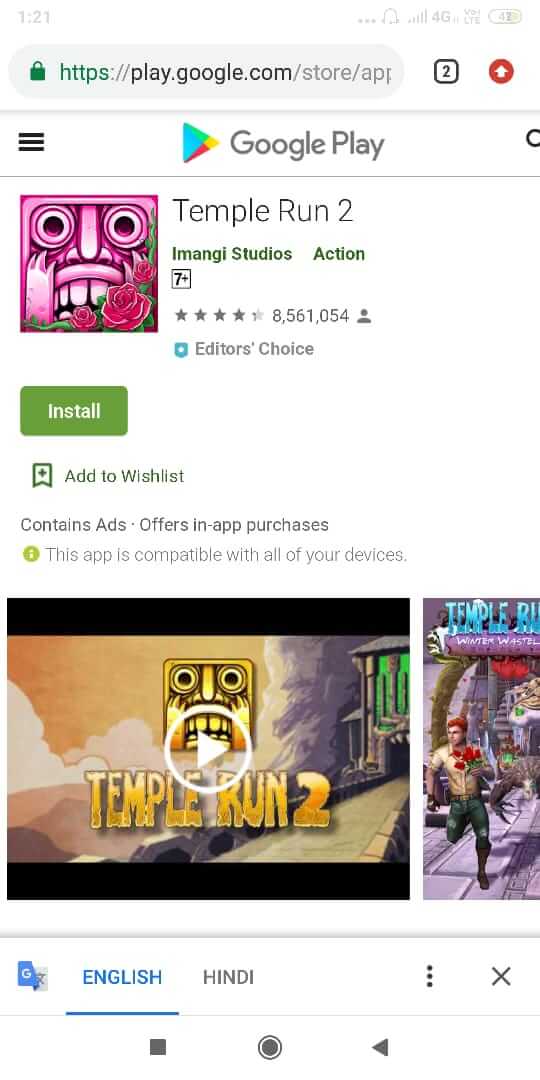
3. Vyberte model svojho telefónu(Phone’s model) z daného rozbaľovacieho zoznamu.
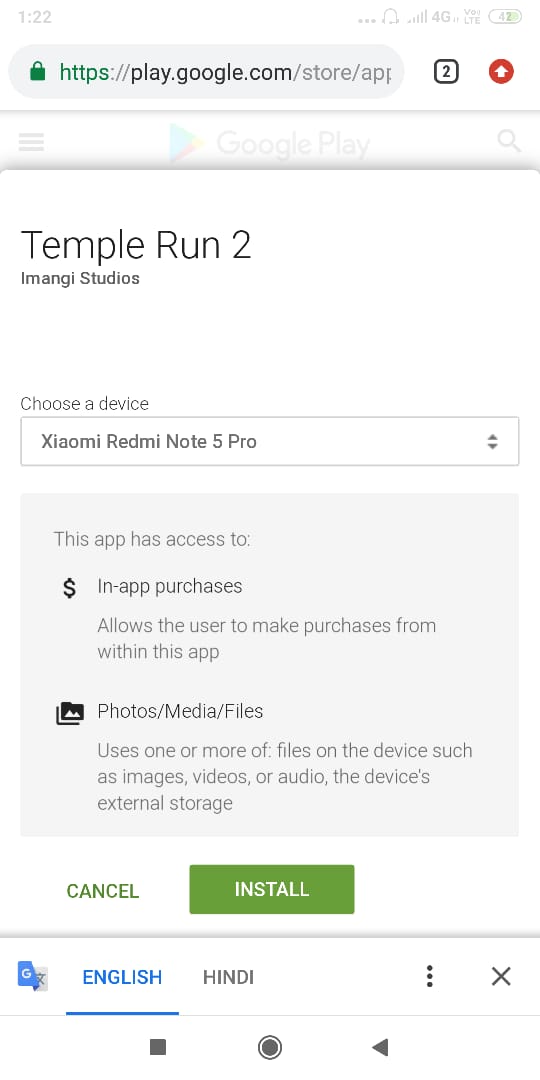
4. Klepnutím na „Inštalovať“(‘Install’) spustíte sťahovanie aplikácie.
5. Priebeh sťahovania budete môcť vidieť v oblasti oznámení na telefóne.
Metóda 6: Zakážte VPN(Method 6: Disable the VPN)
Ľudia, ktorí sa obávajú o svoje súkromie, často používajú siete VPN(VPN Networks) . Nielen to, ale tiež vám pomôže odomknúť prístup k stránkam s obmedzeným prístupom. Môžete ho použiť aj na zvýšenie rýchlosti internetu a zakázanie reklám.
Kroky na deaktiváciu siete VPN(VPN Network) sú nasledovné:
1. Otvorte aplikáciu VPN(Open the VPN app) , ktorú používate, a skontrolujte, či je sieť VPN pripojená.
2. Ak áno, kliknite na Odpojiť(Disconnect) a môžete začať.

Zakázanie vašej siete VPN môže byť dobrý nápad, ak sú nové aktualizácie poškodené. Dajte tomu šancu, možno to vyrieši vaše problémy a ušetrí vám čas.
Prečítajte si tiež: (Also Read:) Riešenie problémov s pripojením Wi-Fi v systéme Android(Fix Android Wi-Fi Connection Problems)
Metóda 7: Aktualizujte svoj operačný systém Android(Method 7: Update your Android OS)
Ak váš operačný systém nie je aktuálny, môže to byť príčinou chyby čakajúcej na stiahnutie(Download Pending Error) v obchode Google Play(Google Play Store) . Váš telefón bude fungovať správne, ak bude aktualizovaný včas. Niekedy môže určitá chyba spôsobiť konflikt s Obchodom Google Play(Google Play Store) a ak chcete problém vyriešiť, musíte skontrolovať najnovšiu aktualizáciu na svojom telefóne s Androidom(Android) .
Ak chcete skontrolovať, či má váš telefón aktualizovanú verziu softvéru, postupujte takto:
1. Otvorte Nastavenia(Settings) v telefóne a potom klepnite na O zariadení(About Device) .

2. Klepnite na Aktualizácia systému(System Update) v časti Informácie o telefóne.

3. Ďalej klepnite na možnosť „ Skontrolovať aktualizácie“(Check for Updates’) alebo „ Stiahnuť aktualizácie“ (Download Updates’ ) .

4. Počas sťahovania aktualizácií sa uistite, že ste pripojení k internetu(Internet) buď pomocou siete Wi-Fi.
5. Počkajte na dokončenie inštalácie a reštartujte zariadenie.
Metóda 8: Obnovte predvoľby aplikácie(Method 8: Reset App Preferences)
Táto metóda sa odporúča iba vtedy, keď pre vaše zariadenie nič nefunguje. Zvážte obnovenie predvolieb aplikácie(App) ako poslednú možnosť, pretože môže spôsobiť neporiadok vo vašom telefóne. Je trochu zložité zmeniť tieto nastavenia, ale niekedy je potrebné obnoviť predvoľby aplikácie.
Kroky na obnovenie predvolieb aplikácie sú nasledovné:
1. Klepnite na Nastavenia(Settings) a potom vyhľadajte Apps/Application Manager.
2. Teraz vyberte možnosť Spravovať aplikácie(Manage Apps) .

3. V pravej hornej časti obrazovky uvidíte ikonu troch bodiek,(three-dots icon,) klepnite na ňu.
4. V rozbaľovacom zozname kliknite na Reset App Preferences.

5. Budete požiadaní o potvrdenie, stlačte OK.
Metóda 9: Odstráňte(Remove) a znova pridajte svoj účet Google(Re-add Your Google Account)
Ak vám doteraz nič nefungovalo, skúste odstrániť účet Google prepojený s vašou službou Google Play(Google Play) a po chvíli ho pridať.
1. Prejdite do Nastavenia svojho telefónu(Phone’s Settings) .
2. Prejdite do časti „Účty“(‘Accounts’) a potom na položku „Synchronizovať“(‘Sync’) .

3. Vyberte účet Google zo zoznamu(Select the Google account from the list) .

4. V detailoch účtu klepnite na „Viac“(‘More’) a potom na „Odstrániť účet“(‘Remove account’) .

5. Po niekoľkých minútach môžete znova pridať svoj účet Google a začať sťahovať.
6. Tieto metódy určite vyriešia vaše problémy a umožnia vám stiahnuť si obľúbené aplikácie z Obchodu Google Play(Google Play Store) .
Metóda 10: Obnovenie továrenského nastavenia telefónu(Method 10: Factory Reset Your Phone)
Ak žiadna z vyššie uvedených metód nefunguje, poslednou možnosťou je obnovenie továrenského nastavenia telefónu. Buďte však opatrní, pretože obnovenie továrenských nastavení vymaže všetky údaje z telefónu. Ak chcete obnoviť továrenské nastavenia telefónu, postupujte takto:
1. Otvorte Nastavenia(Settings) na svojom smartfóne.
2. Vyhľadajte Factory Reset vo vyhľadávacom paneli alebo klepnite na možnosť Zálohovať a obnoviť(Backup and reset) v Nastaveniach.(Settings.)

3. Kliknite na Obnovenie výrobných nastavení(Factory data reset) na obrazovke.

4. Na ďalšej obrazovke kliknite na možnosť Obnoviť .(Reset)

Po dokončení obnovenia továrenských nastavení reštartujte telefón a možno budete môcť opraviť chybu čakajúce na stiahnutie v obchode Google Play.(fix Download Pending Error in Google Play Store.)
Odporúčané: (Recommended:) Ako manuálne aktualizovať Android na najnovšiu verziu(How To Manually Update Android To Latest Version)
Dúfajme(Hopefully) , že pomocou týchto metód budete môcť opraviť chybu čakajúcu na preberanie v obchode Google Play(Fix Download Pending Error in Google Play Store ) a využívať vylepšené funkcie aktualizovanej verzie.
Related posts
Oprava Nie je možné nainštalovať aplikáciu Error Code 910 v obchode Google Play
Ako opraviť chybu servera v obchode Google Play
Ako nainštalovať APK na Android bez obchodu Google Play
Manuálne stiahnite a nainštalujte Obchod Google Play
Opravenú transakciu nie je možné dokončiť v obchode Google Play
Oprava nefunkčnosti Máp Google v systéme Android [100 % funkčné]
15 najlepších alternatív Obchodu Google Play (2022)
Opravte vybitie batérie Služieb Google Play
Oprava zaseknutia Obchodu Google Play v službe Google Play Čakanie na Wi-Fi
Ako opraviť chybu Instagramu nedovolí uverejniť
Opravte, aby Mapy Google nehovorili v systéme Android
Opravte chybu WhatsApp Dátum vášho telefónu je nepresný
Ako opraviť chybu „Vyžaduje sa overenie Google Play“ v systéme Android
Opravte chybu zlyhania fotoaparátu na Samsung Galaxy
Chyba Opraviť internet nemusí byť k dispozícii v systéme Android
Ako opraviť chybu „Google Keeps Stopping“ v systéme Android
Oprava Uplay Google Authenticator nefunguje
Oprava Obchod Play nesťahuje aplikácie do zariadení so systémom Android
Obchod Google Play nefunguje? 10 spôsobov, ako to napraviť!
Ako manuálne aktualizovať služby Google Play
