Opravte chybu BSOD EXFAT FILE SYSTEM (volmgr.sys) v systéme Windows 11/10
Podľa dokumentácie spoločnosti Microsoft má (Microsoft)kontrola chýb EXFAT_FILE_SYSTEM (volmgr.sys) hodnotu 0x0000012C , čo znamená, že sa vyskytol problém v systéme súborov Extended File Allocation Table (exFAT)(Extended File Allocation Table (exFAT) file system) . Tento príspevok poskytuje riešenia, ako sa používatelia počítačov, ktorí sa stretli s touto chybou (Death)modrej obrazovky(Blue Screen) smrti, môžu pokúsiť úspešne vyriešiť tento problém
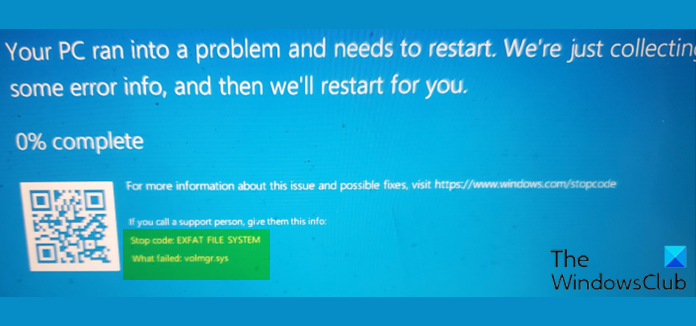
Čo je volmgr sys?
Súbor Volume Manager Driver (volmgr.sys) sa považuje za typ súboru Win64 DLL ( Driver ). Sú spojené s príponou súboru SYS pre 32-bitový OS Windows NT .
Nasledujú niektoré varianty chýb;
volmgr.sys could not be found
volmgr.sys failed to load
The file volmgr.sys is missing or corrupt
Windows failed to start – volmgr.sys
Keď sa stretnete s niektorou z vyššie uvedených chýb, môžete vykonať obnovenie systému(System Restore) , odinštalovať a znova nainštalovať akýkoľvek softvér, ktorý ste nedávno nainštalovali. Pozrite si podrobnejšie riešenia nižšie.
EXFAT FILE SYSTEM (volmgr.sys) Chyba modrej obrazovky(Blue Screen)
Ak sa na vašom počítači so systémom Windows stretnete s touto (Windows)chybou modrej obrazovky EXFAT FILE SYSTEM (volmgr.sys)(EXFAT FILE SYSTEM (volmgr.sys) Blue Screen error) , môžete vyskúšať naše odporúčané riešenia nižšie v žiadnom konkrétnom poradí a zistiť, či to pomôže vyriešiť problém.
- Spustite online poradcu pri riešení problémov s modrou obrazovkou(Blue Screen Online Troubleshooter)
- Spustite skenovanie SFC
- Spustite skenovanie DISM
- Spustite CHKDSK
- Aktualizujte ovládače
- Nahraďte súbor volmgr.sys
- Vykonajte obnovenie systému
Skôr ako vyskúšate riešenia uvedené nižšie, skontrolujte aktualizácie(check for updates) a nainštalujte všetky dostupné bity na svojom zariadení so systémom Windows 10/11 a zistite, či sa chyba znova objaví. Odpojte tiež všetky externé úložné zariadenia, doky, ovládače a ďalší hardvér, ktorý je pripojený k počítaču.
Pozrime sa na popis príslušného procesu týkajúceho sa každého z uvedených riešení.
Ak sa môžete normálne prihlásiť, dobre; inak budete musieť spustiť systém v núdzovom režime(boot into Safe Mode) , vstúpiť na obrazovku Rozšírené možnosti spustenia(Advanced Startup options screen) alebo použiť inštalačné médium na zavedenie systému(use the Installation Media to boot) , aby ste mohli vykonať tieto pokyny.
1] Spustite (Run)online poradcu pri riešení problémov(Blue Screen Online Troubleshooter) s modrou obrazovkou
Toto riešenie vyžaduje, aby ste spustili online poradcu pri riešení problémov s modrou obrazovkou(run the Blue Screen Online Troubleshooter) a zistili, či sa chyba modrej obrazovky (Blue Screen)EXFAT FILE SYSTEM (volmgr.sys) vyriešila. Ak nie, skúste ďalšie riešenie.
2] Spustite skenovanie SFC
Zobrazená chyba označuje chybu systému súborov. Môžete teda spustiť skenovanie SFC a zistiť, či to pomôže. V opačnom prípade(Otherwise) skúste ďalšie riešenie.
3] Spustite skenovanie DISM
Skenovanie DISM(run a DISM scan) môžete spustiť v závažných prípadoch poškodenia systému/obrazu, keď pomôcka Kontrola systémových súborov(System File Checker) nedokáže obnoviť poškodené alebo poškodené systémové súbory.
4] Spustite CHKDSK
Keďže príslušný ovládač, ktorý zlyhal, je ovládač správcu zväzkov, môžete spustiť nástroj CHKDSK a opraviť chybné sektory, ktoré môžu spustiť túto chybu. Môžete tiež spustiť kontrolu SMART(run SMART check) , aby ste sa uistili, že váš disk je v poriadku. Ak sa všetko skontroluje, ale problém pretrváva, skúste ďalšie riešenie.
5] Aktualizujte ovládače
Poškodené ovládače pevného disku môžu byť vinníkom chyby. V tomto prípade môžete ovládače aktualizovať manuálne prostredníctvom Správcu zariadení(update your drivers manually via the Device Manager) alebo môžete aktualizácie ovládačov získať v sekcii Voliteľné aktualizácie(get the driver updates on the Optional Updates) pod Windows Update . Najnovšiu verziu ovládača(download the latest version of the driver) si môžete stiahnuť aj z webovej stránky výrobcu pevného disku.
Ak sú nainštalované najnovšie ovládače, môžete ovládač vrátiť späť alebo stiahnuť a nainštalovať staršiu verziu ovládačov a zistiť, či sa problém vyriešil. V opačnom prípade skúste ďalšie riešenie.
6] Nahraďte súbor volmgr.sys
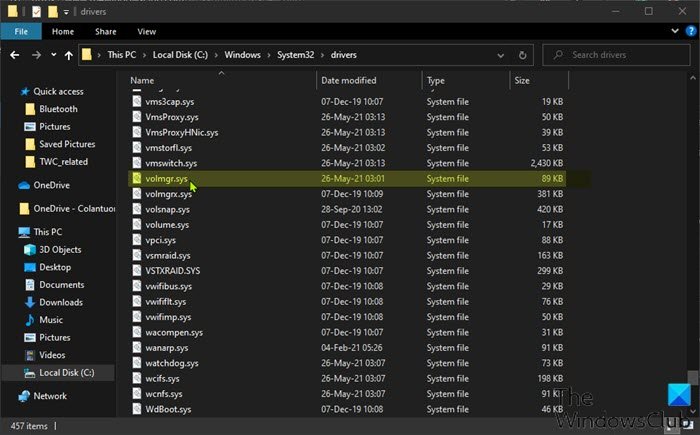
Postupujte takto:
- Prihláste(Log) sa do iného funkčného a nedávno aktualizovaného počítača so Windows 10/11 .
- Zapojte USB flash disk.
- Stlačením klávesu Windows key + Eotvorte Prieskumníka(open File Explorer) súborov .
- Prejdite na cestu k priečinku nižšie:
C:\Windows\System32\drivers
- Na tomto mieste skopírujte súbor volmgr.sys na USB flash disk.
- Potom zapojte flash disk do problematického počítača.
- Prejdite do rovnakého priečinka ako vyššie.
- Skopírujte a prilepte súbor volmgr.sys na toto miesto, aby ste nahradili chybný súbor.
- Ukončite Prieskumník súborov.
Ak problém pretrváva, skúste ďalšie riešenie.
7] Vykonajte obnovenie systému
Ak je v tomto bode problém stále nevyriešený, je celkom možné, že chyba je vyvolaná zmenou, ktorou váš systém nedávno prešiel. V takom prípade môžete obnoviť svoj systém do skoršieho bodu pred tým, ako systém fungoval správne.
Ako opravím zaseknutý BSOD na 100%?
Ak váš počítač so systémom Windows 10/11 narazí na chybu Modrá obrazovka (Blue Screen)smrti(Death) a zasekne sa pri 100 % dokončení a počítač nereaguje, môžete skúsiť stlačiť kláves Windows a zistiť, či reaguje. Môžete tiež stlačiť CTRL + ALT + Delete . Ak nič nefunguje, stlačením a podržaním tlačidla napájania reštartujte(hard reboot) počítač.
Ako opravím chybu systému súborov FAT?
Pre používateľov počítačov, ktorí sa stretávajú s chybou systému súborov FAT , na vyriešenie problému jednoducho odinštalujte aktuálne nainštalovaný antivírus tretej strany pomocou odinštalačného programu softvéru tretej strany(third-party software uninstaller) alebo najviac odporúčané použite nástroj na odstránenie AV(AV removal tool) . Ak je problém vyriešený, znamená to, že váš antivírusový program nie je kompatibilný. V takom prípade si môžete nainštalovať AV softvér(AV software) , ktorý je kompatibilný s vaším systémom, alebo sa držať programu Microsoft Defender .
Súvisiaci príspevok(Related post) : Oprava modrej obrazovky FAT FILE SYSTEM (fastfat.sys).(Fix FAT FILE SYSTEM (fastfat.sys) Blue Screen.)
Related posts
Opravte modrú obrazovku FAT FILE SYSTEM (fastfat.sys) v systéme Windows 10
Chyba modrej obrazovky NTFS FILE SYSTEM v systéme Windows 11/10
SYSTÉMOVÁ VÝNIMKA NESPRACOVANÁ (ldiagio.sys) BSOD
Oprava chyby BSOD ndis.sys BUGCODE_NDIS_DRIVER
Opravte modrú obrazovku VÝNIMKY SYSTÉMOVÝCH SLUŽEB v systéme Windows 11/10
Opravte kód chyby služby Windows Update 0x8007025D-0x2000C
Opravte KRITICKÝ PROCES ZMIERAL, chyba 0x000000EF v systéme Windows 11/10
Opravte chybu modrej obrazovky intelppm.sys v systéme Windows 11/10
Opravte chybu aksdf.sys Blue Screen of Death v systéme Windows 11/10
Opravte chybu BSOD FaceIt.sys, rzudd.sys alebo AcmeVideo.sys v systéme Windows 10
Opravte závažnú systémovú chybu c000021A v systéme Windows 11/10
Opravte chybu VIDEO_DXGKRNL_FATAL_ERROR v systéme Windows 11/10
Oprava 0x00000667, Chyba BSOD s neplatným argumentom príkazového riadka
Opravte chyby BSOD Storport.sys v systéme Windows 10
Opravte chybu zastavenia APC_INDEX_MISMATCH v systéme Windows 11/10
Opravte chybu modrej obrazovky MSRPC STATE VIOLATION v systéme Windows 11/10
WHEA_UNCORRECTABLE_ERROR, 0x00000124 BSOD [Opravené]
Opravte chybu modrej obrazovky Klif.sys v systéme Windows 11/10
Opravte chybu WDF_VIOLATION s modrou obrazovkou v systéme Windows 11/10
Opravte modrú obrazovku RDR_FILE_SYSTEM v systéme Windows 10
