Opravte chybu Bad Pool Caller Error (BAD_POOL_CALLER)
Chyba Bad Pool Caller je chyba modrej obrazovky smrti (BSOD)(Blue screen of Death (BSOD) error) , ktorá sa vyskytuje v dôsledku zastaranej alebo poškodenej inštalácie ovládača. V mnohých prípadoch môže túto chybu spôsobiť aj nový hardvér alebo softvér, ktorý ste si nedávno nainštalovali.
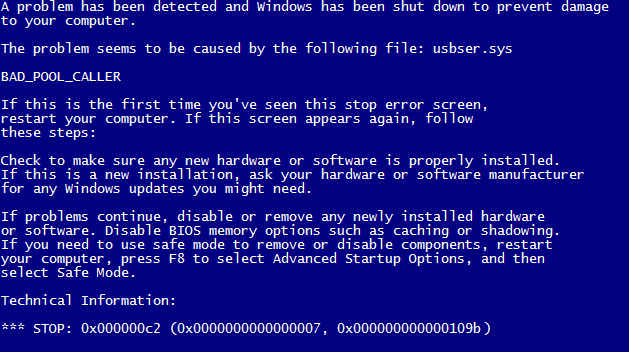
Príčiny chyby zlého volajúceho z fondu(Bad Pool Caller Error) ( BAD_POOL_CALLER ):
- Z dôvodu poškodeného pevného disku.
- Zastarané, poškodené alebo staré ovládače zariadení.
- Vírus alebo malvér.
- Poškodené informácie v registri.
- Problémy s poškodenou alebo poškodenou pamäťou.
Niektoré jednoduché rôzne opravy, ktoré môžete vyskúšať:
- Spustite úplnú kontrolu systému na vírusy a malvér pomocou antivírusu.
- Aktualizujte svoj ovládač pomocou pomôcky na aktualizáciu ovládačov Intel(Intel driver update utility) .
- Nainštalujte a spustite CCleaner a Malwarebytes.
- Nainštalujte(Install) všetky čakajúce aktualizácie prostredníctvom aktualizácie systému Windows(Windows) .
- Skúste problém vyriešiť pomocou nástroja Obnovovanie systému .
Môžu nastať dva prípady, ktorými sú: buď môžete zaviesť systém Windows(Windows) , alebo nie; ak nemôžete, postupujte podľa tohto príspevku a povoľte staršiu ponuku rozšíreného zavádzania( this post here to enable the legacy advanced boot menu) na spustenie v núdzovom režime.
Opravte chybu Bad Pool Caller Error(Fix Bad Pool Caller Error) ( BAD_POOL_CALLER ):
Metóda 1: Spustite kontrolu systémových súborov(System File Checker) a skontrolujte disk(Check Disk)
1. V ponuke Rozšírené spustenie(Advanced boot menu) spustite počítač v núdzovom režime.
2. V núdzovom režime stlačte kláves Windows + X a kliknite na príkazový riadok (správca).(Command Prompt(Admin).)
3. Zadajte nasledujúce príkazy do cmd a po každom stlačte kláves Enter:
sfc /scannow chkdsk /f C:
4. Po dokončení ukončite príkazový riadok.
5. Ďalší typ pamäte vo vyhľadávacom paneli Windows a zvoľte „ Windows Memory Diagnostic. “
6. V zobrazenej množine možností vyberte „ Reštartovať teraz a skontrolovať problémy(Restart now and check for problems) “.

7. Potom sa systém Windows(Windows) reštartuje, aby skontroloval možné chyby pamäte a dúfajme, že diagnostikuje možné dôvody, prečo sa vám zobrazuje chybové hlásenie Modrá obrazovka smrti (BSOD) .(Blue Screen of Death (BSOD))
8. Reštartujte počítač a skontrolujte, či je problém vyriešený alebo nie.
Metóda 2: Spustite Memtest86
Teraz spustite Memtest86 , softvér tretej strany, ktorý však eliminuje všetky možné výnimky týkajúce sa chýb pamäte, keďže beží mimo prostredia Windows .
Poznámka:(Note:) Pred spustením sa uistite, že máte prístup k inému počítaču, pretože si budete musieť stiahnuť a napáliť softvér na disk alebo USB flash disk. Pri spustení Memtestu(Memtest) je najlepšie nechať počítač cez noc, pretože to môže nejaký čas trvať.
1. Pripojte USB flash disk k vášmu systému.
2. Stiahnite si a nainštalujte Windows Memtest86 Auto-installer pre USB kľúč(Windows Memtest86 Auto-installer for USB Key) .
3. Kliknite pravým tlačidlom myši na súbor s obrázkom, ktorý ste práve stiahli, a vyberte možnosť „ Extrahovať tu(Extract here) “.
4. Po rozbalení otvorte priečinok a spustite inštalačný program Memtest86+ USB Installer .
5. Zvoľte, že máte zapojený USB disk, aby ste napálili softvér MemTest86 (Tým sa naformátuje váš USB disk).

6. Po dokončení vyššie uvedeného procesu pripojte USB k počítaču, ktorý zobrazí chybu Bad Pool Caller Error (BAD_POOL_CALLER)( Bad Pool Caller Error (BAD_POOL_CALLER)) .
7. Reštartujte počítač a uistite sa, že je vybraté spustenie z jednotky USB flash.
8. Memtest86 začne testovať poškodenie pamäte vo vašom systéme.

9. Ak ste prešli všetkými testami, môžete si byť istí, že vaša pamäť funguje správne.
10. Ak boli niektoré z krokov neúspešné, potom Memtest86 nájde poškodenie pamäte, čo znamená, že modrá obrazovka smrti BAD_POOL_CALLER spôsobená zlou/poškodenou pamäťou.(BAD_POOL_CALLER)
11. Ak chcete opraviť chybu zlého volania z fondu(fix a bad pool caller error) , budete musieť vymeniť svoju RAM , ak sa nájdu chybné pamäťové sektory.
Metóda 3: Spustite overovač ovládačov
Táto metóda je užitočná iba vtedy, ak sa môžete normálne prihlásiť do systému Windows, nie v núdzovom režime. Ďalej sa uistite, že ste vytvorili bod obnovenia systému .
Spustite overovač ovládačov(Run Driver verifier) a opravte chybu Bad Pool Caller Error.
To je všetko; úspešne ste opravili chybu Bad Pool Caller Error (BAD_POOL_CALLER),(fix Bad Pool Caller Error (BAD_POOL_CALLER),) ale ak máte stále nejaké otázky týkajúce sa tohto príspevku, pokojne sa ich spýtajte v sekcii komentárov a ja vám rád pomôžem.
Related posts
Opravte BAD POOL HEADER v systéme Windows 10
Fix Bad Image Error – Application.exe buď nie je určený na spustenie v systéme Windows, alebo obsahuje chybu
Ako opraviť BSOD Bad Pool Caller v systéme Windows
Oprava chyby „Disk nemá dostatok miesta na nahradenie zlých klastrov“ v systéme Windows
Opravte chybu aktualizácie systému Windows 10 0x800703F1
Opravte chybu Windows Update 0x800F0825
Oprava chyby Windows Update 0x8007065e; Aktualizáciu funkcie sa nepodarilo nainštalovať
Opravte chybu aktivácie systému Windows 0xc004e016
Ako opraviť Windows Update Error Code 80244010
Opravte kód chyby služby Windows Update 800F0A13
Opravte chybu Windows Update 0x8024a000 v systéme Windows 11/10
Opravte kód chyby služby Windows Update 0x8007025D-0x2000C
Opravte závažnú systémovú chybu c000021A v systéme Windows 11/10
Opravte chybu Windows Update 0x8007042B
Opravte chybu Windows Update 0x80070005
Opravte kód chyby zálohovania systému Windows 0x8078012D, operácia zálohovania zlyhala
Opravte chybu Windows Update 0x80072EE2
Opravte EVENT TRACING FATAL ERROR Chybu modrej obrazovky na počítači so systémom Windows
Opravte chybu Windows Update 0x80245006 v systéme Windows 11 alebo Windows 10
Opravte kód chyby inštalácie systému Windows 0x80070006


