Opravte chybu aplikácie Windows Camera 0xA00F424F (0x80004005)
Ak zakaždým, keď sa pokúsite nasnímať fotografiu alebo video, aplikácia Windows 11/10 Camera app odmietne uložiť súbor s fotografiou alebo videom a zobrazí sa vám kód chyby 0xA00F424F (0x80004005)(error code 0xA00F424F (0x80004005)) , tento príspevok vám môže pomôcť. Opäť, ak sa často zúčastňujete konverzácií cez Skype , môžete sa stretnúť aj s týmto kódom chyby webovej kamery(Webcam) 0xA00F424F. Chyba sa zobrazí ako kontextové okno, keď sa používateľ pokúsi spustiť aplikácie, ktoré vyžadujú fotoaparát, napríklad Skype , Messenger atď. Presné chybové hlásenie môže znieť takto:
Something went wrong. Sorry, weren’t able to save the photo. If you need it, here’s the error code 0xA00F424F (0x80004005)
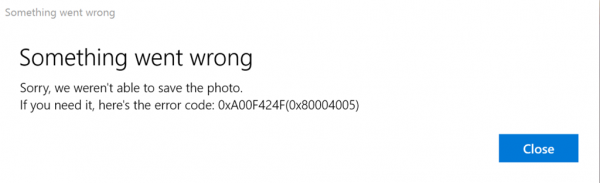
Chyba je spôsobená najmä povolením čítať alebo zapisovať obsah priečinka, do ktorého sa pokúšate uložiť obrázky. Dá sa to teda ľahko opraviť zmenou miesta alebo resetovaním aplikácie. Obe riešenia si v krátkosti priblížime. Našťastie chyba nie je smrteľná, pretože nemá žiadny nežiaduci vplyv na výkon systému.
Chyba aplikácie Windows Camera 0xA00F424F
Môžete vyskúšať jeden alebo viacero z našich nasledujúcich návrhov na opravu chyby 0x80004005 .
1] Znova nakonfigurujte uložené miesto
Uložené miesto musíte znova nakonfigurovať.
Vyhľadajte aplikáciu Fotoaparát(Camera) a keď ju nájdete, kliknutím na ikonu ju otvorte.
Potom vyberte ozubené koliesko Nastavenia(Settings) viditeľné v pravom hornom rohu hlavnej obrazovky aplikácie, ktorá sa zobrazí.
Po dokončení prejdite nadol a nájdite možnosť „Súvisiace nastavenia“ a odtiaľ vyberte možnosť „ Zmeniť miesto ukladania fotografií a videí“.(Change)

Keď sa zobrazí výzva so správou „Chceli ste prepnúť aplikáciu? Kliknutím na tlačidlo „Áno“ potvrďte akciu.
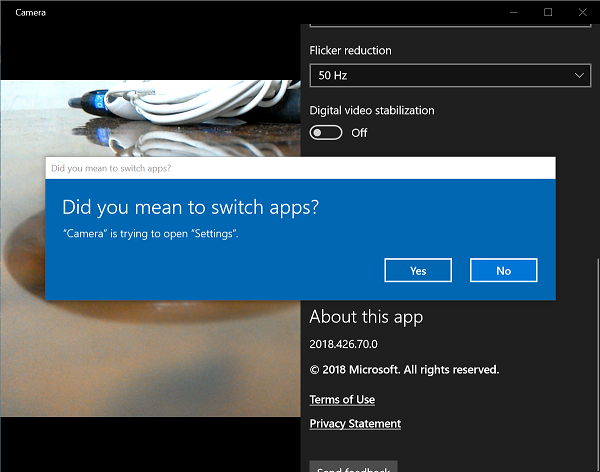
Teraz kliknite na rozbaľovaciu ponuku možnosti „Nové fotografie a videá sa uložia do“ a zmeňte polohu ukladania obrázka a videa z predvolenej jednotky C: na kartu SD alebo prípadne na jednotku USB flash, ak je k dispozícii.

Nakoniec stlačte tlačidlo „Použiť“, aby ste umožnili uloženie zmien.
2] Skontrolujte umiestnenie priečinka Camera Roll(Check Camera Roll)
Do panela s adresou Prieskumníka(Explorer) zadajte %APPDATA%\Microsoft\Windows\LibrariesEnter .
Kliknite pravým tlačidlom myši na položku Camera Roll
Vyberte Vlastnosti
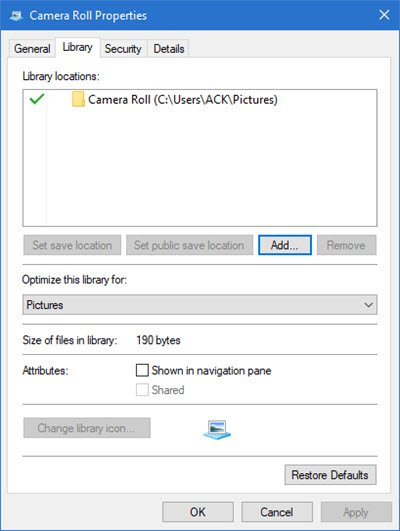
Pridajte umiestnenie požadovaného priečinka Camera Roll
Kliknite na položku Nastaviť predvolené miesto uloženia.
Teraz zistite, či to pomôže.
3] Resetujte aplikáciu Fotoaparát
Ako už bolo spomenuté, problém môžete vyriešiť resetovaním fotoaparátu .(Reset the Camera)
Na tento účel prejdite do priečinka Moje obrázky(My Pictures) na jednotke C: v Prieskumníkovi súborov(File Explorer) a odstráňte priečinok Fotoaparát(Camera Roll Folder) .
Po dokončení kliknite pravým tlačidlom myši na prázdnu oblasť a vytvorte nový priečinok a pomenujte ho Camera Roll .
Teraz otvorte aplikáciu Nastavenia(Settings) z ponuky Štart(Start) , vyberte položku Systém(System) , prejdite do časti Aplikácie(Apps) a funkcie.
Keď tam budete, prejdite na položku Fotoaparát(Camera) , vyberte položku „Rozšírené možnosti“ a vyberte možnosť Obnoviť(Reset) .
To je všetko! Ak sú vám známe ďalšie riešenia, dajte nám o nich vedieť v sekcii komentárov nižšie.
Prečítajte si:(Read:) Kód chyby aplikácie Windows Camera App 0xA00F4271 (0x80070491) .
Related posts
Chyba Opraviť šifrovanie zariadenia je dočasne pozastavené v systéme Windows 11/10
Opravte chybu Windows Update 0x80070005
Opravte chyby služby Windows Update pomocou online poradcu pri riešení problémov od spoločnosti Microsoft
Opravte problémy s tlačiarňou pomocou nástroja na riešenie problémov s tlačiarňou v systéme Windows 11/10
Oprava chyby Neimplementované v programe Outlook v systéme Windows
Počítač sa zasekol na obrazovke Príprava na konfiguráciu systému Windows
Cloudová schránka (Ctrl+V) nefunguje alebo sa synchronizuje v systéme Windows 10
Služba inteligentného prenosu na pozadí nefunguje v systéme Windows 11/10
Opravte kód chyby fotoaparátu 0xa00f4292 v systéme Windows 11/10
Zabezpečenie systému Windows hovorí, že v systéme Windows 11/10 nie sú žiadni poskytovatelia zabezpečenia
Opravte chybu Windows Update 0x800f0845 v systéme Windows 10
Chyba služby Windows Update 0x800F081F v systéme Windows 11/10
Aplikácia Microsoft Store sa odstráni pri prvom prihlásení
Oprava Táto aplikácia nemôže otvoriť chybu aplikácie Office v systéme Windows 10
Oprava BitLocker Drive Encryption nemožno použiť, chyba 0x8031004A
Opravte chybu Chyba pri zobrazení zabezpečenia a možností vypnutia v systéme Windows
Ako opraviť nefunkčnosť Discord Camera
Služba Windows Audio nie je spustená v systéme Windows 11/10
Ponuka Štart sa neotvorí alebo tlačidlo Štart nefunguje v systéme Windows 11/10
Stránky HTTPS sa neotvárajú v žiadnom prehliadači na počítači so systémom Windows
