Opravte chybu aplikácie Films & TV 0xc00d36cb v systéme Windows 10
Ak narazíte na aplikáciu Filmy a televízia(Movies and TV) , ktorá sa tiež nazýva chybový kód aplikácie Filmy a televízia 0xc00d36cb , keď nemôžete prehrať niektoré formáty videa, najmä formáty .MKV, alebo keď sa pokúsite premenovať alebo upraviť iné podrobnosti súboru .MP3 alebo .MP4 na váš počítač so systémom Windows 10, potom by vám riešenia uvedené v tomto príspevku mali pomôcť opraviť chybu.
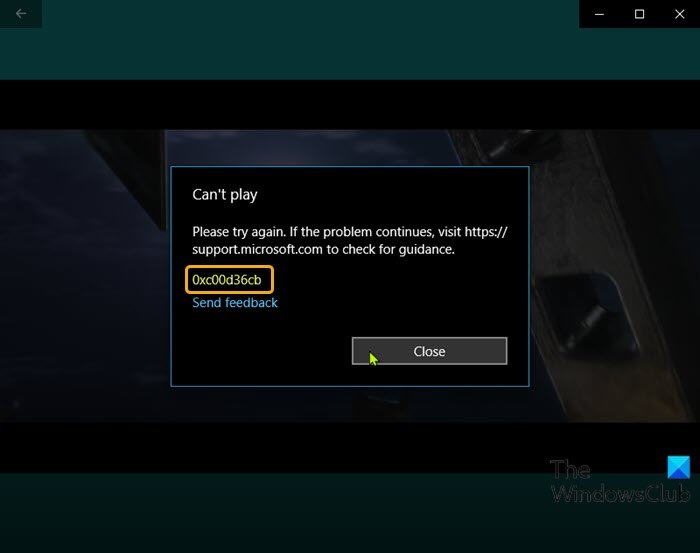
Medzi potenciálnych vinníkov patria:
- Generický chybný komponent.
- Poškodený komponent Windows Store.
- Súbor(File) nemá správne povolenia.
- Nefunkčný používateľský profil.
- Poškodený mediálny súbor
Opravte chybu aplikácie Filmy a TV 0xc00d36cb
Ak sa stretnete s týmto problémom, môžete vyskúšať naše odporúčané riešenia uvedené nižšie v žiadnom konkrétnom poradí a zistiť, či to pomôže problém vyriešiť.
- Znova stiahnite mediálny súbor
- Použite iný prehrávač médií
- Spustite Poradcu pri riešení problémov s prehrávaním videa(Video Playback Troubleshooter)
- Obnovte Microsoft Store
- Zmeňte povolenia mediálneho súboru na možnosť Všetci
- Vytvoriť nový užívateľský profil
Pozrime sa na popis príslušného procesu týkajúceho sa každého z uvedených riešení.
1] Znova stiahnite mediálny súbor
Ak sa vám po stiahnutí mediálneho súboru zobrazila chyba aplikácie Filmy a TV 0xc00d36cb(Films & TV app error 0xc00d36cb) , je možné, že súbor je poškodený. V tomto prípade môže problém vyriešiť jednoduché opätovné stiahnutie súboru.
2] Použite iný prehrávač médií
Toto je skôr riešenie ako riešenie. Toto riešenie môžete použiť, ak nemôžete prehrať iba jeden alebo niekoľko videosúborov na počítači. Môže to byť prípad, že video súbor, ktorý sa pokúšate prehrať, nepodporuje formát súboru. V takom prípade skúste prehrať mediálny súbor na inom vstavanom prehrávači médií v počítači so systémom Windows 10, ako je Windows Media Player , alebo súbor prehrajte pomocou prehrávača médií tretej strany,(third-party media player) ako je VLC Media Player .
3] Spustite(Run) Poradcu pri riešení problémov s prehrávaním videa(Video Playback Troubleshooter)
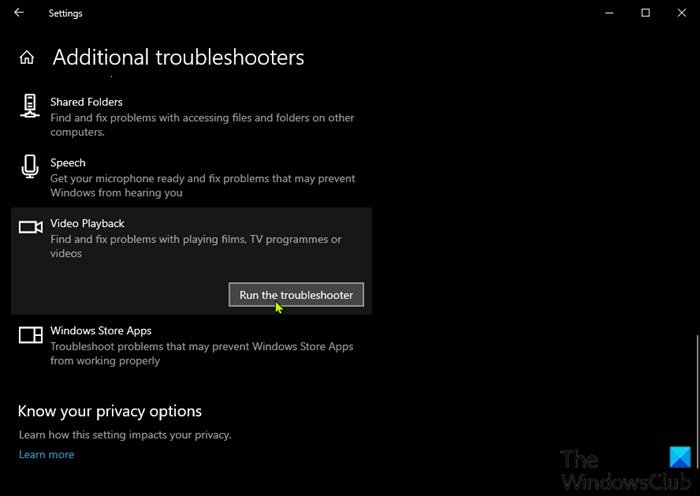
Toto riešenie vyžaduje, aby ste spustili Poradcu pri riešení problémov s prehrávaním videa – vedľajší nástroj nástroja Poradca pri riešení problémov so systémom Windows(Windows Troubleshooter) , ktorý hľadá problémy, problémy a chyby s prehrávaním videa v systéme Windows 10 a opravuje ich.
4] Resetujte Microsoft Store
Toto riešenie vyžaduje, aby ste resetovali vyrovnávaciu pamäť Microsoft Store(reset the Microsoft Store cache) a zistili, či sa problém vyriešil.
5] Zmeňte(Change) povolenia mediálneho súboru na možnosť Všetci
V prípade, že sa pokúšate upraviť podrobnosti týkajúce sa určitého súboru (súborov) MP3 alebo MP4 na vašom počítači, ale chyba sa zobrazuje, môže to byť spôsobené tým, že povolenie na mediálny súbor nie je nastavené pre každého. V tomto prípade môžete zmeniť povolenia mediálneho súboru na možnosť Všetci(change the media file permissions to Everyone) .
6] Vytvorte nový užívateľský profil
V tomto bode, ak všetky vyššie uvedené metódy nepomohli, možno máte čo do činenia s poškodeným užívateľským profilom Windows – tento poškodený profil narúša normálnu funkciu prehrávania videa. V takom prípade sa môžete pokúsiť opraviť poškodený používateľský profil(fix the corrupted user profile) ALEBO vytvoriť nový používateľský profil a potom presunúť súbory do nového používateľského profilu/účtu .
Dúfam, že to pomôže!
Related posts
Opravte kód chyby Microsoft Store 0x80073CF3 v systéme Windows 11/10
Opravte chybu Microsoft Windows Store 0x80070520 v systéme Windows 10
Oprava V aplikácii Fotky nie je tu nič zobrazené
Opravte sivé aplikácie Windows v ponuke Štart v systéme Windows 11/10
Najlepšie bezplatné podcastové aplikácie pre Windows PC
Najlepšie bankové a investičné aplikácie pre Windows 10
5 najlepších aplikácií sociálnych médií pre Windows 10 dostupných v obchode Microsoft Store
Aplikácia Mail and Calendar zamŕza, padá alebo nefunguje v systéme Windows 11/10
Dajte nám chvíľu, aktualizujeme správu aplikácie v systéme Windows 11/10
Učte sa angličtinu s aplikáciou English Club pre Windows 10
Najlepšie bezplatné aplikácie Windows 10 Yoga pre začiatočníkov
Ako opraviť chybu aplikácie Fotky 0x80070020 v systéme Windows 11/10
Ako používať program Paint na úpravu obrázkov v systéme Windows 11/10
Stiahnite si aplikáciu Adobe Reader pre Windows 10 z obchodu Microsoft Store
Fresh Paint pre Windows 10 je jednoducho použiteľná aplikácia na maľovanie v obchode Microsoft Store
Streamujte hudbu z telefónu do počítača so systémom Windows 111/0 cez Bluetooth A2DP Sink
Zoznam najlepších mobilných peňaženiek v Indii na online platby
Webová aplikácia Trello založená na prehliadači je teraz k dispozícii ako aplikácia pre Windows 10
Ako používať aplikáciu QuickLook na zobrazenie ukážky súborov v systéme Windows 10
Aplikácia Fotky zlyháva s chybou systému súborov v systéme Windows 11/10
