Opravte chybový kód sieťového adaptéra 31 v Správcovi zariadení
Ak sa v Devie Manager stretnete s kódom chyby 31 pre (Devie Manager)sieťový adaptér(Network Adapter) alebo ethernetový radič(Ethernet Controller) , znamená to, že ovládače sú nekompatibilné alebo poškodené, v dôsledku čoho sa táto chyba vyskytuje. Keď sa stretnete s chybovým kódom 31(error code 31) , sprevádza to chybové hlásenie „ Zariadenie nefunguje správne(Device not working properly) “, ku ktorému nebudete mať prístup k zariadeniu, skrátka nebudete mať prístup na internet . Úplné chybové hlásenie, ktorému používatelia čelia, je nasledovné:
Toto zariadenie nefunguje správne, pretože systém Windows(Windows) nemôže načítať ovládače potrebné pre toto zariadenie ( kód 31(Code 31) )

Uvidíte to, keď vaša WiFi prestane fungovať, pretože ovládače zariadení sa nejakým spôsobom poškodili alebo sú nekompatibilné. Bez(Anyway) toho, aby sme strácali viac času, sa pozrime, ako skutočne opraviť chybový kód sieťového adaptéra 31(Fix Network Adapter Error Code 31) v Správcovi zariadení(Device Manager) pomocou nižšie uvedeného sprievodcu riešením problémov.
Opravte chybový kód sieťového adaptéra 31(Fix Network Adapter Error Code 31) v Správcovi zariadení(Device Manager)
Uistite sa, že ste vytvorili bod obnovenia(create a restore point) pre prípad, že by sa niečo pokazilo.
Metóda 1: Stiahnite si najnovšie ovládače sieťového adaptéra z webovej lokality výrobcu(Method 1: Download the latest Network Adapter Drivers from the manufacturer’s website)
Najnovšie ovládače si môžete jednoducho stiahnuť z webovej lokality výrobcu počítača alebo webovej lokality výrobcu sieťového adaptéra(Network Adapter) . V každom prípade by ste ľahko získali najnovší ovládač, po stiahnutí ho nainštalujte a potom reštartujte počítač, aby ste uložili zmeny. Tým by sa mal úplne opraviť kód chyby 31 a mohli by ste sa ľahko dostať na internet .
Metóda 2: Nainštalujte správne ovládače pre sieťový adaptér(Method 2: Install Proper Drivers for Network Adapter)
1. Stlačte kláves Windows + R, potom zadajte devmgmt.msc a stlačením klávesu Enter otvorte Správcu zariadení.(Device Manager.)

2. Rozbaľte Sieťový adaptér(Network Adapter) a kliknite pravým tlačidlom myši na bezdrôtový sieťový adaptér(Wireless Network Adapter) a vyberte Vlastnosti.(Properties.)

3. Prejdite na kartu Podrobnosti a z (Details)rozbaľovacej ponuky Vlastnosť vyberte ID hardvéru.(Property drop-down select Hardware ID.)

4. Teraz v poli s hodnotami kliknite pravým tlačidlom myši a skopírujte poslednú hodnotu, ktorá by vyzerala asi takto: PCI\VEN_8086&DEV_0887&CC_0280
5. Keď máte ID hardvéru, uistite sa, že ste na Googli hľadali presnú hodnotu „PCIVEN_8086& DEV_0887 &CC_0280“, aby ste si stiahli správne ovládače.

6. Stiahnite si správne ovládače a nainštalujte ich.

7. Reštartujte počítač a zistite, či dokážete opraviť kód chyby sieťového adaptéra 31 v Správcovi zariadení.(Fix Network Adapter Error Code 31 in Device Manager.)
Metóda 3: Odinštalujte ovládače pre sieťový adaptér(Method 3: Uninstall Drivers for Network Adapter)
Pred pokračovaním nezabudnite zálohovať register .(backup registry)
1. Stlačte kláves Windows + R, zadajte príkaz regedit(regedit) a stlačením klávesu Enter(Enter) otvorte Editor databázy Registry(Registry Editor) .

2. Prejdite na nasledujúci kľúč databázy Registry:
HKEY_LOCAL_MACHINE\SYSTEM\CurrentControlSet\Control\Network
3. Uistite sa, že ste zvýraznili Network v ľavom okne a potom v pravom okne nájdite Config.
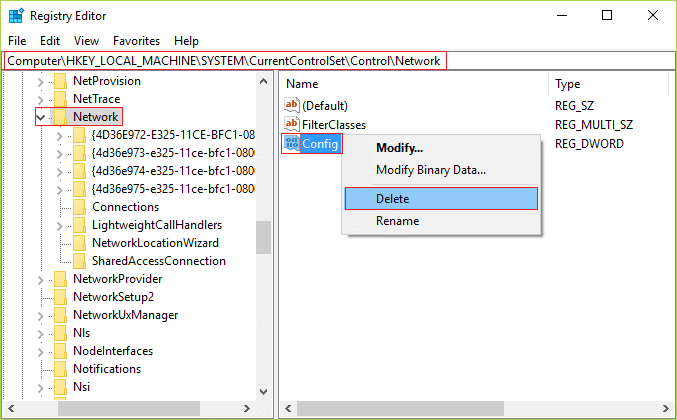
4. Potom kliknite pravým tlačidlom myši na Config a vyberte Delete.
5. Zatvorte Editor databázy Registry(Registry Editor) a potom stlačte kláves Windows Key + R , zadajte príkaz devmgmt.msc(devmgmt.msc) a stlačením klávesu Enter(Enter) otvorte Správcu zariadení(Device Manager) .

6. Rozbaľte položku Sieťový adaptér(Network Adapter) a potom kliknite pravým tlačidlom myši na bezdrôtový sieťový adaptér(Wireless Network Adapter) a vyberte možnosť Odinštalovať.(Uninstall.)

7. Ak sa zobrazí výzva na potvrdenie, vyberte možnosť Áno.(Yes.)
8. Reštartujte počítač, aby ste uložili zmeny, a po reštartovaní počítača systém Windows automaticky nainštaluje ovládač.(Windows will automatically install the driver.)
9. Ak ovládače nie sú nainštalované, musíte prejsť na webovú stránku výrobcu a stiahnuť si ich.
Odporúčané:(Recommended:)
- Opravte chybu BackgroundContainer.dll pri spustení(Fix BackgroundContainer.dll error on Startup)
- Oprava systému Windows sa nemôže pripojiť k tlačiarni(Fix Windows Cannot Connect to the Printer)
- Ako opraviť chybu Windows Update 0x800706d9(How To Fix Windows Update Error 0x800706d9)
- Oprava Niektoré aktualizačné súbory nie sú správne podpísané(Fix Some Update Files aren’t signed correctly)
To je to, že ste úspešne opravili kód chyby sieťového adaptéra 31 v Správcovi zariadení(Fix Network Adapter Error Code 31 in Device Manager) , ale ak máte stále nejaké otázky týkajúce sa tohto príspevku, neváhajte sa ich opýtať v sekcii komentárov.
Related posts
Oprava Nedá sa nainštalovať kód chyby sieťového adaptéra 28
Opravte kód chyby služby Windows Update 0x80072efe
Opravte chybový kód Windows Store 0x803F8001
Opravte kód chyby aktivácie balíka Office 0xC004F074
Oprava Chyba systému Windows sa nemôže pripojiť k tejto sieti
Opravte chybový kód MHW 50382-MW1
Opravte chybový kód ovládača zariadenia 41
Ako opraviť chybu načítania aplikácie 5:0000065434
Opravte kód chyby Square Enix i2501
Opravte chýbajúce zobrazovacie zariadenia v Správcovi zariadení
Opravte chybový kód DVD/CD ROM 19 v systéme Windows 10
Opravte chýbajúcu alebo nezobrazenú kameru v Správcovi zariadení v systéme Windows 11/10
Opravte zariadenie USB nerozpoznané chybový kód 43
Opravte chybu, ovládač periférneho zariadenia Bluetooth sa nenašiel
Opravte kód chyby 0xc0000225 v systéme Windows 10
Opravte kód chyby v obchode Windows Store 0x80240437
Opravte chybový kód jednotky CD alebo DVD 39
Ako opraviť chybový kód Netflix M7111-1101
Opravte chybový kód 39, ktorý nefunguje USB
Ako opraviť chybu aplikácie 0xc0000005
