Opravte chybový kód ovládača zariadenia 41
Opravte chybový kód ovládača zariadenia 41:(Fix Device Driver Error Code 41:) Kód chyby 41 znamená, že váš systém má problémy s ovládačom zariadenia a stav tohto zariadenia môžete skontrolovať v správcovi zariadení cez vlastnosti. Toto sa dozviete pod vlastnosťami:
Windows successfully loaded the device driver for this hardware but cannot find the hardware device (code 41).
Existuje vážny konflikt medzi hardvérom vášho zariadenia a jeho ovládačmi, preto vyššie uvedený kód chyby. Toto nie je chyba BSOD (modrá obrazovka smrti(Death) ) ,(BSOD) ale to(Blue Screen) neznamená , že táto chyba neovplyvní váš systém. V skutočnosti sa táto chyba objaví v kontextovom okne, po ktorom váš systém zamrzne a musíte reštartovať systém, aby ste ho dostali späť do funkčného stavu. Takže toto je skutočne veľmi vážny problém, ktorý treba čo najskôr riešiť. Nebojte sa, nástroj na riešenie problémov je tu, aby tento problém vyriešil, postupujte podľa týchto metód, aby ste sa zbavili kódu chyby 41 v Správcovi zariadení(Device Manager) .

Príčiny chybového kódu ovládača zariadenia 41(Device Driver Error Code 41)
- Poškodené, zastarané alebo staré ovládače zariadení.
- Register systému Windows môže byť poškodený v dôsledku nedávnej zmeny softvéru.
- Dôležitý(Windows Important) súbor systému Windows môže byť infikovaný vírusom alebo škodlivým softvérom.
- Konflikt ovládača(Driver) s novo nainštalovaným hardvérom v systéme.
Opravte chybový kód ovládača zariadenia 41
Uistite sa, že ste vytvorili bod obnovenia(create a restore point) pre prípad, že by sa niečo pokazilo.
Metóda 1: Spustite(Run Fix) nástroj Fix it od spoločnosti Microsoft(Microsoft)
1. Navštívte túto stránku(this page) a pokúste sa identifikovať svoj problém zo zoznamu.
2. Ďalej kliknite(Click) na problém, ktorý sa vyskytol, a stiahnite si nástroj na riešenie problémov.

3. Dvojitým kliknutím spustíte nástroj na riešenie problémov.
4. Pri riešení problému postupujte podľa pokynov na obrazovke.
5. Reštartujte počítač, aby ste uložili zmeny.
Metóda 2: Spustite nástroj na riešenie problémov s hardvérom(Hardware) a zariadeniami(Devices)
1. Stlačte Windows Key + X a potom vyberte položku Ovládací panel.(Control Panel.)

2. Do vyhľadávacieho poľa napíšte riešenie problémov(troubleshoot) a potom kliknite na položku Riešenie problémov.

3. Ďalej v časti Hardvér a zvuk(Hardware and Sound) kliknite na položku Konfigurovať zariadenie.(Configure a device.)
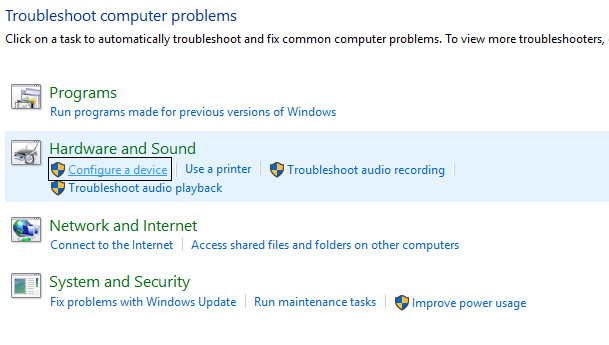
4. Kliknite na tlačidlo Ďalej a nechajte nástroj na riešenie problémov, aby automaticky vyriešil problém s vaším zariadením.(fix the problem with your device.)
5. Reštartujte počítač, aby ste uložili zmeny.
Metóda 3: Odinštalujte problematický ovládač zariadenia(Device Driver) .
1. Stlačte kláves Windows + R, potom zadajte „ devmgmt.msc “ a stlačením klávesu Enter otvorte Správcu zariadení.(Device Manager.)

2. Kliknite pravým tlačidlom myši na zariadenie s otáznikom alebo žltým výkričníkom vedľa neho.
3. Vyberte možnosť odinštalovať(uninstall) a ak sa zobrazí výzva na potvrdenie, vyberte možnosť OK.

4. Opakujte vyššie uvedené kroky pre všetky ostatné zariadenia s výkričníkom alebo otáznikom.
5. Ďalej v ponuke Akcia kliknite na položku Vyhľadať zmeny hardvéru.(Scan for hardware changes.)

6. Reštartujte počítač, aby ste uložili zmeny a zistite, či dokážete opraviť chybový kód 41 ovládača zariadenia.(Fix Device Driver Error Code 41.)
Metóda 4: Ručne aktualizujte problematický ovládač(Update Problematic Driver)
Musíte si stiahnuť ovládač (z webovej stránky výrobcu) zariadenia, ktoré zobrazuje chybový kód 41.
1. Stlačte kláves Windows + R, potom zadajte „ devmgmt.msc “ a stlačením klávesu Enter(Enter) otvorte Správcu zariadení(Device Manager) .

2. Kliknite pravým tlačidlom myši na zariadenie s otáznikom alebo žltým výkričníkom a vyberte položku Aktualizovať softvér ovládača.(Update Driver Software.)

3. Vyberte položku Vyhľadať softvér ovládača v mojom počítači.(Browse my computer for driver software.)

4. Ďalej kliknite na položku Dovoľte mi vybrať zo zoznamu ovládačov zariadení v počítači.(Let me pick from a list of device drivers on my computer.)

5. Na ďalšej obrazovke kliknite na možnosť Z diskety(Have Disk option) v pravom rohu.

6. Kliknite na možnosť prehliadača a potom prejdite na miesto, kde ste si stiahli ovládač zariadenia.
7. Súbor, ktorý hľadáte, by mal byť súbor .inf.
8. Po výbere súboru .inf kliknite na tlačidlo OK.
9. Ak sa zobrazí nasledujúca chyba „ Systém Windows nemôže overiť vydavateľa tohto softvéru ovládača(Windows can’t verify the publisher of this driver software) “, pokračujte kliknutím na položku Napriek tomu nainštalovať tento softvér ovládača.(Install this driver software anyway to proceed.)
10. Kliknutím na tlačidlo Ďalej nainštalujte ovládač a reštartujte počítač, aby sa zmeny uložili.
Metóda 5: Opravte(Fix) poškodené položky databázy Registry
Poznámka: Pred vykonaním tejto metódy sa uistite, že ste odinštalovali ďalší softvér CD/DVDDaemon Tools atď.
1. Stlačte kláves Windows + R, zadajte „ regedit “ a stlačením klávesu Enter otvorte Editor databázy Registry(Registry Editor) .

2. Prejdite na nasledujúci kľúč databázy Registry:
HKEY_LOCAL_MACHINE/System/CurrentControlSet/Control/Class/{4D36E965-E325-11CE-BFC1-08002BE10318}
3. Nájdite UpperFilters a LowerFilters v pravom paneli, potom na ne kliknite pravým tlačidlom myši a vyberte možnosť Odstrániť.

4. Keď budete požiadaní o potvrdenie, kliknite na tlačidlo OK.
5. Zatvorte všetky otvorené okná a potom reštartujte počítač.
Toto by malo opraviť chybový kód ovládača zariadenia 41( Fix Device Driver Error Code 41) , ale ak problém stále pretrváva, pokračujte ďalšou metódou.
Metóda 6: Vytvorte podkľúč databázy Registry
1. Stlačte Windows Key + R , zadajte „regedit“ a stlačením klávesu Enter otvorte Editor databázy Registry(Registry Editor) .

2. Teraz prejdite na nasledujúci kľúč databázy Registry:
HKEY_LOCAL_MACHINE\SYSTEM\CurrentControlSet\Services\atapi
3. Kliknite pravým tlačidlom myši na atapi, ukážte kurzorom na Nový(New) a potom vyberte kľúč.

4. Pomenujte nový kľúč ako Controller0 a potom stlačte Enter.
5. Kliknite pravým tlačidlom myši na Controller0 , ukážte kurzorom na New a potom vyberte hodnotu DWORD (32-bit).(DWORD (32-bit) value.)

4. Napíšte EnumDevice1( EnumDevice1) a stlačte Enter.
5. Opäť kliknite pravým tlačidlom myši na EnumDevice1 a vyberte upraviť.(modify.)
6. Do poľa s údajmi o hodnote(1 in the value data box) zadajte 1 a potom kliknite na tlačidlo OK.

7. Zatvorte Editor databázy Registry(Registry Editor) a reštartujte počítač.
Metóda 7: Obnovte počítač
Ak chcete opraviť chybový kód 41 ovládača zariadenia(Fix Device Driver Error Code 41) , možno budete musieť obnoviť počítač na skorší pracovný čas pomocou nástroja Obnovovanie systému.(using System Restore.)
Môžete sa tiež pozrieť na túto príručku, ktorá vám povie, ako opraviť neznámu chybu zariadenia v Správcovi zariadení.(fix unknown device error in device Manager.)
To je to, že ste úspešne dokázali opraviť kód chyby ovládača zariadenia 41(Fix device driver error code 41) , ale ak máte stále nejaké otázky týkajúce sa vyššie uvedeného príspevku, neváhajte sa ich opýtať v komentároch.
Related posts
Opravte chybový kód sieťového adaptéra 31 v Správcovi zariadení
Opravte zariadenie USB nerozpoznané chybový kód 43
Opravte chybu, ovládač periférneho zariadenia Bluetooth sa nenašiel
Ako opraviť Windows Update Error Code 80244010
Opravte kód chyby služby Windows Update 0x8007025D-0x2000C
Oprava miestneho názvu zariadenia je už používaná chyba v systéme Windows
Opravte kód chyby služby Windows Update 8024A000
Opravte kód chyby aktivácie systému Windows 0xc004f034
Ako opraviť kód chyby 0x80004005
8 spôsobov, ako opraviť kód chyby 43 v systéme Windows 10
Opravte chybový kód Windows Store 0x803F8001
Oprava brokolicového kódu chyby Destiny 2
Opraviť toto zariadenie nemôže spustiť chybu kódu 10
Opravte chybu Zariadenie nie je migrované v systéme Windows 10
Opravte kód chyby služby Windows Update 800F0A13
Fix USB Error Code 52 Systém Windows nemôže overiť digitálny podpis
Opravte kód chyby služby Windows Update 0x80073712
Opravte kód chyby aktivácie balíka Office 0xC004F074
Opravte kód chyby 16: Táto požiadavka bola zablokovaná pravidlami zabezpečenia
Zaseknuté vlákno Chyba ovládača zariadenia v systéme Windows 10 [VYRIEŠENÉ]
