Opravte chybový kód HP 0xc4eb8000 v systéme Windows 10
V tomto príspevku vám pomôžeme opraviť chybový kód HP 0xc4eb8000(HP error code 0xc4eb8000) v systéme Windows 10(Windows 10) . Chyba sa môže vyskytnúť v dôsledku zastaraného firmvéru tlačiarne alebo z iných dôvodov. Aby sme sa zbavili tohto problému, pokryli sme niekoľko jednoduchých možností, ktoré vám môžu pomôcť opraviť túto chybu, aby ste mohli znova tlačiť.
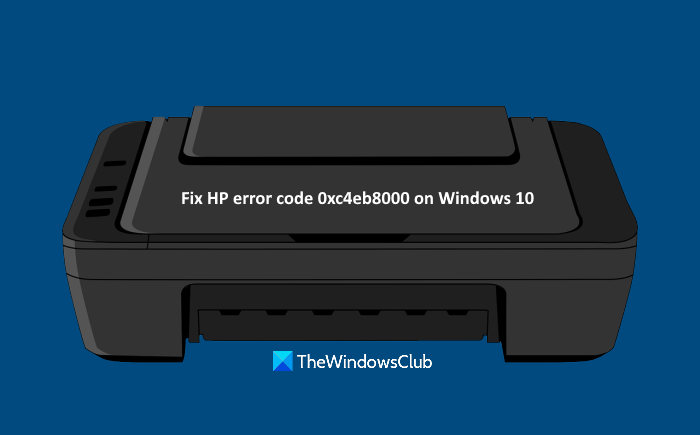
Opravte chybový kód HP 0xc4eb8000
Skôr ako začnete, skúste spustiť Poradcu pri riešení problémov s tlačiarňou(run the Printer troubleshooter) . Možno to pomôže; Tu je zoznam možných riešení na vyriešenie tohto chybového kódu HP 0xc4eb8000 v systéme Windows 10 :(Else)
- Aktualizujte firmvér tlačiarne
- Resetujte tlačiareň
- Kontaktujte podporu HP.
Pozrime sa na tieto riešenia.
1] Aktualizujte firmvér tlačiarne
Je možné, že firmvér tlačiarne(Printer Firmware) , ktorý používate, je zastaraný a to môže byť dôvod, prečo sa vám takáto chyba zobrazuje znova a znova. V takom prípade si jednoducho stiahnite najnovší firmvér dostupný z oficiálnej stránky HP a nainštalujte ho. Aktualizovaný firmvér môže pomôcť zlepšiť funkciu tlačiarne a vyriešiť menšie problémy. Tu sú kroky:
- Otvorte stránku support.hp.com(support.hp.com) pre tlačiarne
- Zadajte názov tlačiarne HP a sériové číslo
- Stlačte tlačidlo Odoslať(Submit)
- Prejdite nadol po stránke
- Kliknite na možnosť Firmvér(Firmware)
- Kliknite na možnosť Stiahnuť(Download)
- Nainštalujte firmvér tlačiarne.
Teraz skúste vytlačiť. Malo by to opraviť chybu.
Súvisiace(Related) : Opravte kód chyby tlačiarne HP 0xc4eb92c3.(Fix HP Printer error code 0xc4eb92c3.)
2] Resetujte tlačiareň
Niekedy vám resetovanie tlačiarne môže pomôcť vyriešiť rôzne typy problémov. Toto môže fungovať aj pri tejto chybe. Toto sú kroky:
- Zapnite tlačiareň. Nechajte tlačiareň tichú a nečinnú
- Odpojte USB kábel tlačiarne zo zadnej časti. Ak je tlačiareň pripojená k bezdrôtovému pripojeniu alebo inej sieti, neodpájajte kábel USB
- Vyberte kazetu z tlačiarne
- Odpojte(Disconnect) napájací kábel tlačiarne zo zadnej časti a sieťovej zásuvky
- Počkajte 60 sekúnd alebo viac
- Znova pripojte napájací kód do zadnej časti tlačiarne a do elektrickej zásuvky
- Zapnite tlačiareň
- Znova vložte kazetu
- Zatvorte prístupový kryt kazety
- Znova pripojte kábel USB (ak je odpojený) k zadnej časti tlačiarne.
Teraz skúste urobiť výtlačok. Váš problém by mal byť teraz preč.
Súvisiace: (Related:) Overenie pravosti tlačiarne HP(HP Printer validation failed) v systéme Windows 10 zlyhalo.
3] Kontaktujte podporu HP
Ak vyššie uvedené možnosti nefungujú, mali by ste kontaktovať podporu spoločnosti HP na adrese www8.hp.com .
Tam vyberte svoj región, kliknite na možnosť Kontaktovať podporu(Contact Support) a ako typ produktu vyberte možnosť Tlačiareň . (Printer)Potom zadajte sériové číslo a mali by ste získať pomoc s problémom.
Dúfam, že to pomôže.
Related posts
Opravte servisnú chybu 79, vypnite a zapnite na tlačiarni HP
Opravte chybu overenia tlačiarne HP v systéme Windows 11/10
Opravte chybu HP Printer Failure – problém s tlačiarňou alebo atramentovým systémom
Opravte kód chyby tlačiarne HP 0xc4eb827f v systéme Windows 11/10
Opravte kód chyby tlačiarne HP 0xc4eb92c3 v systéme Windows 10
Opraviť ovládač tlačiarne nie je k dispozícii v systéme Windows 10
Ako používať HP Support Assistant na aktualizáciu ovládačov a firmvéru
Ako opraviť tlačiareň, ktorá nereaguje v systéme Windows 10
Oprava tlačiarne je v chybovom stave v systéme Windows 11/10
Prenosný počítač HP OMEN 15 pre výkonné a pohlcujúce hry
Opravte problémy s tlačou v prehliadači Firefox na počítači so systémom Windows
Opravte chyby sieťovej tlačiarne – systém Windows sa nemôže pripojiť k tlačiarni
Ako opraviť pomalú tlač v počítači so systémom Windows 11/10?
Oprava Run DLL: eed_ec.dll, Chyba zadaného modulu sa nepodarilo nájsť
Opravte bežné problémy s tlačiarňou v systéme Windows 10
7 spôsobov, ako opraviť „Windows sa nemôže pripojiť k tlačiarni“
Oprava Nedá sa nastaviť predvolená chyba tlačiarne 0x00000709
HP Accelerometer nefunguje v tejto verzii systému Windows
7 spôsobov, ako opraviť chybu „Ovládač nie je k dispozícii“ na tlačiarňach HP v počítači so systémom Windows
Oprava „Nedá sa nainštalovať softvér pre tlačiareň“ v OS X
