Opravte chýbajúci posúvač v prehliadači Chrome v systéme Windows 11/10
Ak v prehliadači Chrome(Chrome) chýba posuvná lišta(scroll bar missing) , je takmer nemožné posunúť webovú stránku nadol a zobraziť jej obsah. Normálne leží skrytý v rohu a zviditeľní sa, keď ukážete kurzorom myši na okraj obrazovky. Napriek tomu sa občas jednoducho odmieta prejaviť. To značne sťažuje navigáciu. Takže, keď zaznamenáte takéto chybné správanie, opravte ho podľa pokynov uvedených nižšie.
Opravte(Fix Scroll) chýbajúci posúvač v prehliadači Google Chrome(Google Chrome)
Problémy zvyčajne vyrieši aktualizácia prehliadača. Ak však problém pretrváva, môžete vyskúšať niektorú z nasledujúcich možností.
- Zakázať príznak prekryvných posúvačov
- Obnovte pôvodné predvolené nastavenia
- Zakázať hardvérovú akceleráciu.
1] Zakázať príznak prekryvných posúvačov
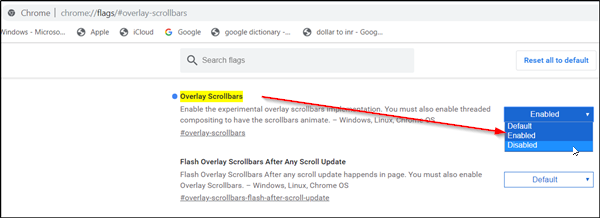
Keď je táto vlajka prehliadača Chrome(Chrome) povolená, umožňuje posúvaču prekryť obsah polopriehľadným spôsobom a zmenší sa v momente, keď presuniete kurzor myši preč. To sťažuje rozpoznávanie posúvača. Takže deaktivujte príznak a zistite, či to problém vyrieši. Pre to,
- Napíšte chrome://flags a stlačte Enter.
- Keď budete presmerovaní na novú stránku, napíšte do vyhľadávacieho panela „ Prekryvné posúvače “.(Overlay Scrollbars)
- Keď sa možnosť zobrazí, kliknite na šípku rozbaľovacej ponuky vedľa možnosti a vyberte možnosť „ Zakázané(Disabled) “.
- Teraz stlačte tlačidlo „Znovu spustiť“ a zistite, či je problém vyriešený.
2] Obnovte(Restore) pôvodné predvolené nastavenia

- Spustite prehliadač Google Chrome.
- Kliknite(Click) na 3 bodky ( Prispôsobiť(Customize) a ovládať Google Chrome(Control Google Chrome) ) a vyberte „Nastavenia“.(‘Settings’.)
- Potom prejdite nadol a nájdite možnosť „ Rozšírené(Advanced) “. Keď uvidíte, kliknite naň.
- V ľavom paneli prejdite nadol a vyberte možnosť „ Obnoviť a vyčistiť(Reset and Cleanup) “.
- Keď sa zobrazí výzva so správou, ignorujte ju a stlačte tlačidlo „ Obnoviť nastavenia(Reset Settings)(Reset Settings) “.
Upozorňujeme(Please) , že po potvrdení akcie sa resetuje vaša úvodná stránka, stránka na novej karte, vyhľadávací nástroj a pripnuté karty. Zakáže tiež všetky rozšírenia a vymaže dočasné údaje, ako sú súbory cookie.
3] Zakázať hardvérovú akceleráciu

Ak má Chrome problémy so zobrazovaním vizuálnych prvkov na obrazovke, ako je zobrazenie posúvača, môžete skúsiť vypnúť hardvérovú akceleráciu(disabling the hardware acceleration) .
Všetko najlepšie.(All the best.)
Related posts
Opravte chybu RESULT_CODE_HUNG v prehliadači Chrome a Edge v systéme Windows 11/10
Opravte oneskorenie a pomalé otváranie prehliadača Google Chrome v systéme Windows 11/10
Oprava Chrome sa neotvorí alebo nespustí na počítači so systémom Windows 11/10
Opravte problém s blikaním obrazovky prehliadača Google Chrome v systéme Windows 11/10
Opravte pomalý problém Máp Google v prehliadačoch Chrome, Firefox a Edge v systéme Windows 11/10
Opravte chybu modrej obrazovky Klif.sys v systéme Windows 11/10
Ako zabezpečiť, aby sa PWA spúšťali automaticky pri spustení v systéme Windows 11/10
Opravte chýbajúci zrkadlový zväzok po preinštalovaní systému Windows 11/10
Ako obnoviť chýbajúci horný panel s nástrojmi Chrome v systéme Windows 11/10?
Opravte kód chyby Epic Games LS-0003 v systéme Windows 11/10
Opravte v prehliadači Chrome vysoké využitie procesora, pamäte alebo disku v systéme Windows 11/10
Fix Hulu udržiava ukladanie do vyrovnávacej pamäte alebo zmrazenie v systéme Windows 11/10
Opravte modrú obrazovku VÝNIMKY SYSTÉMOVÝCH SLUŽEB v systéme Windows 11/10
Oprava stavu tlačiarne je pozastavená, chyba sa nedá obnoviť v systéme Windows 11/10
Opravte chybu Nepridelené miesto na jednotke USB alebo SD karte v systéme Windows 11/10
Opravte chybu overenia tlačiarne HP v systéme Windows 11/10
Opravte kód chyby Epic Games IS-MF-01 a LS-0009 v systéme Windows 11/10
Zakážte Správcu profilov v prehliadači Google Chrome v systéme Windows 11/10
Opravte PowerShell spôsobujúci vysoké využitie procesora v systéme Windows 11/10
Opravte chybu ShellExecuteEx v systéme Windows 11/10
