Opravte chýbajúci COMDLG32.OCX v systéme Windows 10
Základným komponentom Visual Basic Runtime Suit je comdlg32.ocx. Obsahuje niekoľko funkcií používaných aplikáciami súvisiacimi s balíkom Visual Suite(Visual suite) . Niekedy sa môže poškodiť alebo sa môže zdať, že v systéme chýba. Ak aj vy riešite rovnaký problém, ste na správnom mieste. Prinášame vám dokonalého sprievodcu, ktorý vám pomôže opraviť chýbajúci problém comdlg32.ocx a opraviť comdlg32.ocx Windows 10.

Ako opraviť chýbajúci COMDLG32.OCX v systéme Windows 10(How to Fix COMDLG32.OCX Missing in Windows 10)
Problém s chýbajúcim súborom comdlg32.ocx Windows 10 je spôsobený dvoma samostatnými problémami. Nižšie sme ich uviedli, aby ste si mohli chybu prečítať a pochopiť.
- Problémy so súborom comdlg32.exe:(Issues with the file comdlg32.exe:) Možno budete musieť nahradiť súbor a znova ho zaregistrovať pomocou príkazového riadka(Command Prompt) . Mali by ste tiež poskytnúť povolenia všetkým aplikáciám na prístup, ak ste tak neurobili.
- Kontrola používateľských účtov (UAC):(User Account Control (UAC): ) Ak je povolená UAC , môže sa vám zobraziť táto chyba. Zakázanie môže problém vyriešiť, ale závisí to od ovplyvneného softvéru.
Používatelia sa sťažovali na zobrazenie tejto správy, keď sa vyskytne táto chyba: Komponent comdlg32.ocx alebo niektorá z jeho závislostí nie je správne zaregistrovaná: súbor chýba alebo je neplatný. (Component comdlg32.ocx or one of its dependencies not correctly registered: a file is missing or invalid. )Znamená to, že súbor chýba alebo je poškodený. Môže byť nesprávne zaregistrovaný alebo ho možno budete musieť znova stiahnuť. Pozrime sa, ako túto chybu vyriešiť pomocou nasledujúcich metód.
Metóda 1: Znova zaregistrujte súbor comdlg32.ocx(Method 1: Re-register comdlg32.ocx File)
Ak je váš počítačový súbor comdlg32.ocx so systémom Windows 10 poškodený alebo chýba, najlepšie, čo môžete urobiť, je nahradiť ho pracovným súborom. Postupujte podľa nasledujúcich krokov:
1. Prejdite na stránku OCXme . Kliknutím na Stiahnuť comdlg32.ocx(Download comdlg32.ocx ) stiahnete súbor.

2. Nájdite ho v priečinku na prevzatie, kliknite naň pravým tlačidlom myši a z ponuky vyberte možnosť Kopírovať(Copy) .
3. V ľavej ponuke vyberte položku Tento počítač .(This PC)

4. Prejdite na túto cestu v závislosti od špecifikácií vášho počítača.
- Ak máte 32-bitový(32-bit) systém Windows, prejdite na cestu C:\Windows\System32

- Ak máte 64-bitový(64-bit) systém Windows, prejdite na cestu C:\Windows\SysWOW64

5. Kliknite pravým tlačidlom myši(Right-click) kdekoľvek v priečinku. Z ponuky vyberte Prilepiť(Paste) .

6. Zobrazí sa výzva na povolenie správcu(administrator permission) . Kliknite na Pokračovať(Continue) .
7. Vyhľadajte príkazový riadok(Command Prompt ) na paneli vyhľadávania systému Windows(Windows Search Bar) a kliknite na Spustiť ako správca(Run as Administrator) .

8A. Zadajte nasledujúce príkazy a po každom z nich stlačte kláves Enter .
regsvr32 /u Comdlg32.ocx regsvr32 /i Comdlg32.ocx

8B. Tieto príkazy môžete zadať aj ako alternatívu, ak vyššie uvedené príkazy problém nevyriešia. Po zadaní príkazu stlačte kláves Enter .(Enter key )
- Pre 32-bitový(32-bit) systém Windows:
regsvr32 %systemroot%\system32\comdlg32.ocx

- Pre 64-bitový(64-bit) systém Windows:
regsvr32 c:\Windows\SysWOW64\comdlg32.ocx

Nechajte príkazy bežať a skontrolujte, či je problém s chýbajúcim súborom comdlg32.ocx vyriešený.
Poznámka:(Note:) Ak váš súbor comdlg32 nechýba(not missing) , môžete ho znova zaregistrovať spustením príkazu regsvr32 comdlg32.ocx v príkazovom riadku.
Prečítajte si tiež: (Also Read:) Ako opraviť chýbajúcu chybu StartupCheckLibrary.dll(How to Fix StartupCheckLibrary.dll Missing Error)
Metóda 2: Otvorte aplikáciu v režime kompatibility(Method 2: Open App in Compatibility Mode)
Mnoho zákazníkov uviedlo, že spustenie softvéru v režime kompatibility pre predchádzajúcu verziu systému Windows fungovalo. Problém s chybou súboru comdlg32.ocx bol(file error was fixed) v niektorých situáciách odstránený spustením problematického programu s právami správcu. Oboje môžete vyskúšať podľa nasledujúcich krokov.
1. Kliknite pravým tlačidlom myši na spustiteľný súbor programu (.exe)(executable file (.exe)) az ponuky vyberte Vlastnosti(Properties) .

2. Na karte Kompatibilita začiarknite políčko (Compatibility )Spustiť túto aplikáciu v režime kompatibility pre(Run this application in compatibility mode for) a v otvorenom zozname vyberte Windows 8 alebo 7 .(Windows 8 or 7)

3. Zaškrtnite možnosť Spustiť tento program ako správca(Run this program as an administrator) .

4. Potvrďte výzvy, ak sa objavia.
5. Kliknite na Použiť(Apply) a OK .

Softvér by teraz mal začať s oprávneniami správcu.
Metóda 3: Zmeňte vlastníctvo a poskytnite úplné povolenia(Method 3: Change Ownership and Provide Full Permissions)
Ak softvér stále zobrazuje chybové hlásenie, sprístupnite súbor comdlg32.ocx každému tak, že zmeníte jeho vlastníka a práva(file accessible to everyone by changing its owner and rights) . Budete potrebovať oprávnenia správcu a tu je návod, ako to urobiť, aby ste vyriešili chýbajúci problém comdlg32.ocx.
1. Pred pokračovaním musíte prevziať vlastníctvo(ownership) súboru comdlg32.ocx uloženého v priečinku problematického softvéru.
2. Kliknite pravým tlačidlom myši na súbor(file) a v rozbaľovacej ponuke vyberte položku Vlastnosti .(Properties)

3. Prejdite na kartu Zabezpečenie(Security) .

4. Kliknite na možnosť Rozšírené(Advanced) . Otvorí sa okno pre rozšírené nastavenia(Advanced Security Settings) zabezpečenia.

5. Vedľa štítku Vlastník: kliknite na (Owner:)Zmeniť(Change) . Otvorí sa okno Výber používateľa alebo skupiny(Select User or Group) .

6. Môžete použiť možnosť Rozšírené(Advanced ) na výber používateľského účtu alebo ho jednoducho napísať do formulára Zadajte názov objektu na výber(Enter the object name to select) . Kliknite na Skontrolovať mená(Check Names) a počkajte, kým overí používateľské meno a kliknite na OK .

7. Teraz ste vlastníkom súboru. Ďalej(Next) kliknite na Pridať(Add) .

8. V časti Zadanie oprávnení(Permissions Entry,) kliknite na Vybrať príkazcu(Select a principal) .
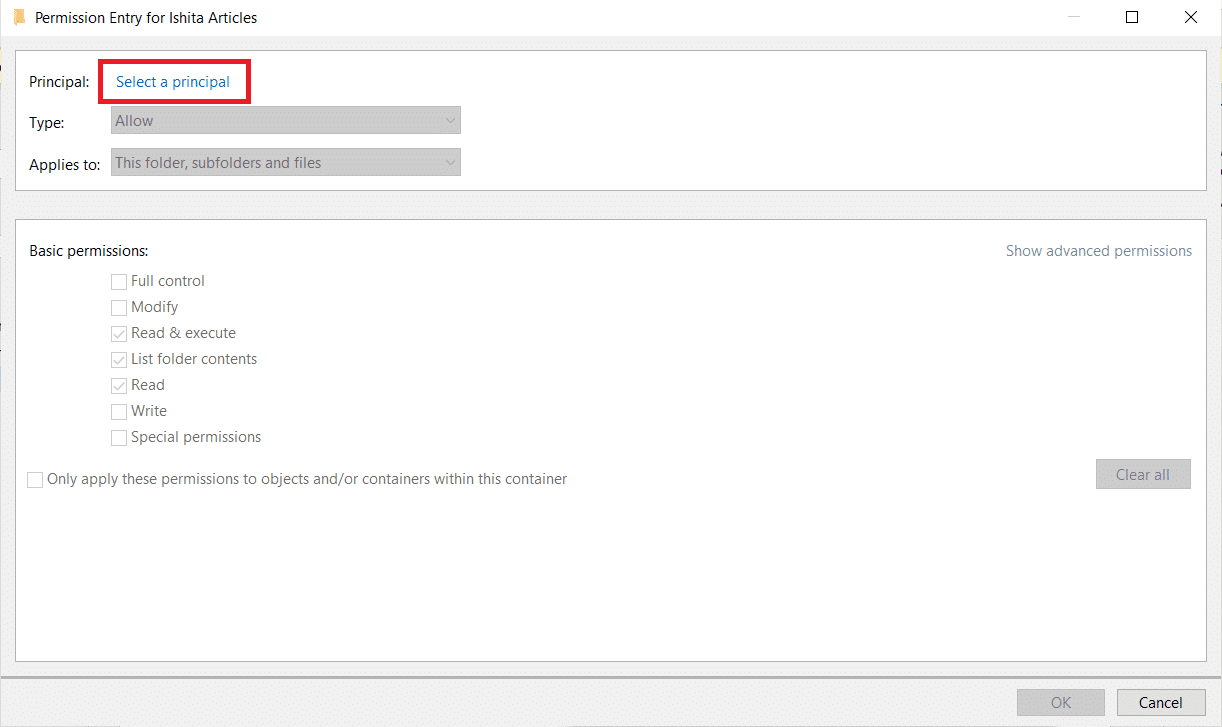
9. Opakujte krok 6(Step 6) .
10. V časti Základné oprávnenia(Basic permissions) sa uistite, že ste pred implementáciou akýchkoľvek zmien vybrali možnosť Úplné ovládanie . (Full control)Kliknite na tlačidlo OK .

Prečítajte si tiež: (Also Read:) Opravte chýbajúce položky kontextovej ponuky, keď je vybratých viac ako 15 súborov(Fix Context Menu Items Missing when more than 15 Files are Selected)
Metóda 4: Zakázať kontrolu používateľských kont(Method 4: Disable User Account Control)
Ak sa tento problém vyskytuje iba v konkrétnych aplikáciách, môže byť užitočné vypnúť UAC . Nevykonáva žiadne významné zmeny vo vašom počítači. Jediným problémom je, že po jeho vypnutí sa pri každom spustení systémových nástrojov môže zobraziť niekoľko výziev. Môžete to urobiť takto:
1. Vyhľadajte Ovládací panel(Control Panel) vo vyhľadávacom paneli systému Windows a kliknite naň.

2. Vyberte možnosť Používateľské účty(User Accounts) .
Poznámka:(Note:) Ak ju nemôžete nájsť, zmeňte možnosť Zobraziť podľa(View by) na Veľké ikony(Large icons) a nájdite ju.

3. Otvorte ho a vyberte možnosť Zmeniť nastavenia kontroly používateľských kont(Change User Account Control Settings) .

4. Teraz sa zobrazí posuvník zabezpečenia s rôznymi úrovňami, z ktorých si môžete vybrať. Ak sa posúvač nachádza v hornej časti(top) , skúste ho znížiť(lowering ) o jeden(one ) a kliknite na tlačidlo OK . skontrolujte, či sa tým problém vyriešil.

Ak stále máte problém s chýbajúcim súborom comdlg32.ocx, skúste ho znížiť o jeden krok a skontrolujte, či problém vyriešil.
Metóda 5: Preinštalujte konfliktný softvér(Method 5: Reinstall Conflicting Software)
Pre niektorých používateľov môže problém vyriešiť aj preinštalovanie softvéru, ktorý spôsobuje chybu comdlg32.ocx. Nasleduj tieto kroky.
1. Stlačte súčasne Windows + R keys , aby ste otvorili dialógové okno Spustiť .(Run)
2. Zadajte appwiz.cpl do dialógového okna Spustiť a kliknutím na OK otvorte okno odinštalačného programu.
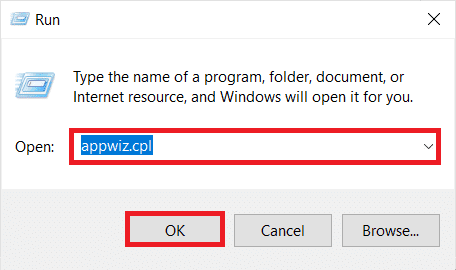
3. Vyberte softvér(software) , ktorý spôsobuje problém s comdlg32.ocx. Kliknite naň pravým tlačidlom myši a vyberte možnosť Odinštalovať(Uninstall) .
Poznámka:(Note:) Ako príklad nižšie sme použili Bonjour .

4. Kliknite na Áno(Yes) vo výzve na potvrdenie a Reštartujte (Restart) Windows PC .

5. Znova nainštalujte najnovšiu verziu odstráneného softvéru z jeho oficiálneho odkazu na stiahnutie(official download link) .
Prečítajte si tiež: (Also Read:) Ako opraviť, že zvuková služba nefunguje v systéme Windows 10(How to Fix The Audio Service is Not Running Windows 10)
Často kladené otázky (FAQ)(Frequently Asked Questions (FAQs))
Q1. Ako môžem v systéme Windows 10 64-bit zaregistrovať comdlg32.ocx?(Q1. On Windows 10 64 bit, how can I register comdlg32.ocx?)
Odpoveď:(Ans: ) Do príkazového riadka zadajte regsvr32 comctl32.ocx a stlačte kláves Enter . Zaregistruje súbor.
Q2. Čo presne je comdlg32.ocx?(Q2. What exactly is the comdlg32.ocx?)
Odpoveď:(Ans: ) Comdlg32.ocx je DLL ovládacieho prvku ActiveX CMDialog,(CMDialog ActiveX control DLL) ktorý bol zabudovaný do softvéru Visual Studio alebo Visual Basic .
Q3. Je comdlg32.ocx bezpečný program?(Q3. Is comdlg32.ocx a safe programme?)
Odpoveď: Áno,(Ans: Yes, ) je to platný súbor spojený s CMDIALOG . Je tiež známy ako CMDialog ActiveX Control DLL .
Odporúčané:(Recommended:)
- Oprava Služba Active Directory Domain Services je momentálne nedostupná(Fix The Active Directory Domain Services is Currently Unavailable)
- Opravte chybu Windows 10 0xc004f075(Fix Windows 10 0xc004f075 Error)
- Oprava 0x80004002: V systéme Windows 10 nie je podporované žiadne takéto rozhranie(Fix 0x80004002: No Such Interface Supported on Windows 10)
- Oprava chýbajúceho súboru VCRUNTIME140.dll v systéme Windows 11(Fix VCRUNTIME140.dll Missing on Windows 11)
Dúfame, že táto príručka bola užitočná a podarilo sa vám vyriešiť problém comdlg32.ocx, ktorý(comdlg32.ocx missing) v systéme Windows 10(Windows 10) chýba . Dajte nám vedieť, ktorá metóda sa vám osvedčila najlepšie. Ak máte nejaké otázky alebo návrhy, pokojne ich napíšte do sekcie komentárov.
Related posts
Opravte chýbajúci ovládací panel NVIDIA v systéme Windows 10
Opravte chýbajúci pin na paneli úloh v systéme Windows 10
Opravte oprávnenia na chýbajúce súbory Steam v systéme Windows 10
Opravte čierne pozadie pracovnej plochy v systéme Windows 10
Oprava, že počítač neprejde do režimu spánku v systéme Windows 10
Opravte, že sa 5GHz WiFi nezobrazuje v systéme Windows 10
Oprava Microsoft Edge nefunguje v systéme Windows 10
Oprava Nedá sa nainštalovať DirectX v systéme Windows 10
Opravte, že medzerník nefunguje v systéme Windows 10
Oprava, že sa Spotify neotvára v systéme Windows 10
Opravte žiadne internetové pripojenie po aktualizácii na Windows 10 Creators Update
Opravte problém s blikaním kurzora v systéme Windows 10
Opravte, že sa mixér hlasitosti neotvára v systéme Windows 10
Opravte príliš nízky zvuk počítača v systéme Windows 10
Opravte používanie telemetrie s vysokou kompatibilitou Microsoftu v systéme Windows 10
Opravte chyby zaraďovača tlačiarne v systéme Windows 10
Oprava VCRUNTIME140.dll chýba v systéme Windows 10
Opravte pripojenie IPv6 bez prístupu na internet v systéme Windows 10
Opravte ikony na pracovnej ploche po aktualizácii Windows 10 Creators Update
Oprava zaraďovania tlače v systéme Windows 10 sa neustále zastavuje
