Opraviť poškodenú položku kontroly prístupu v systéme Windows 10
Niektorí používatelia systému Windows(Windows) hlásia pri pokuse o zmenu vlastníka (Owner ) v rozšírených nastaveniach zabezpečenia nasledujúcu chybu.(Advanced Security Settings.)
This Access Control Entry is Corrupt. Delete it and create a new one.
V tomto článku sa chystáme opraviť túto chybu v systéme Windows 10(Windows 10) pomocou niekoľkých jednoduchých riešení.
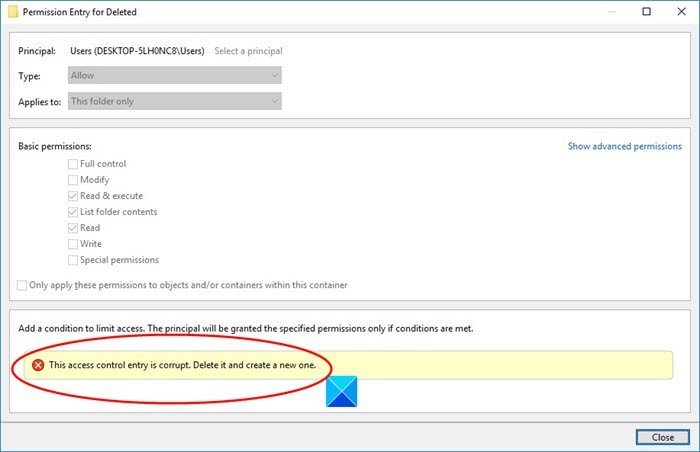
(Fix)Chybové hlásenie Opravte , že položka kontroly prístupu je poškodená(Access Control Entry)
Táto chyba môže byť spôsobená viacerými príčinami, ako je rušenie aplikácií platformy Universal Windows (Universal Windows Platform ) , nedostatok(Lack) povolení atď. Najčastejším dôvodom sú však súbory a priečinky bez konkrétneho používateľa. V tomto článku však uvidíme všetky možné opravy tejto chyby.
Toto sú veci, ktoré môžete urobiť na opravu chyby v systéme Windows 10(Windows 10) :
- Urobte zo seba majiteľa
- Zatvorte všetky UWP
Povedzme si o nich podrobne.
1] Urobte zo seba majiteľa
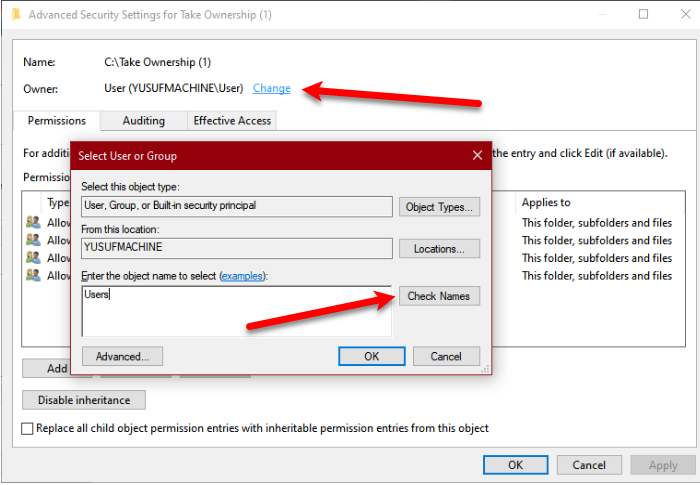
Keďže problém sa zvyčajne vyskytuje v dôsledku nedostatku vlastníctva súboru, najlepším riešením by bolo urobiť vlastníka a prevziať plnú kontrolu nad súborom(take full control over a file) .
Ak chcete zmeniť vlastníctvo a stať sa vlastníkom, postupujte podľa nasledujúcich krokov.
- Kliknite pravým tlačidlom myši(Right-click) na priečinok a vyberte Vlastnosti.(Properties.)
- Prejdite na kartu Zabezpečenie (Security ) a kliknite na položku Rozšírené.(Advanced.)
- V časti Vlastník (Owner ) kliknite na Zmeniť.(Change.)
- Do poľa Zadajte názov objektu, ktorý chcete vybrať, (Enter the object name to select ) napíšte „ Používatelia(Users) “ a kliknite na Skontrolovať mená.(Check Names.)
- Kliknite na tlačidlo Ok a potom na položku Apply > Ok.
Nakoniec skontrolujte, či problém pretrváva.
2] Zatvorte všetky UWP
Ak sa chyba stále zobrazuje, skúste zavrieť všetky aplikácie platformy Universal Windows(Universal Windows Platform) a zistite, či sa tým problém nevyrieši.
- Môžete to urobiť zo Správcu úloh. (Task Manager. )
- Otvorte Správcu úloh (Task Manager ) pomocou Win + X > Task Manager.
- Na karte Proces (Process ) skontrolujte, či je spustená aplikácia UWP.
- Ak je spustený, kliknite naň pravým tlačidlom myši a vyberte možnosť Ukončiť úlohu. (End Task. )
- Skontrolujte, či sa tým problém vyriešil.
- Dúfajme, že tieto riešenia chybu opravia za vás.
Prečítajte si ďalej: (Read Next: )Ako povoliť aplikáciám prostredníctvom prístupu k riadeným priečinkom v programe Windows Defender
Related posts
Opravte chybu ID udalosti 7031 alebo 7034, keď sa používateľ odhlási z počítača so systémom Windows 10
Opravte problém s názvom udalosti BEX64 v systéme Windows 10
Opravte chyby zaraďovača tlačiarne v systéme Windows 10
Ako opraviť chyby systému súborov v systéme Windows 10
Opravte chyby SystemSettingsAdminFlows v systéme Windows 10
Oprava prístupu bola odmietnutá pri úprave súboru hostiteľov v systéme Windows 10
Opravte pripojenie IPv6 bez prístupu na internet v systéme Windows 10
Prístup k serveru FTP pomocou príkazového riadka v systéme Windows 10
Opravte rýchle vybitie batérie v systéme Windows 10 pomocou hybridnej grafiky
Opravte chybu Vstupný bod sa nenašiel v systéme Windows 10
Chyba bráni otvoreniu tohto kľúča v systéme Windows 10
Opravte chybu aksfridge.sys modrej obrazovky v systéme Windows 10
Ako opraviť chybu aplikácie csc.exe v systéme Windows 10
Oprava ASUS Smart Gesture Touchpad nefunguje v systéme Windows 10
Ako získať prístup k ovládaciemu panelu zvuku v systéme Windows 10
Ako zablokovať prístup k nastaveniam a ovládaciemu panelu systému Windows 10
Čo je Control Flow Guard v systéme Windows 10 – ako ho zapnúť alebo vypnúť
Nepodarilo sa inicializovať grafický systém na počítači so systémom Windows 10
Fix Partner sa nepripojil k chybe smerovača v TeamViewer v systéme Windows 10
Chyba FEATURE TRANSFER počas inštalácie softvéru v systéme Windows 10
