Opraviť chybu Windows Update C8000266?
Služba Windows Update(Windows Update) sa používa na aktualizáciu systému Microsoft Windows(Microsoft Windows) a ďalších programov spoločnosti Microsoft(Microsoft) . Ako jedna z najdôležitejších služieb operačného systému pravidelne sťahuje a inštaluje aktualizácie zabezpečenia do systému Windows(Windows) . Niekedy však môžu spôsobiť chyby, ktoré sa v danej situácii stanú veľmi znepokojujúcim momentom. Jednou z takýchto chýb je chyba Windows Update (Windows Update Error) C8000266 .
C8000266: Windows Update encountered an unknown error
V tejto príručke sme vysvetlili niekoľko rýchlych opráv, ktoré vám možno pomôžu zbaviť sa tohto problému. Takže poďme na to.
Chyba služby Windows Update C8000266
Ak chcete opraviť chybu služby Windows Update C8000266(Windows Update Error C8000266) , postupujte podľa nižšie uvedeného návrhu:
- Spustite Poradcu pri riešení problémov so službou Windows Update
- Resetujte súčasti Windows Updates
Pozrime sa na ne podrobne:
1] Spustite Poradcu pri riešení problémov so službou Windows Update(Run Windows Update Troubleshooter)

Poradca pri riešení problémov so službou Windows Update je skvelý vstavaný nástroj, ktorý určite dokáže vyriešiť väčšinu bežných problémov súvisiacich s aktualizáciami v počítači. Postup na spustenie tejto aplikácie je nasledujúci:
Ak chcete začať, najprv otvorte Nastavenia systému Windows (open the Windows Settings) (Win+I) .
Potom vyberte Aktualizácia a zabezpečenie(Update & Security) > Troubleshoot > Additional troubleshooters.
Na ďalšej stránke vyberte položku Windows Update a potom kliknite na tlačidlo Spustiť nástroj na riešenie problémov (Run the troubleshooter ) .
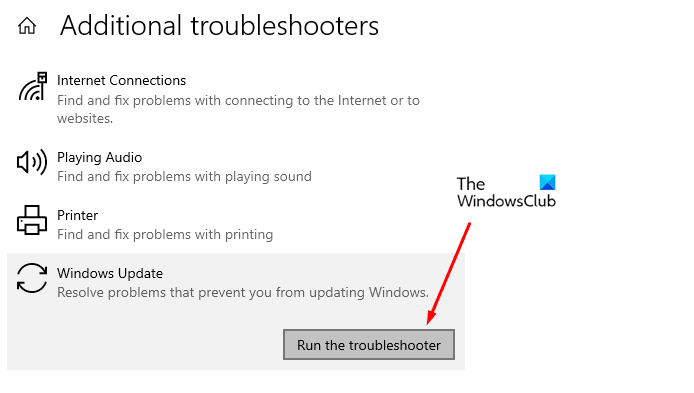
Chvíľu počkajte(Wait) , kým nezistí a nevyrieši problém.
Po dokončení procesu zatvorte nástroj na riešenie problémov a reštartujte zariadenie.
Okrem toho môžete tiež skúsiť spustiť online poradcu pri riešení problémov so službou Windows Update(Windows Update Online Troubleshooter) .
Teraz prejdite na Windows Update a skúste nainštalovať čakajúcu aktualizáciu.
Ak stále čelíte problému, prejdite na ďalšie potenciálne riešenie.
2] Resetujte(Reset) súčasti Windows Updates
Ak spustenie nástroja Windows Update Troubleshooter problém nevyrieši, komponenty Windows Updates Components(Windows Updates Components) môžete resetovať manuálne. Tu je rýchly sprievodca, ktorý môžete použiť:
Otvorte dialógové okno Spustiť pomocou klávesovej skratky Win+R
Napíšte cmd a stlačte Ctrl+Shift+Enter , čím otvoríte príkazový riadok so zvýšenými oprávneniami.
Ak sa na obrazovke zobrazí výzva UAC , kliknutím na tlačidlo Áno udeľte povolenie.(UAC)
V okne zvýšeného príkazového riadka zadajte nasledujúce príkazy a v každom riadku stlačte kláves Enter.
net stop bits net stop wuauserv net stop appidsvc net stop cryptsvc
Tým sa zastaví spustenie služby inteligentného prenosu na pozadí(Background Intelligent Transfer Service) alebo BITS , služby Windows Update a kryptografickej(Cryptographic) služby.
Teraz musíte obnoviť súčasti služby Windows Update odstránením všetkých súborov qmgr*.dat zo zariadenia.
Ak to chcete urobiť, zadajte do príkazového riadka nižšie uvedený príkaz a spustite ho stlačením klávesu Enter.
Del "%ALLUSERSPROFILE%\Application Data\Microsoft\Network\Downloader\qmgr*.dat"
Ak chcete potvrdiť odstránenie, napíšte Y na klávesnici.
Ďalej premenujte priečinky SoftwareDistribution a catroot2 .
Ak to chcete urobiť, zadajte do okna príkazového riadka nasledujúce príkazy. Po zadaní každého príkazu tiež nezabudnite stlačiť kláves Enter.
Ren %systemroot%\SoftwareDistribution SoftwareDistribution.bak Ren %systemroot%\system32\catroot2 catroot2.bak
Ďalej musíte obnoviť službu BITS a službu Windows Update na predvolený popisovač zabezpečenia
Ak to chcete urobiť, do okna príkazového riadka so zvýšenými oprávneniami zadajte nasledujúce príkazy:
sc.exe sdset bits D:(A;;CCLCSWRPWPDTLOCRRC;;;SY)(A;;CCDCLCSWRPWPDTLOCRSDRCWDWO;;;BA)(A;;CCLCSWLOCRRC;;;AU)(A;;CCLCSWRPWPDTLOCRRC;;;PU) sc.exe sdset wuauserv D:(A;;CCLCSWRPWPDTLOCRRC;;;SY)(A;;CCDCLCSWRPWPDTLOCRSDRCWDWO;;;BA)(A;;CCLCSWLOCRRC;;;AU)(A;;CCLCSWRPWPDTLOCRRC;;;PU)
Stlačením klávesu(Press) Enter vykonajte príkaz a po každom príkaze stlačte kláves Enter.
Zadajte nižšie uvedený textový kód do okna príkazového riadka, aby ste sa presunuli do adresára System32 . Potom stlačte Enter .
cd /d %windir%\system32
Teraz zadajte nasledujúce príkazy a uistite sa, že stlačíte Enter po každom príkaze, ktorý tam zadáte.
regsvr32.exe atl.dll regsvr32.exe urlmon.dll regsvr32.exe mshtml.dll regsvr32.exe shdocvw.dll regsvr32.exe browseui.dll regsvr32.exe jscript.dll regsvr32.exe vbscript.dll regsvr32.exe scrrun.dll regsvr32.exe msxml.dll regsvr32.exe msxml3.dll regsvr32.exe msxml6.dll regsvr32.exe actxprxy.dll regsvr32.exe softpub.dll regsvr32.exe wintrust.dll regsvr32.exe dssenh.dll regsvr32.exe rsaenh.dll regsvr32.exe gpkcsp.dll regsvr32.exe sccbase.dll regsvr32.exe slbcsp.dll regsvr32.exe cryptdlg.dll regsvr32.exe oleaut32.dll regsvr32.exe ole32.dll regsvr32.exe shell32.dll regsvr32.exe initpki.dll regsvr32.exe wuapi.dll regsvr32.exe wuaueng.dll regsvr32.exe wuaueng1.dll regsvr32.exe wucltui.dll regsvr32.exe wups.dll regsvr32.exe wups2.dll regsvr32.exe wuweb.dll regsvr32.exe qmgr.dll regsvr32.exe qmgrprxy.dll regsvr32.exe wucltux.dll regsvr32.exe muweb.dll regsvr32.exe wuwebv.dll
Tým sa znova zaregistrujú všetky príslušné súbory BITS a súbory DLL súvisiace so službou Windows Update
Teraz musíte obnoviť konfigurácie siete, ktoré môžu byť úlohou problematickej chyby.
Ak to chcete urobiť, zadajte príkazový riadok nižšie a po každom stlačte kláves Enter.
netsh winsock reset netsh winsock reset proxy
Keď je všetko dokončené, musíte reštartovať služby, ktoré ste predtým zastavili, ako je služba inteligentného prenosu na pozadí(Background Intelligent Transfer Service) alebo BITS , Windows Update a kryptografické(Cryptographic) služby.
Ak to chcete urobiť, znova prejdite na príkazový riadok a zadajte príkazový riadok nižšie. Po každom príkaze tiež nezabudnite stlačiť enter.
net start bits net start wuauserv net start appidsvc net start cryptsvc
Nakoniec napíšte Exit do príkazového riadka(Command Prompt) a zatvorte okno.
Po dokončení celého procesu reštartujte počítač so systémom Windows(Windows) , aby sa zmeny uplatnili.
Po spustení prejdite na Aktualizácie systému Windows(Windows Updates) a skúste nainštalovať čakajúce aktualizácie dostupné v počítači.
Dúfame, že vyššie uvedená metóda vám pomôže vyriešiť tento problém. (We hope the above-mentioned method would help you to resolve this issue. )
Related posts
Opravte chybu aktualizácie systému Windows 10 0x800703F1
Opravte chybu Windows Update 0x80070005
Ako opraviť chybu Windows Update 0xc1900201
Ako opraviť Windows Update Error Code 80244010
Opravte chybu Windows Update 0x800f0989 v systéme Windows 11/10
Opravte chybu Windows Update 0x80070541 v systéme Windows 10
Opravte chybu Windows Update 0x80240439 v systéme Windows 10
Tlačidlo Opraviť problémy na stránke Windows Update
Opravte chybu Windows Update 0x80072EE2
Opravte chybu Windows Update 0x80070bc2 v systéme Windows 11/10
Opravte chybu Windows Update 0xc0020036 v systéme Windows 10
Opravte kód chyby aktualizácie systému Windows 10 0x80d02002
Opravte chybu Windows Update 0x80248014
Opravte chybu Windows Update 0x8e5e03fa v systéme Windows 10
Opravte chybu Windows Update 0x80070422 v systéme Windows 10
Opravte chybu aktualizácie systému Windows 10 0xc1900104 pri inštalácii aktualizácie funkcií
Opravte kód chyby služby Windows Update 800F0A13
Opravte chybu aktualizácie systému Windows 10 0x800705B3
Opravte chybu Windows Update 80072EFE
Opravte kód chyby služby Windows Update 0xd0000034
