Opraviť chybu PAGE_FAULT_IN_NONPAGED_AREA
Oprava chyby PAGE_FAULT_IN_NONPAGED_AREA: (Fix PAGE_FAULT_IN_NONPAGED_AREA Error: ) Ak čelíte modrej obrazovke(Blue Screen) smrti ( BSOD ) s PAGE_FAULT_IN_NONPAGED_AREA kódom (PAGE_FAULT_IN_NONPAGED_AREA Error)kontroly(BCCode) chýb a chýb(Bug Check Code) ( BCCode(Death) ) 0x00000050, môžete bezpečne predpokladať, že je to spôsobené chybným hardvérom alebo škodlivým softvérom, antivírusovými súbormi alebo súbormi systému softvér, chybná RAM a poškodený zväzok NTFS ( pevný(Hard) disk). Táto stop správa sa objaví, keď sa požadované údaje nenájdu v pamäti, čo znamená, že adresa pamäte je nesprávna.
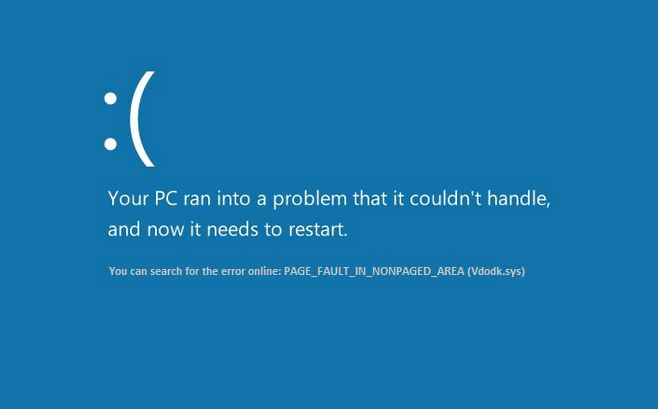
Aby sa predišlo poškodeniu systému, počítač sa teraz reštartuje a môžete ho znova používať. Chyba však môže prísť kedykoľvek a znova nasleduje rovnaký proces. Bez toho, aby sme strácali čas, sa teda pozrime, ako skutočne opraviť chybu PAGE_FAULT_IN_NONPAGED_AREA(Fix PAGE_FAULT_IN_NONPAGED_AREA Error) pomocou nižšie uvedeného sprievodcu riešením problémov.
Opraviť chybu PAGE_FAULT_IN_NONPAGED_AREA(Fix PAGE_FAULT_IN_NONPAGED_AREA Error)
Uistite sa, že ste vytvorili bod obnovenia(create a restore point) pre prípad, že by sa niečo pokazilo.
Metóda 1: Spustite SFC a CHKDSK(Method 1: Run SFC and CHKDSK)
1. Stlačte Windows Key + X a potom kliknite na Príkazový riadok (Admin).(Command Prompt (Admin).)

2. Teraz do cmd zadajte nasledovné a stlačte Enter:
Sfc /scannow sfc /scannow /offbootdir=c:\ /offwindir=c:\windows

3. Počkajte na dokončenie vyššie uvedeného procesu a po dokončení reštartujte počítač.
4. Ďalej spustite CHKDSK odtiaľto Opravte chyby systému súborov pomocou nástroja Check Disk Utility (CHKDSK)(Fix File System Errors with Check Disk Utility(CHKDSK)) .(Fix File System Errors with Check Disk Utility(CHKDSK).)
5. Nechajte vyššie uvedený proces dokončiť a znova reštartujte počítač, aby sa zmeny uložili.
Metóda 2: Nastavte stránkovací súbor na automatický(Method 2: Set Paging file to Automatic)
1. Kliknite pravým tlačidlom myši na Tento počítač alebo Tento počítač(Computer) a vyberte Vlastnosti.(Properties.)

2. Teraz v ponuke vľavo kliknite na Rozšírené nastavenia systému.( Advanced System Settings.)

3. Prejdite na kartu Rozšírené(Advanced tab) a potom kliknite na položku Nastavenia v časti Výkon.( Settings under Performance.)

4. V okne Možnosti(Options) výkonu znova prejdite na kartu Rozšírené.( Advanced tab.)

5. Kliknite na tlačidlo Zmeniť(Change) pod Virtuálna pamäť.(Virtual Memory.)
6. Začiarknutie Automaticky spravovať veľkosť stránkovacieho súboru pre všetky jednotky.(Automatically manage paging file size for all drives.)

7. Kliknite na tlačidlo OK(OK) , potom na tlačidlo Použiť a potom na tlačidlo OK.
8. Reštartujte počítač, aby ste uložili zmeny, a tým by sa mala opraviť chyba PAGE_FAULT_IN_NONPAGED_AREA.(Fix PAGE_FAULT_IN_NONPAGED_AREA Error.)
Metóda 3: Spustite obnovenie systému(Method 3: Run System Restore)
1. Stlačte kláves Windows + R a napíšte „ sysdm.cpl “ a potom stlačte kláves Enter.

2. Vyberte kartu Ochrana systému a vyberte (System Protection)Obnovenie systému.( System Restore.)

3. Kliknite na tlačidlo Ďalej a vyberte požadovaný bod obnovenia systému(System Restore point) .

4. Obnovenie systému dokončite podľa pokynov na obrazovke.
5. Po reštarte možno budete môcť opraviť chybu PAGE_FAULT_IN_NONPAGED_AREA.(Fix PAGE_FAULT_IN_NONPAGED_AREA Error.)
Method 4: Run Memtest86+
Poznámka:(Note:) Pred spustením sa uistite, že máte prístup k inému počítaču, pretože si budete musieť stiahnuť a napáliť Memtest86+ na disk alebo USB flash disk.
1. Pripojte USB flash disk k vášmu systému.
2. Stiahnite si a nainštalujte Windows Memtest86 Auto-installer pre USB kľúč(Windows Memtest86 Auto-installer for USB Key) .
3. Kliknite pravým tlačidlom myši na súbor s obrázkom, ktorý ste práve stiahli, a vyberte možnosť „ Extrahovať tu(Extract here) “.
4. Po rozbalení otvorte priečinok a spustite inštalačný program Memtest86+ USB Installer .
5. Vyberte si svoj pripojený USB disk na napálenie softvéru MemTest86 (Týmto sa naformátuje váš USB disk).

6. Po dokončení vyššie uvedeného procesu pripojte USB k počítaču, ktorý zobrazuje chybu PAGE_FAULT_IN_NONPAGED_AREA.( PAGE_FAULT_IN_NONPAGED_AREA Error.)
7. Reštartujte počítač a uistite sa, že je vybraté spustenie z jednotky USB flash.
8.Memtest86 začne testovať poškodenie pamäte vo vašom systéme.

9. Ak ste prešli celým testom, môžete si byť istí, že vaša pamäť funguje správne.
10. Ak boli niektoré kroky neúspešné, Memtest86 nájde poškodenie pamäte, čo znamená, že vaša „ PAGE_FAULT_IN_NONPAGED_AREA “ je spôsobená zlou/poškodenou pamäťou.
11. Ak chcete opraviť chybu PAGE_FAULT_IN_NONPAGED_AREA( Fix PAGE_FAULT_IN_NONPAGED_AREA Error) , budete musieť vymeniť RAM , ak sa nájdu chybné pamäťové sektory.
Metóda 5: Spustite overovač ovládačov(Method 5: Run Driver Verifier)
Táto metóda je užitočná iba vtedy, ak sa môžete prihlásiť do systému Windows(Windows) normálne, nie v núdzovom režime. Ďalej sa uistite, že ste vytvorili bod obnovenia systému.

Spustite Driver Verifier , aby ste opravili chybu PAGE_FAULT_IN_NONPAGED_AREA. (Fix PAGE_FAULT_IN_NONPAGED_AREA Error.)Tým by sa odstránili všetky konfliktné problémy s ovládačmi, v dôsledku ktorých sa táto chyba môže vyskytnúť.
Metóda 6: Spustite automatickú opravu(Method 6: Run Automatic Repair)
1. Vložte zavádzacie inštalačné DVD systému Windows 10 alebo obnovovací disk( Windows 10 bootable installation DVD or Recovery Disc) a reštartujte počítač.
2. Keď sa zobrazí výzva na spustenie systému z disku CD alebo DVD stlačením (Press)ľubovoľného klávesu(press any key) , pokračujte stlačením ľubovoľného klávesu.

3. Vyberte si jazykové preferencie a kliknite na Ďalej(Next) . Kliknite na položku Opraviť( Click Repair) počítač vľavo dole.

4. Na obrazovke výberu možnosti kliknite na položku Riešenie problémov.( Troubleshoot.)

5. Na obrazovke Riešenie problémov kliknite na možnosť Rozšírené.(Advanced option.)

6. Na obrazovke Rozšírené(Advanced) možnosti kliknite na položku Automatická oprava alebo Oprava pri spustení.( Automatic Repair or Startup Repair.)

7. Počkajte, kým sa nedokončia Windows Automatic/Startup Repairs .
8. Reštartovaním uložíte zmeny.
Prečítajte si tiež Ako opraviť Automatická oprava nedokázala opraviť váš počítač.(How to fix Automatic Repair couldn’t repair your PC.)
Odporúča sa pre vás:(Recommended for you:)
- Oprava Systém Windows nemohol spustiť službu zaraďovania tlače na lokálnom počítači(Fix Windows could not start the Print Spooler service on local computer)
- Oprava Windows 10 Creator Update sa nenainštaluje(Fix Windows 10 Creator Update fails to install)
- Ako opraviť chybu KERNEL_DATA_INPAGE_ERROR(How To Fix KERNEL_DATA_INPAGE_ERROR)
- Opravte chybu CRITICAL_STRUCTURE_CORRUPTION(Fix CRITICAL_STRUCTURE_CORRUPTION Error)
To je to, že ste úspešne opravili chybu PAGE_FAULT_IN_NONPAGED_AREA(Fix PAGE_FAULT_IN_NONPAGED_AREA Error) , ale ak máte stále nejaké otázky týkajúce sa tohto príspevku, pokojne sa ich spýtajte v sekcii komentárov.
Related posts
Opravte chybu 0X80010108 v systéme Windows 10
Ako opraviť chybu aplikácie 0xc0000005
Opravte kód chyby služby Windows Update 0x80072efe
Ako opraviť chybu načítania aplikácie 5:0000065434
Opravte chybu BAD_SYSTEM_CONFIG_INFO
Ako opraviť chybu Windows Update 80072ee2
Oprava Chyba systému Windows sa nemôže pripojiť k tejto sieti
Opravte chybu Windows Update 80246008
Oprava Nedá sa bezpečne pripojiť k tejto stránke Chyba v Microsoft Edge
Opravte chybu načítania aplikácie Steam 3:0000065432
Opravte závažnú chybu zistenú PNP Windows 10
Oprava Nedá sa nainštalovať kód chyby sieťového adaptéra 28
Opravte chybu aktualizácie systému Windows 10, ktorá sa nenainštaluje
Opravte chybu obnovenia systému 0x80070091
Opravte chybový kód Windows Store 0x803F8001
Oprava chyby 1603: Počas inštalácie sa vyskytla závažná chyba
Opravte chybu Windows 10 Store 0x80073cf9
Ako opraviť chybu odmietnutia prístupu na Disk Google
Opravte chybu odpojenia média v systéme Windows 10
Opravte chybu Windows Installer Access Denied Error
