Opraviť chybu MULTIPLE_IRP_COMPLETE_REQUESTS
Oprava chyby MULTIPLE_IRP_COMPLETE_REQUESTS: (Fix MULTIPLE_IRP_COMPLETE_REQUESTS Error: ) Ak čelíte žiadostiam Multiple_ IRP _Complete_Requests(Death) s hodnotou kontroly chýb 0x00000044 a modrou obrazovkou(Blue Screen) smrti , znamená to, že ovládač sa pokúsil požiadať o dokončenie paketu IRP (I/O request), ktorý je už dokončený, tak to vytvára konflikt a tým aj chybové hlásenie. Takže v podstate ide o problém s ovládačom, keď sa vodič pokúša dokončiť svoj vlastný paket dvakrát.
Hlavným problémom je, že dva samostatné ovládače zariadení sa domnievajú, že obaja vlastnia paket a pokúšajú sa dokončiť balík, ale iba z nich uspeje, zatiaľ čo druhý zlyhá, čo vedie k chybe BSOD MULTIPLE_IRP_COMPLETE_REQUESTS . (MULTIPLE_IRP_COMPLETE_REQUESTS BSOD)Bez toho, aby sme strácali čas, sa pozrime, ako opraviť chybu MULTIPLE_IRP_COMPLETE_REQUESTS(Fix MULTIPLE_IRP_COMPLETE_REQUESTS Error) pomocou nižšie uvedeného sprievodcu riešením problémov.
Tip pre profesionálov: Ak používate akýkoľvek softvér Virtual Drive , ako napríklad (Virtual Drive)LogMeIn Hamachi , nástroje Daemon , potom ich odinštalujte a úplné odstránenie ich ovládačov by malo pomôcť pri riešení tohto problému.
Opraviť chybu MULTIPLE_IRP_COMPLETE_REQUESTS(Fix MULTIPLE_IRP_COMPLETE_REQUESTS Error)
Uistite sa, že ste vytvorili bod obnovenia(create a restore point) pre prípad, že by sa niečo pokazilo.
Metóda 1: Použite Zobrazovač udalostí(Method 1: Use Event Viewer)
1. Stlačte kláves Windows + R, zadajte eventvwr.msc a stlačením klávesu Enter otvorte Zobrazovač udalostí.(Event Viewer.)

2. V prehliadači udalostí(Event Viewer) prejdite na nasledujúcu cestu:
Event Viewer (Local) > Windows Logs > System

3. Vyhľadajte položku Modrá (MULTIPLE_IRP_COMPLETE_REQUESTS)obrazovka(Blue Screen) smrti alebo MULTIPLE_IRP_COMPLETE_REQUESTS(Death) a skontrolujte, ktorý ovládač spôsobil chybu.
4. Ak nájdete problematický ovládač, stlačte kláves Windows Key + R , zadajte príkaz devmgmt.msc(devmgmt.msc) a stlačte kláves Enter.

5. Kliknite pravým tlačidlom myši na problematický ovládač zariadenia a vyberte možnosť Odinštalovať.(Uninstall.)

6. Reštartujte počítač, aby ste uložili zmeny a zistite, či dokážete opraviť chybu MULTIPLE_IRP_COMPLETE_REQUESTS.(Fix MULTIPLE_IRP_COMPLETE_REQUESTS Error.)
Metóda 2: Riešenie problémov s chybou BSOD(Method 2: Troubleshoot BSOD Error)
1. Stiahnite si BlueScreenView odtiaľto(Download BlueScreenView from here) .
2. Rozbaľte alebo nainštalujte softvér podľa architektúry systému Windows(Windows) a dvojitým kliknutím naň spustite aplikáciu.
3. Vyberte reťazec MULTIPLE_IRP_COMPLETE_REQUESTS (reťazec kontroly chýb)(MULTIPLE_IRP_COMPLETE_REQUESTS (Bug Check String)) a vyhľadajte „ spôsobené ovládačom(caused by driver) “.
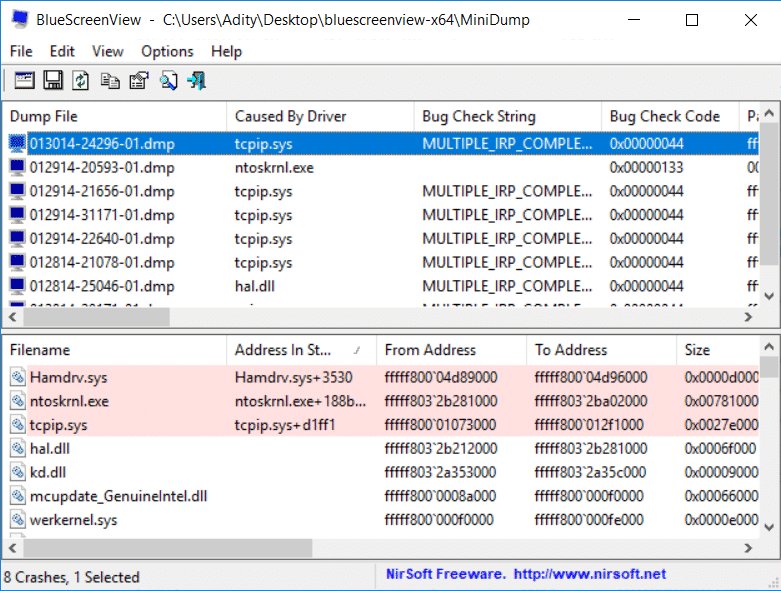
4. Google vyhľadajte softvér alebo ovládač spôsobujúci problém a opravte základnú príčinu.
5. Stiahnite si a nainštalujte(Install) najnovšie dostupné ovládače z webovej stránky výrobcu.
6. Ak sa tým problém nevyrieši, skúste odinštalovať ovládače zariadení.(uninstalling the device drivers.)
Metóda 3: Spustite nástroj Kontrola systémových súborov a nástroj DISM(Method 3: Run System File Checker and DISM Tool)
1. Stlačte Windows Key + X a potom kliknite na príkazový riadok (správca).( Command Prompt(Admin).)

2. Teraz do cmd zadajte nasledovné a stlačte Enter:
Sfc /scannow sfc /scannow /offbootdir=c:\ /offwindir=c:\windows (If above fails then try this one)

3. Počkajte na dokončenie vyššie uvedeného procesu a po dokončení reštartujte počítač.
4. Znovu otvorte cmd a zadajte nasledujúci príkaz a po každom stlačte kláves Enter:
a) Dism /Online /Cleanup-Image /CheckHealth b) Dism /Online /Cleanup-Image /ScanHealth c) Dism /Online /Cleanup-Image /RestoreHealth

5. Nechajte bežať príkaz DISM a počkajte na jeho dokončenie.
6. Ak vyššie uvedený príkaz nefunguje, skúste použiť nižšie uvedené:
Dism /Image:C:\offline /Cleanup-Image /RestoreHealth /Source:c:\test\mount\windows Dism /Online /Cleanup-Image /RestoreHealth /Source:c:\test\mount\windows /LimitAccess
Poznámka: (Note:) Nahraďte(Replace) C:RepairSourceWindows umiestnením zdroja opravy ( Inštalačný(Windows Installation) alebo obnovovací disk(Recovery Disc) systému Windows ).
7. Reštartujte počítač, aby ste uložili zmeny a zistite, či dokážete opraviť chybu MULTIPLE_IRP_COMPLETE_REQUESTS.(Fix MULTIPLE_IRP_COMPLETE_REQUESTS Error.)
Metóda 4: Spustite overovač ovládačov(Method 4: Run Driver Verifier)
Táto metóda je užitočná iba vtedy, ak sa môžete prihlásiť do systému Windows(Windows) normálne, nie v núdzovom režime. Ďalej sa uistite, že ste vytvorili bod obnovenia systému.

Method 5: Run Memtest86+
1. Pripojte USB flash disk k vášmu systému.
2. Stiahnite si a nainštalujte Windows Memtest86 Auto-installer pre USB kľúč(Windows Memtest86 Auto-installer for USB Key) .
3. Kliknite pravým tlačidlom myši na súbor s obrázkom, ktorý ste práve stiahli, a vyberte možnosť „ Extrahovať tu(Extract here) “.
4. Po rozbalení otvorte priečinok a spustite inštalačný program Memtest86+ USB Installer .
5. Vyberte si svoj pripojený USB disk, aby ste mohli napáliť softvér MemTest86 (Týmto sa naformátuje váš USB disk).

6. Po dokončení vyššie uvedeného procesu vložte USB do počítača, ktorý zobrazuje chybu MULTIPLE_IRP_COMPLETE_REQUESTS .
7. Reštartujte počítač a uistite sa, že je vybraté spustenie z jednotky USB flash.
8.Memtest86 začne testovať poškodenie pamäte vo vašom systéme.

9. Ak ste prešli celým testom, môžete si byť istí, že vaša pamäť funguje správne.
10.Ak boli niektoré kroky neúspešné, Memtest86 nájde poškodenie pamäte, čo znamená, že chyba MULTIPLE_IRP_COMPLETE_REQUESTS(MULTIPLE_IRP_COMPLETE_REQUESTS Error) je spôsobená zlou/poškodenou pamäťou.
11. Ak chcete opraviť chybu MULTIPLE_IRP_COMPLETE_REQUESTS Error( Fix MULTIPLE_IRP_COMPLETE_REQUESTS Error) , budete musieť vymeniť svoju RAM , ak sa nájdu chybné pamäťové sektory.
Metóda 6: Aktualizujte svoj BIOS(Method 6: Update your BIOS)
Vykonanie aktualizácie systému BIOS(BIOS) je kritickou úlohou a ak sa niečo pokazí, môže to vážne poškodiť váš systém, preto sa odporúča odborný dohľad.
1. Prvým krokom je identifikovať verziu vášho systému BIOS , stlačte kláves (BIOS)Windows Key + R , potom napíšte „ msinfo32 “ (bez úvodzoviek) a stlačením klávesu Enter otvorte Systémové informácie(System Information) .

2. Keď sa otvorí okno System Information (Systémové informácie ), nájdite BIOS Version/Date a zapíšte si výrobcu a verziu systému BIOS .(BIOS)

3. Ďalej prejdite na webovú stránku vášho výrobcu, napr. v mojom prípade je to Dell , takže prejdem na webovú stránku Dell(Dell website) a potom zadám sériové číslo svojho počítača alebo kliknem na možnosť automatickej detekcie.
4. Teraz zo zobrazeného zoznamu ovládačov kliknem na BIOS a stiahnem odporúčanú aktualizáciu.
Poznámka: Počas aktualizácie (Note:)systému BIOS(BIOS) nevypínajte počítač ani ho neodpájajte od zdroja napájania , inak môžete poškodiť počítač. Počas aktualizácie sa váš počítač reštartuje a nakrátko uvidíte čiernu obrazovku.
5. Po stiahnutí súboru stačí dvakrát kliknúť na súbor Exe a spustiť ho.
6. Nakoniec ste aktualizovali svoj BIOS , čo môže tiež opraviť chybu MULTIPLE_IRP_COMPLETE_REQUESTS.(Fix MULTIPLE_IRP_COMPLETE_REQUESTS Error.)
Odporúčané:(Recommended:)
- Opravte chybu modrej obrazovky WORKER_INVALID v systéme Windows 10(Fix WORKER_INVALID Blue Screen Error on Windows 10)
- Zastavte automatické sťahovanie ovládačov v systéme Windows 10(Stop Automatic Driver Downloads on Windows 10)
- Zmeňte predvolené zobrazenie priečinkov výsledkov vyhľadávania v systéme Windows 10(Change Default Folder View of Search Results on Windows 10)
- Zastavte systému Windows 10 automatickú inštaláciu ovládačov zvuku Realtek(Stop Windows 10 from automatically installing Realtek Audio Drivers)
To je to, že ste úspešne opravili chybu MULTIPLE_IRP_COMPLETE_REQUESTS(Fix MULTIPLE_IRP_COMPLETE_REQUESTS Error) , ale ak máte stále nejaké otázky týkajúce sa tohto príspevku, neváhajte sa ich opýtať v sekcii komentárov.
Related posts
Opravte chybu 0X80010108 v systéme Windows 10
Ako opraviť chybu aplikácie 0xc0000005
Opravte kód chyby služby Windows Update 0x80072efe
Ako opraviť chybu načítania aplikácie 5:0000065434
Opravte chybu BAD_SYSTEM_CONFIG_INFO
Ako opraviť chybu aplikácie 0xc000007b
Opravte chybu aktualizácie systému Windows 10, ktorá sa nenainštaluje
Opraviť zdrojové súbory DISM sa nepodarilo nájsť
Oprava sa nepodarilo pripojiť k sieti Steam
Oprava zlyhania inštalácie systému Windows 10 s chybou C1900101-4000D
Oprava miestneho názvu zariadenia je už používaná chyba v systéme Windows
Opravte chybu obnovenia systému 0x80070091
Ako opraviť chybu odmietnutia prístupu na Disk Google
Opravte chybu odmietnutia prístupu k cieľovému priečinku
Opravte chybový kód Windows Store 0x803F8001
Opravte chybu Windows Update 80246008
Opraviť chybu PAGE_FAULT_IN_NONPAGED_AREA
Opraviť chybu Minecraft, zlyhal pri zápise Core Dump
Opravte chybu Windows Update 0x800704c7
Opravte nedostatočné systémové zdroje na dokončenie chyby rozhrania API
