Oprava zmiznutia posúvača Chrome v systéme Windows 10
Google Chrome je jednoducho najpoužívanejší prehliadač(Browser) . Je bezpečný a ponúka množstvo funkcií. Niekedy sa však problémy vkradnú. Najnovšie chýbajú posúvače v prehliadači Chrome . (Chrome)Počas používania prehliadača sa v prehliadači Chrome(Chrome) nezobrazuje posúvač . To vytvára ilúziu, že webová stránka nemá rolovateľný obsah. Ani tento problém nie je obmedzený na konkrétnu lokalitu. Ak aj vy riešite rovnaký problém, ste na správnom mieste. Prinášame vám dokonalého sprievodcu, ktorý vám pomôže opraviť chybu zmiznutia posúvača Chrome .(Chrome Scrollbar)
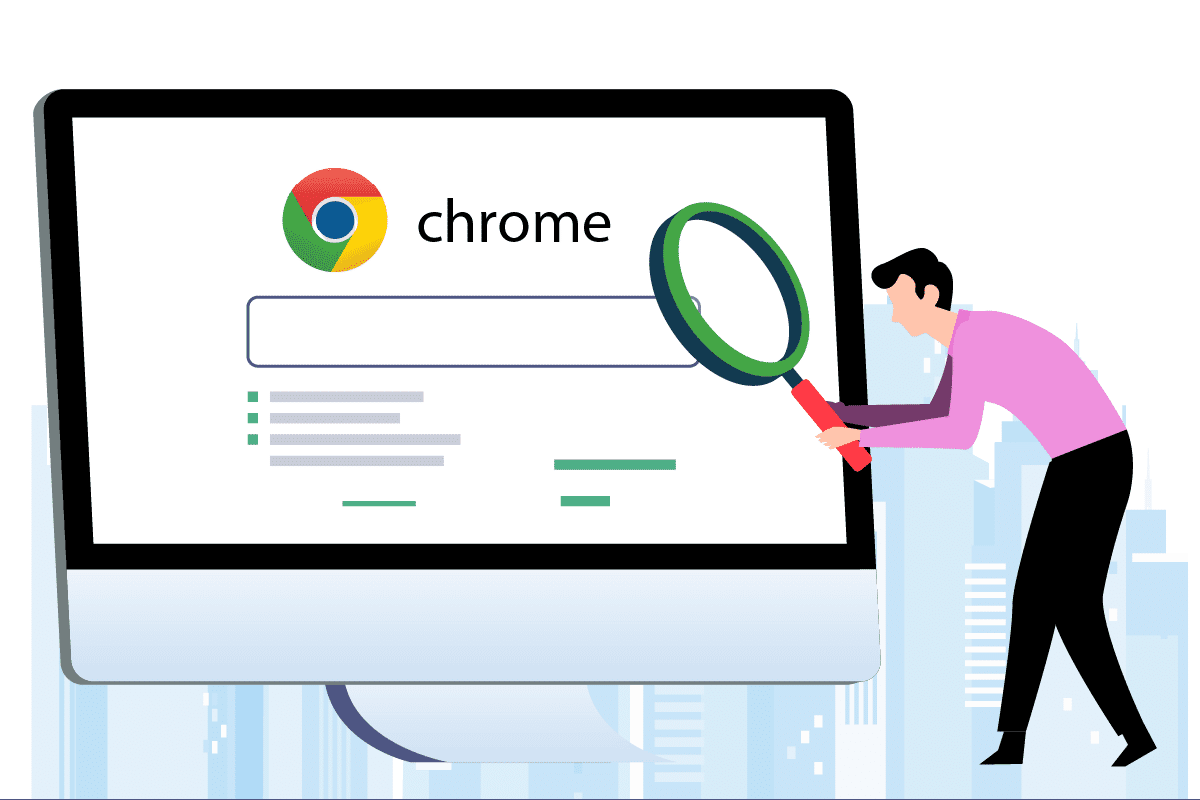
Ako opraviť zmiznutie posúvača Chrome v systéme Windows 10(How to Fix Chrome Scrollbar Disappears in Windows 10)
Za touto chybou môže byť veľa dôvodov, niektoré z nich sú uvedené nižšie.
- Nedávne úpravy prehliadača Chrome:(Recent Chrome Modifications:) Nedávne aktualizácie prehliadača Google Chrome sú spojené s funkciou automatického skrývania posúvača, ktorá môže spôsobiť túto chybu.
- Rušenie rozšírením(Interference by Extensions) : Niektoré rozšírenia alebo ich nastavenia môžu spustiť skrytie posuvnej lišty.
- Povolené posuvné lišty s prekrytím:(Enabled Overlay Scrollbars:) Ak je v prehliadači Google Chrome(Google Chrome) povolené nastavenie Posúvacie(Overlay) lišty s prekrytím, môže sa vyskytnúť tento problém.
Po pochopení niektorých dôvodov, prečo sa posúvač v prehliadači Chrome(Chrome) nezobrazuje , prejdite na metódy a opravte problém s posúvaním prehliadača Chrome(Chrome) . Najprv(First) vám odporúčame reštartovať Chrome jeho zatvorením a opätovným otvorením a ak chyba pretrváva, postupujte podľa nižšie uvedených metód.
Metóda 1: Zakážte rozšírenia(Disable Extensions)
Rozšírenia prehliadača Chrome(Chrome) sú navrhnuté tak, aby zlepšili váš zážitok z prehliadania, nech už majú svoje problémy. Zakázanie rozšírení vám môže pomôcť vyriešiť problém zmiznutia posúvača Chrome . Ak to chcete urobiť, postupujte podľa krokov nižšie a opravte chýbajúce posuvníky v prehliadači Chrome(Chrome) .
1. Kliknite na Štart(Start) , napíšte Chrome a stlačte kláves Enter(Enter key) .

2. Do panela s adresou napíšte chrome:/extensions/ a stlačením klávesu Enter otvorte zoznam všetkých rozšírení nainštalovaných v prehliadači Chrome(Chrome) .

3. Prepínačom Vypnúť(Off) rozšírenie ich vypnete. Tento krok zopakujte pre všetky rozšírenia.

4. Ukončite prehliadač Chrome(Chrome) a znova ho otvorte.
5. Ak sa tým problém vyrieši, zapnite rozšírenia jedno po druhom na stránke Rozšírenia(Extensions) , ako je znázornené v kroku 3(step 3) .
6. Ak povolenie konkrétneho rozšírenia spôsobí, že sa znova objaví problém s chýbajúcimi posuvníkmi, jednoducho toto rozšírenie zakážte a aktivujte všetky ostatné.
Ak sa po zakázaní všetkých rozšírení v prehliadači Chrome(Chrome) nezobrazuje posúvač , prejdite na ďalšiu metódu.
Prečítajte si tiež: (Also Read:) Ako opraviť neustále padanie prehliadača Chrome(How to Fix Chrome Keeps Crashing)
Metóda 2: Zakážte príznak prekryvných posúvačov(Method 2: Disable Overlay Scrollbars Flag)
Príznaky sú predbežné funkcie, ktoré interne testuje spoločnosť Google a ktoré sa môžu alebo nemusia stať súčasťou prehliadača Chrome(Chrome) . Príznak Overlay Scrollbar(Overlay Scrollbar) je jedným z nich, ktorý sa používal na skrytie posúvačov na webových stránkach. Zakázanie môže problém vyriešiť a môžete to urobiť podľa týchto krokov.
Poznámka: (Note:) Najnovšie verzie prehliadača Chrome tento príznak nemajú(Recent versions of Chrome don’t have this flag) . Nachádza sa však v starších verziách prehliadača Google Chrome(Google Chrome) .
1. Otvorte prehliadač Google Chrome(Google Chrome) .
2. Do panela s adresou napíšte chrome:/flags/#overlay-scrollbars a stlačte Enter .

3. Vlajka prekryvných(Overlay Scrollbars) posúvačov bude zvýraznená. Kliknite(Click) na rozbaľovaciu ponuku vedľa nej a vyberte možnosť Zakázané(Disabled) .

4. Kliknutím na Reštartovať(Relaunch ) reštartujete Chrome.

Metóda 3: Aktualizujte Chrome(Method 3: Update Chrome)
Mnoho problémov s prehliadačom Chrome(Chrome) možno vyriešiť jeho aktualizáciou. Aktualizácie udržujú váš prehliadač plynulý a bezpečný. Aktualizácia prehliadača Chrome(Chrome) môže opraviť chybu zmiznutia posúvača Chrome(Chrome Scrollbar) a tu je návod, ako to urobiť.
1. Spustite prehliadač Google Chrome(Google Chrome ) .
2. Kliknite na tri bodky(three dots) v pravom hornom rohu stránky. Vyberte položku Help > About Google Chrome.

3. V ďalšom okne Chrome skontroluje aktualizácie.
4. Ak sú k dispozícii aktualizácie, Chrome sa automaticky začne aktualizovať, po čom sa zobrazí tlačidlo Znova spustiť(Relaunch) .
5. Kliknutím na Relaunch reštartujete Chrome s novými aktualizáciami.
6. Ak nie sú k dispozícii žiadne aktualizácie, po kroku 3 sa zobrazí správa (Step 3)Chrome je aktuálny(Chrome is up to date) .

Prečítajte si tiež: (Also Read:) Riešenie problému s blokovaním sťahovania prehliadača Chrome(Fix Chrome Blocking Download Issue)
Metóda 4: Vypnite hardvérovú akceleráciu(Method 4: Disable Hardware Acceleration)
Hardvérová akcelerácia(Hardware Acceleration) je určená na to, aby bolo posúvanie plynulejšie, hoci občas spôsobuje problémy, ako napríklad nezobrazovanie posúvača v prehliadači Chrome(Chrome) . Zakázanie môže vyriešiť tento problém s chýbajúcimi posuvníkmi v prehliadači Chrome(Chrome) a môžete to urobiť podľa týchto krokov.
1. Postupujte podľa krokov 1 a 2(Steps 1 and 2) z metódy 3( Method 3) a prejdite do Nastavenia prehliadača Chrome(Chrome Settings) .
2. Prejdite nadol a nájdite možnosť Rozšírené(Advanced ) , kliknutím na ňu ju rozbaľte.

3. Vyberte možnosť Systém(System) .

4. Vypnite možnosť Použiť hardvérovú akceleráciu (Use hardware acceleration) , ak je dostupná(when available ) .
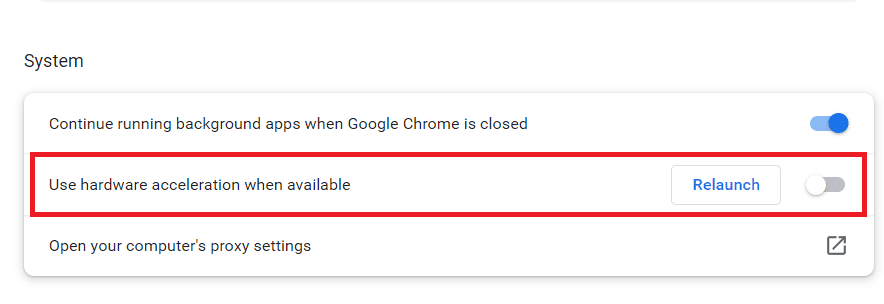
5. Kliknutím na tlačidlo Relaunch reštartujte Chrome .
Nasleduje niekoľko klávesových skratiek na posúvanie webových stránok
- Stlačením medzerníka(Spacebar key) prejdite nadol.
- Stlačením klávesov so šípkami(Arrow keys) sa posúvate nahor a nadol(down) po webovej stránke.
- Ak chcete posúvať webovú stránku nahor/nadol, stlačte klávesy up/down arrow a súčasne podržte kláves Fn (funkčný) .(Fn (function) key)
Často kladené otázky (FAQ)(Frequently Asked Questions (FAQs))
Q1. Prečo môj posuvník vždy zmizne?(Q1. Why is my scrollbar always disappearing?)
Odpoveď:(Ans: ) Keď je obsah umiestnený do vlastného kontajnera, posuvník môže zmiznúť. Textové pole môže napríklad obsahovať viac textu, ako dokáže zobraziť v danom čase. Ak z kontajnera odstránite dostatok textu, posuvníky(Scrollbars) zmiznú.
Odporúčané:(Recommended:)
- Top 30 najlepších poskytovateľov bezplatných hromadných e-mailových služieb(Top 30 Best Free Mass Email Service Providers)
- Opravte Firefox SSL_ERROR_NO_CYPHER_OVERLAP v systéme Windows 10(Fix Firefox SSL_ERROR_NO_CYPHER_OVERLAP in Windows 10)
- Opravte kód chyby Netflix UI3012(Fix Netflix Error Code UI3012)
- Oprava automatického otvárania prehliadača Google Chrome v systéme Windows 10(Fix Google Chrome Opens Automatically on Windows 10)
Dúfame, že táto príručka bola užitočná a podarilo sa vám vyriešiť problém zmiznutia posúvača Chrome(fix Chrome scrollbar disappears) . Dajte nám vedieť, ktorá metóda sa vám osvedčila najlepšie. Ak máte nejaké otázky alebo návrhy, pokojne ich napíšte do sekcie komentárov.
Related posts
Oprava automatického otvárania prehliadača Google Chrome v systéme Windows 10
Opravte nefunkčné doplnky Chrome v systéme Windows 10
Opravte problém ERR_CONNECTION_TIMED_OUT v prehliadači Chrome v systéme Windows 10
Opravte chybu ERR_EMPTY_RESPONSE v prehliadači Chrome v systéme Windows 10
Jednoducho si pozrite aktivitu prehliadača Chrome na časovej osi systému Windows 10
Ako opraviť škálovanie pre rozmazané aplikácie v systéme Windows 10
Opravte chybu odpojenia média v systéme Windows 10
Opravte chýbajúci ovládací panel NVIDIA v systéme Windows 10
Opravte problém so všeobecným monitorom PnP v systéme Windows 10
Opravte používanie telemetrie s vysokou kompatibilitou Microsoftu v systéme Windows 10
Opravte funkčné klávesy, ktoré nefungujú v systéme Windows 10
Oprava jednotky CD/DVD nebola zistená po inovácii na Windows 10
Opravte ovládač tabletu Wacom, ktorý sa nenašiel v systéme Windows 10
Ako opraviť tlačiareň, ktorá nereaguje v systéme Windows 10
Ako odinštalovať Chromium v systéme Windows 10
Ako opraviť vysoké využitie procesora v systéme Windows 10
Opravte chybu Err Too Many Redirects Error v systéme Windows 10
Opravte čiernu obrazovku League of Legends v systéme Windows 10
Opravte systémové ikony, ktoré sa nezobrazujú na paneli úloh systému Windows 10
Oprava nefunkčnej integrovanej webovej kamery v systéme Windows 10
