Oprava „Zariadenie sa nedá spustiť. (Kód 10)” Chyba
Nedávno som sa pokúsil nainštalovať tlačiareň USB na môj počítač so systémom Windows XP(Windows XP) a po zistení tlačiarne systémom Windows(Windows) sa mi zobrazilo nasledujúce chybové hlásenie:
The device cannot start. (Code 10)
Ak máte rovnaký problém, tu je niekoľko vecí, ktoré môžete urobiť na vyriešenie problému so zariadeniami USB . Po prvé, ak máte viac ako jeden počítač, budete chcieť zistiť, či problém spočíva vo vašom zariadení USB alebo v počítači pripojením zariadenia USB k druhému počítaču. Ak sa nainštaluje dobre a funguje, je to problém s počítačom.

Ak nie, môže byť chyba v zariadení USB . Môže to však byť aj zlý ovládač, ktorý nefunguje na žiadnom počítači bez ohľadu na to, ku ktorému ho pripojíte. V každom prípade, tu sú štyri spôsoby, ako sa pokúsiť vyriešiť problém:
Metóda 1 (Method 1) - Odinštalujte(– Uninstall) a aktualizujte ovládač USB(Update USB)
Táto chyba je väčšinou spôsobená starými ovládačmi zariadení, ktoré je potrebné aktualizovať. Najlepším spôsobom, ako sa uistiť, že máte najnovší a najaktuálnejší ovládač pre zariadenie, je prejsť na webovú stránku výrobcu a stiahnuť si ho odtiaľ.
Potom chcete prejsť do Správcu zariadení( Device Manager) a ak tam vidíte zariadenie so žltým výkričníkom, kliknite naň pravým tlačidlom myši a odinštalujte aktuálny ovládač, ktorý spôsobuje problémy.
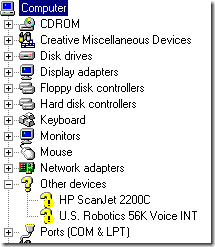
Pokračujte a znova pripojte zariadenie a keď budete požiadaní o ovládače zariadení, ukážte na priečinok s novými ovládačmi. Ak tam nie je žltý výkričník, môžete kliknúť pravým tlačidlom myši a vybrať možnosť Aktualizovať ovládač(Update Driver) . Ak to nefunguje, skúste metódu 2!
Metóda 2 (Method 2) – Použite(– Use USB 1.1) káble/porty USB 1.1 alebo 2.0
Môže sa to zdať pomerne jednoduché a zrejmé, ale malo by sa to spomenúť, pretože to môže spôsobiť tento problém. Ak ste v IT ako ja, pravdepodobne máte okolo 50 káblov USB z mŕtvych (USB)USB tlačiarní, fotoaparátov atď.
Ak sa pokúsite použiť kábel USB 1.1 pre zariadenie USB 2.0 alebo kábel USB 2.0 pre zariadenie USB 1.1 , môže sa zobraziť táto chyba. Uistite sa, že používate správny typ kábla USB so správnou rýchlosťou zariadenia. Pozor, môže to byť také jednoduché ako prepínanie káblov!
Tiež, ak pripájate zariadenie USB 2.0 do portu, ktorý podporuje iba USB 1.1 , môžete mať tento problém! Ak máte starší počítač a pripájate k nemu novšie zariadenia USB , možno si budete musieť zaobstarať externý rozbočovač USB , ktorý podporuje USB 2.0 .
Metóda 3 (Method 3) – Odinštalujte(– Uninstall) všetky ovládače USB
Ak to nefunguje, možno budete musieť odinštalovať a znova nainštalovať všetky vaše radiče USB ! Našťastie to nie je príliš ťažké a systém Windows(Windows) automaticky preinštaluje ovládače za vás! Nepokazí to váš systém ani nič podobné, ak by ste sa toho obávali.
V podstate prejdite do Správcu zariadení(Device Manager) ( Štart – Ovládací panel – Systém –(Start – Control Panel – System – Hardware) karta Hardvér) a rozbaľte sekciu Radiče univerzálnej sériovej zbernice .(Universal Serial Bus Controllers)

Kliknite pravým tlačidlom myši na každý z nich a vyberte príkaz Odinštalovať(Uninstall) . Keď ich všetky odstránite, reštartujte počítač a systém Windows(Windows) preinštaluje všetky ovládače USB . Teraz pripojte svoje zariadenie USB a dúfajme, že sa nainštaluje bez problémov! Túto tretiu metódu určite použite, ak zariadenie USB funguje na inom počítači správne, pretože to znamená, že je niečo poškodené na ovládačoch USB .
Metóda 4 – Získajte externý rozbočovač USB
Nakoniec, tento problém môže byť spôsobený skutočnosťou, že zariadenie nedostáva dostatok energie! Takže ak máte monitor alebo klávesnicu, ktorá funguje ako rozbočovač (má na sebe porty USB ), môže sa vám táto chyba zobraziť jednoducho preto, že cez klávesnicu a na váš externý pevný disk (USB)USB neprejde dostatok energie !
V takom prípade si budete musieť kúpiť externý rozbočovač USB a potom pripojiť zariadenia USB , aby sa vám nezobrazila chyba „zariadenie sa nedá spustiť“.
Dúfajme, že jedna z vyššie uvedených metód vyrieši váš problém so zariadením USB ! Ak nie, napíšte komentár a ja sa pokúsim pomôcť! Užite si to!
Related posts
Opraviť toto zariadenie nemôže spustiť chybu kódu 10
Oprava chyby touchpadu Toto zariadenie sa nedá spustiť (kód 10) v systéme Windows 11/10
Opravte kód chyby služby Windows Update 8E5E03FA
Ako opraviť „Súbor knižnice iTunes sa nedá uložiť“ v systéme Windows 10
Ako opraviť „Chyba zariadenia TPM nie je zistená“ v systéme Windows
Opravte kód chyby Steam e502 l3 v systéme Windows 10
Opravte chybu Windows 8/10 „Nepodarilo sa nám pripojiť k obchodu“.
4 spôsoby, ako nájsť veľké súbory v systéme Windows 10
Opravte, že Cast to Device nefunguje v systéme Windows 10
Opravte zariadenie USB nerozpoznané chybový kód 43
HTML kód na obtekanie textu okolo obrázka
Ako opraviť „Nie je nainštalované žiadne zvukové výstupné zariadenie“ v systéme Windows 10
Opravte chybový kód ovládača zariadenia 41
Ako znížiť napätie procesora v systéme Windows 10
Ako opraviť chybu „Kvóta sťahovania bola prekročená“ na Disku Google
Ako optimalizovať nastavenia TCP/IP v systéme Windows 10
Opravte chybový kód sieťového adaptéra 31 v Správcovi zariadení
Ako opraviť kód zastavenia výnimky systémovej služby v systéme Windows 10
Ako opraviť problém „Názov súboru je príliš dlhý“ v systéme Windows
Nájdite heslo WiFi v systéme Windows 10 pomocou CMD
