Oprava Xbox One sa zasekol na zelenej obrazovke načítania
Vidíte zelenú obrazovku smrti Xbox(Xbox Green Screen of Death) príliš často? Tento článok obsahuje niektoré účinné opravy a riešenia vášho problému. Predtým, ako pristúpime k opravám, poďme sa najprv dozvedieť, čo je zelená obrazovka smrti a prečo sa Xbox One zasekne na zelenej obrazovke načítania(Loading Screen) .
Čo je to Xbox Green Screen of Death ?
Keď sa váš Xbox One zasekne na zelenej obrazovke načítania a nespustí sa, nazýva sa to „zelená obrazovka smrti“.

Čo spôsobuje zelenú obrazovku (Green Screen)smrti(Death) na Xbox One ?
Zatiaľ nie sú klasifikované žiadne konkrétne dôvody, ale niektoré z možností zelenej obrazovky smrti v Xboxe(Xbox) zahŕňajú:
- Poškodený pevný disk vášho Xboxu(Corrupt hard drive of your Xbox) – Ak je váš pevný disk Xbox poškodený, zobrazí sa chyba čítania a zápisu, ktorá môže spôsobiť, že sa váš Xbox pri hraní hier zasekol na zelenej obrazovke.
- Chyba serverovej komunikácie medzi systémom Windows a vašou konzolou Xbox(Server communication error between Windows and your Xbox ) – Ak dôjde k nejakej chybe v komunikácii medzi vaším zariadením Xbox a serverom Windows , môže to viesť k softvérovej chybe, ktorá vám môže ďalej zobrazovať zelenú obrazovku smrti.
- Neúplná(Incomplete) alebo neúspešná aktualizácia systému - Ak sa aktualizácia preruší alebo zlyhá počas inštalácie, môže to tiež viesť k zelenej obrazovke smrti.
Xbox One sa zasekol na zelenej obrazovke načítania
- Tvrdý reset Xbox One
- Obnovte predvolené výrobné nastavenia zariadenia Xbox One
- Vykonajte offline aktualizáciu systému
1] Tvrdý reset Xbox One
Toto je prvá vec, ktorú by ste mali vyskúšať predtým, ako sa vydáte na ďalšie opravy. Ak je zelená obrazovka spôsobená nejakou dočasnou chybou, problém určite vyrieši tvrdý reset.
Ak chcete tvrdo resetovať konzolu Xbox One(Xbox One) , stlačte a podržte tlačidlo napájania(Power) na konzole aspoň niekoľko sekúnd.
Váš počítač sa po chvíli reštartuje, ak nenastane žiadny závažný problém a zelená obrazovka sa už nemusí zobraziť. Ak to nepomôže, prejdite na ďalšiu opravu.
2] Obnovte (Reset)predvolené výrobné nastavenia(Factory Defaults) konzoly Xbox One
- Stlačením klávesu(Press) Xbox na(Xbox) približne 10 sekúnd vypnite konzolu.
- Keď je vypnutý, stlačte a podržte súčasne tlačidlo viazania/synchronizácie + tlačidlo vysunutia + tlačidlo napájania.
- Počkajte približne 10-15 sekúnd, kým nezaznie 2 pípnutia.
- Uvoľnite tlačidlá a na displeji sa zobrazí ponuka, ktorá má možnosť resetovať váš Xbox One na predvolené výrobné nastavenia.
- Tu získate 4 možnosti, „Reštartovať“, „Vypnúť“, „Obnoviť továrenské nastavenia“ a „Aktualizovať vypnutie jednotky Flash“.
- Vyberte možnosť Obnovenie továrenských nastavení(Select Factory Reset) a nezabudnite si ponechať nainštalované hry.
- Chvíľu to potrvá a váš Xbox One sa spustí normálne bez chyby zelenej obrazovky.
3] Vykonajte offline aktualizáciu systému
Vykonaním aktualizácie systému Xbox Offline(Xbox Offline System Update) ( OSU ) môžete aktualizovať svoju konzolu stiahnutím súboru na jednotku USB Flash. Potom musíte tento súbor nainštalovať do konzoly Xbox One.
Na túto aktualizáciu systému offline(Offline System Update) budete potrebovať:
- Počítačový systém Windows s portom USB a pripojením na internet .
- USB flash disk s minimálne 6 GB miesta naformátovaný ako NTFS . Uistite sa, že na vašom (Make)USB disku nie sú žiadne ďalšie súbory .
Ak chcete vykonať aktualizáciu systému Office-(Office System Update-)
- Stiahnite(Download) si aktualizáciu systému Xbox Offline(Xbox Offline System Update) ( OSU1 )
- Zapojte USB flash disk do USB portu na vašom počítači so systémom Windows.
- Otvorte stiahnutý súbor offline aktualizácie systému OSU1(Offline System Update OSU1) .
- Uložte súbor update.zip konzoly do počítača kliknutím na kartu „Uložiť“.
- Rozbaľte súbory a skopírujte súbor $ SystemUpdate na váš flash disk
- Odpojte USB disk.
- Teraz vypnite konzolu a tiež odpojte všetky káble. Počkajte(Wait) 30 sekúnd a znova ich zapojte.
- Stlačte a podržte tlačidlo Pair + tlačidlo + Eject a potom stlačte tlačidlo Xbox na konzole na 15 sekúnd.
- Uvoľnite tlačidlá, keď budete počuť dva „zapínacie“ tóny.
- Tým sa otvorí nástroj Xbox Start-up Troubles-Shooter(Xbox Start-up Trouble-Shooter) .
- Teraz zapojte USB flash disk do USB portu na konzole Xbox. Po vložení jednotky USB flash sa aktivuje možnosť Offline aktualizácie systému v nástroji na riešenie problémov so (Trouble-shooter)spustením Xboxu .(Xbox Start-up)
- Spustite (Initiate)Offline aktualizáciu systému stlačením D-padu(D-pad) a tlačidla A na ovládači.
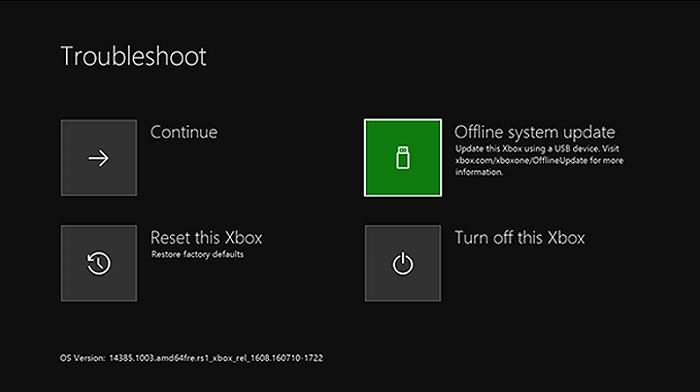
Problémy s hardvérom v konzole Xbox One
Ak vám vyššie uvedené opravy nefungujú a váš Xbox One je stále zaseknutý na zelenej obrazovke, je pravdepodobné, že má nejaké hardvérové problémy, alebo povedzme, že pevný disk vášho Xbox One je poškodený/poškodený.
Súvisiace:(Related:) Oprava Xbox One zaseknutý na čiernej obrazovke .
Ako sa poškodí pevný disk Xbox One ?
Najčastejším dôvodom poškodenia pevného disku je poškodený súborový systém a najlepším riešením je naformátovať pevný disk. Skôr ako začnete formátovať pevný disk, nezabudnite, že pri formátovaní prídete o všetky údaje. Pred začatím formátovania pevného disku sa odporúča zálohovať údaje.
Súvisiace(Related) : Opravte Xbox One X Black Screen of Death .
Ako opraviť poškodený alebo poškodený pevný disk(Hard Drive) Xbox One ?
- Oprava alebo výmena:(Repair or Replace:) Úprimne povedané, najlepším návrhom je nechať si opraviť alebo vymeniť Xbox One . Ak máte to šťastie, že máte k dispozícii záručnú dobu, môžete vymeniť celú konzolu, ale ak nie, radšej si ju dajte opraviť. Nepokúšajte sa opraviť pevný disk sami, pretože by ste mohli stratiť záruku.
- Používanie externého pevného disku: (Using an External Hard Drive: ) Skúste použiť externý disk. Ak je chyba len vo vašom disku a nie v konzole, môže vám pomôcť použitie externého disku. Všetky nové hry si budete môcť stiahnuť a nainštalovať na externý pevný disk.
Prečo sa mi nenačítava domovská obrazovka Xbox One?
Najprv skúste tvrdý reset a ak to nebude fungovať, skúste vyššie uvedené ďalšie dve opravy. Ak chcete vykonať tvrdý reset, váš Xbox One – Podržte tlačidlo napájania na konzole, kým sa napájanie úplne nevypne, a odpojte káble. Zapojte ich späť po 5 minútach a reštartujte konzolu.
Čo robiť, ak HDMI na (HDMI)Xboxe(Xbox) nefunguje ?
Skontrolujte, či je kábel HDMI správne zapojený do hernej konzoly aj televízora. Skontrolujte, či nie sú poškodené oba konce kábla HDMI a či jeden alebo oba nie sú poškodené, musíte si zaobstarať nový. Ak konce nie sú poškodené, skontrolujte to na akejkoľvek inej hernej konzole alebo akomkoľvek zariadení, ktoré podporuje HDMI .
Čo je čierna obrazovka smrti Xbox One ?(Xbox One Black Screen)
Keď na monitore uvidíte čiernu obrazovku a váš Xbox One tam uviazne, označuje sa to ako čierna obrazovka smrti Xbox One . Keď sa normálne objaví v dôsledku nejakej softvérovej chyby vo vašej hernej konzole. Je to odlišné od Xbox zelenej obrazovky smrti.
Prečo moja konzola Xbox One zamrzne počas hry(Game Play) alebo zlyhá pri spustení(Startup) ?
Ak sa to stane pri akejkoľvek konkrétnej hre, je pravdepodobné, že herné súbory/údaje uložené na vašom pevnom disku sú poškodené. Niektoré ďalšie dôvody môžu zahŕňať prehrievanie vašej konzoly, prerušované internetové pripojenie alebo chybu servera.
Dúfame, že tento príspevok odpovedal na vaše otázky a podržal vás.
Related posts
Oprava mikrofónu náhlavnej súpravy Xbox One nefunguje
Opravte chybu Xbox One 0x87e00064 na počítači so systémom Windows
Opravte prehrievanie a vypínanie konzoly Xbox One
Opravte chybu UPnP neúspešná na Xbox One
Opravte Xbox One X Black Screen of Death
Ako vytvárať, zdieľať, odstraňovať a spravovať snímky obrazovky na konzole Xbox One
Opravte chybu, že nastavenia siete blokujú večierok [0x89231806]
Ako zmeniť nastavenie servera DNS na Xbox One, aby to bolo rýchlejšie
Opraviť hry Xbox sa nenainštalujú do počítača so systémom Windows 11/10
Ako nastaviť zdieľanie na Twitteri na Xbox One
Oprava chyby PUBG Nepodarilo sa získať token z Xboxu
Opravte nefunkčnú náhlavnú súpravu Xbox One
Opravte chybu Dev 6034 v Call of Duty, Modern Warfare a WarZone
Ako nastaviť a používať vlastný obrázok ako Gamerpic na Xbox One
Oprava bezdrôtového ovládača Xbox One vyžaduje PIN pre Windows 10
Ovládajte Xbox One z telefónu pomocou Xbox SmartGlass
10 najlepších RPG hier alebo hier na hrdinov pre Xbox One
Hra Apex Legends pre Windows PC, Xbox One a PlayStation 4
Microsoft Xbox One X vs Xbox One S – hlavné diskutované rozdiely
Ako sledovať úspechy na Xbox One pre akúkoľvek hru
