OPRAVA: Xbox Controller sa stále odpája
Nedostatok káblov na moderných konzolách je výhodou pre pohodlie, ale môže to viesť k problémom s pripojením, ak niečo ruší bezdrôtový signál zariadení. Vzhľadom na to, že väčšina ovládačov Xbox sa pripája cez Bluetooth , hráči majú obmedzený dosah od konzoly.
Ak sa váš ovládač Xbox stále odpája, skúste jednu z nasledujúcich opráv. Posledná vec, ktorú potrebujete, je výpadok pripojenia uprostred intenzívnej hry pre viacerých hráčov.

1. Presuňte sa bližšie ku konzole
Je možné, že sedíte príliš ďaleko od vašej konzoly? Odporúčaný maximálny dosah bezdrôtových ovládačov(maximum range of wireless controllers) je 19 stôp alebo približne šesť metrov. Väčšina ľudí zostane v tejto vzdialenosti v dostatočnej vzdialenosti, ale ak sedíte ďaleko od konzoly Xbox(Xbox) (napríklad pri hraní na projektore), môže to spôsobiť problémy s pripojením.
2. Skontrolujte batériu
Ak je váš ovládač takmer mŕtvy. Ak áno, môže sa bez varovania odpojiť alebo vypnúť. Skontrolujte indikátor batérie na obrazovke. Ak je úroveň nabitia batérie nízka, nabite ovládač alebo vymeňte batérie.
Dobíjacie ovládače je dobré zapojiť aspoň raz za dva dni, v závislosti od času hrania, aby ste zaistili, že sa batérie nikdy nevybijú, keď si chcete sadnúť a hrať hry.
3. Zapnite a zapnite ovládač
Zatiaľ čo väčšina ľudí vypína ovládač cez menu, je možné ho vypnúť aj manuálne. Stlačte a podržte šperk v strede ovládača približne päť sekúnd, kým prestane svietiť. Počkajte 15 sekúnd a ovládač znova zapnite opätovným stlačením šperku.

4. Opätovne spárujte ovládač
Ak cyklovanie napájania nepomôže a váš ovládač Xbox sa stále odpája, môžete ovládač znova spárovať s Xboxom. Nezabudnite si prečítať článok podpory(support article) na lokalite Xbox , kde nájdete tlačidlo na iných konzolách.
- Stlačte a podržte tlačidlo Pair na prednej strane konzoly, kým nezačne blikať kontrolka.

- Stlačte a podržte tlačidlo Pair na zadnej strane ovládača, kým šperk nezačne blikať.

- Keď svetlo bliká synchronizovane na ovládači aj na konzole, znamená to, že ovládač je spárovaný.
Moderné ovládače Xbox môžete spárovať s dvoma rôznymi zariadeniami(two different devices) naraz, no ak ich presúvate z konzoly na konzolu, občas nastanú problémy. Skúste ovládač opraviť a chvíľu ho otestovať, či sa neodpojí.
5. Použite káblové pripojenie
Ak sa ovládač naďalej odpája, zvážte použitie dlhšieho kábla USB na pripojenie ovládača k konzole Xbox. To vám umožní pohodlne sedieť počas hry bez obáv, že vaše bezdrôtové pripojenie prepadne.
Ak máte nabíjateľnú batériu, zapojenie ovládača(plugging in your controller) počas hry má ďalšiu výhodu v tom, že ho nabijete. Je to jednoduchá oprava, ale nie najpohodlnejšia. Napriek tomu, keď ste uprostred hry a nechcete riskovať stratu kvôli chybnému ovládaču, USB kábel je malá nepríjemnosť.
6. Aktualizujte firmvér ovládača
Ak od aktualizácie firmvéru už uplynul nejaký čas, problémom môže byť samotný ovládač. Dobrou správou je, že svoj firmvér môžete jednoducho aktualizovať.
- Otvorte ponuku Xbox Settings .

- Vyberte Zariadenia(Devices ) > Príslušenstvo(Accessories) .

- Vyberte si ovládač výberom troch bodiek pod položkou Konfigurovať(Configure) .
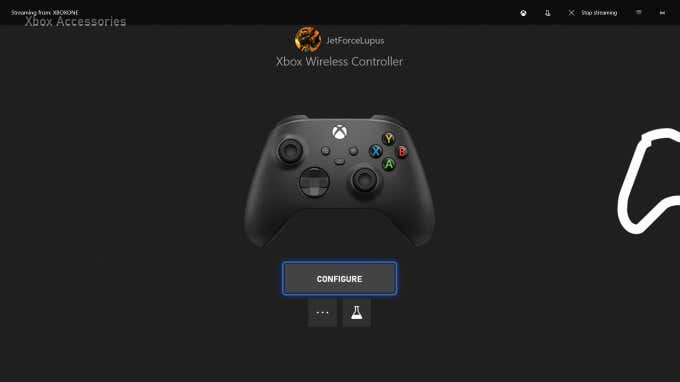
- Vyberte Aktualizovať teraz(Update Now) .
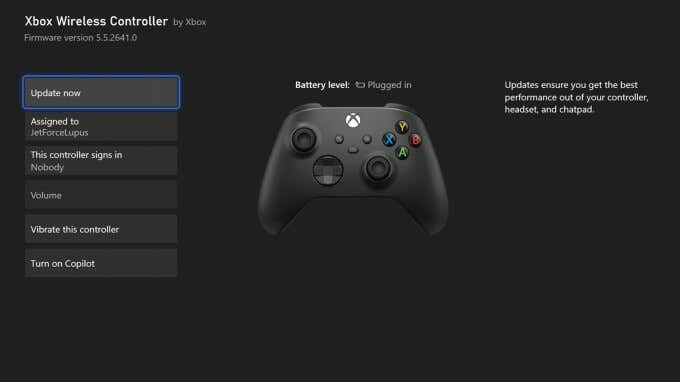
- Vyberte Pokračovať(Continue) .

Váš Xbox použije aktualizáciu na váš ovládač. Dokončenie tohto procesu môže trvať niekoľko minút, ale potom by ste sa mali pokúsiť hrať s ovládačom, aby ste zistili, či táto oprava zabránila odpojeniu ovládača Xbox .
7. Aktualizujte konzolu Xbox
Ak aktualizujete firmvér ovládača(controller firmware) , nezabudnite si nájsť čas aj na aktualizáciu konzoly. Hoci Xbox väčšinu času vykonáva aktualizácie automaticky, sú prípady, keď potrebujete aktualizácie skontrolovať.
- Otvorte ponuku Xbox Settings .
- Vyberte Systém(System ) > Aktualizácie(Updates) .
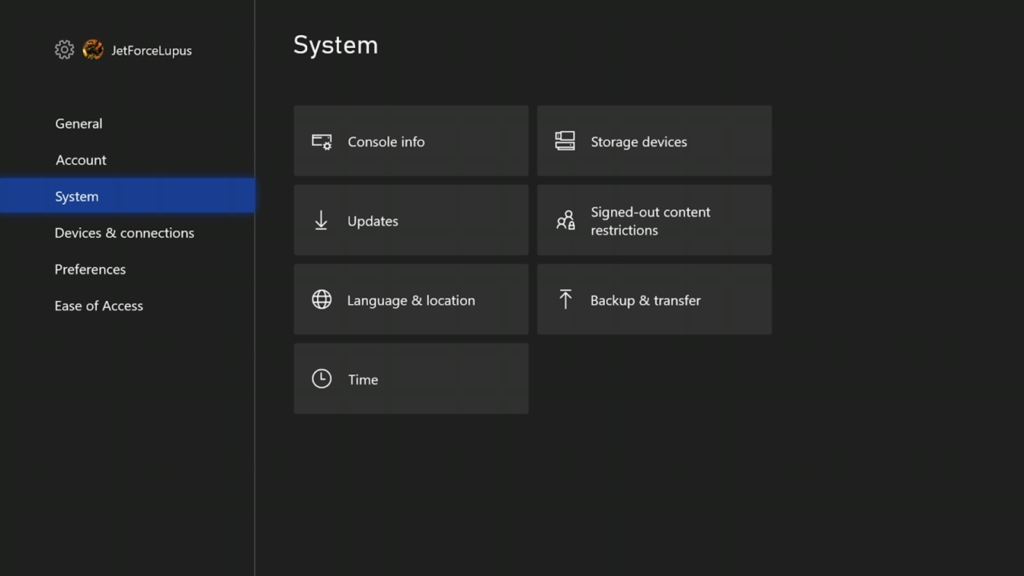
- Vyberte položku Aktualizovať konzolu(Update console) .
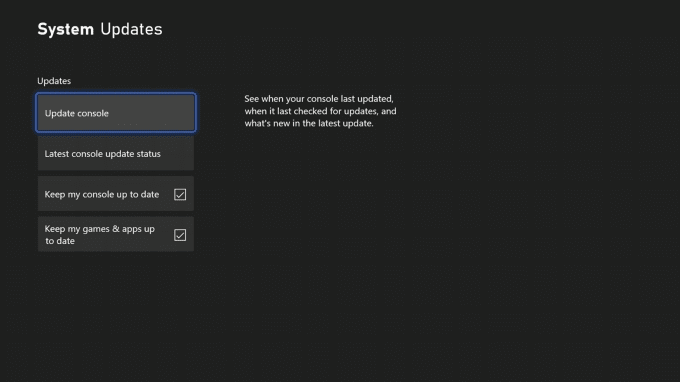
- Vyberte možnosť Spustiť aktualizáciu.(Start Update.)
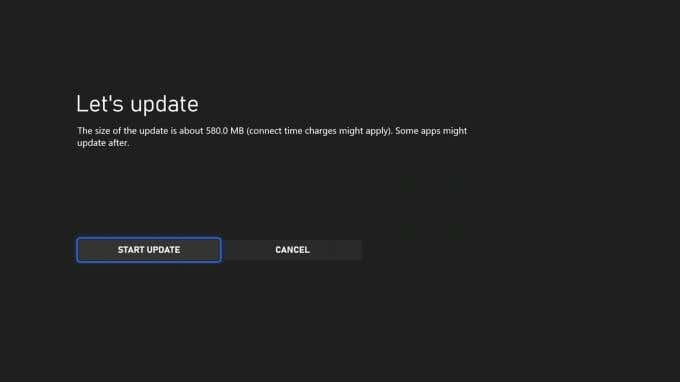
Vo väčšine prípadov nikdy nebudete musieť vykonať aktualizáciu konzoly manuálne. Väčšina aktualizácií prebieha automaticky alebo sa vám zobrazí upozornenie, keď je potrebné vykonať aktualizáciu. Ak sa pri odpájaní konzoly Xbox začnú vyskytovať chyby, je dobré skontrolovať a zistiť, či zariadenie nepotrebuje aktualizáciu.
8. Vymeňte ovládač
Ak všetko ostatné zlyhá, môžete sa pokúsiť opraviť ovládač jeho otvorením, ak máte technické zručnosti, ale môže byť jednoduchšie ho vymeniť a kúpiť nový. Hoci Microsoft tvrdí, že jeho ovládače by mali vydržať desať alebo viac rokov bežného hrania, neoficiálne dôkazy ukazujú, že mnohí hráči majú problémy s nárazníkmi, problémami s nabíjaním a podobne.
Ak váš ovládač spadol príliš veľakrát alebo ak s ním trávite veľa času, možno je čas investovať do nového ovládača. Myslite na to takto: dáva vám to zámienku na využitie nových vzorov Xbox Design Labs .
Problémy s pripojením(Connectivity) nie sú žiadnou novinkou, najmä v prípade Xbox Series(Xbox Series X) X. Napriek jeho sile mnohí hráči zistia, že ich ovládače sa náhodne odpájajú počas hry alebo keď je konzola vypnutá. Ak sa vám to stane, skúste problém vyriešiť jedným z týchto ôsmich riešení.
Related posts
Bezdrôtový ovládač PS5 sa stále odpája? 8 opráv na vyskúšanie
WiFi sa neustále odpája? Tu je návod, ako to opraviť
Ako opraviť „Nedostatok zdrojov ovládača USB“ v systéme Windows 10
Tlačidlo Print Screen nefunguje v systéme Windows 10? Ako to opraviť
Ako opraviť chybu „Server RPC je nedostupný“ v systéme Windows
Ako opraviť zasekávanie myši v systéme Windows 10
Potrebujete bránu firewall tretej strany na počítačoch Mac a Windows?
Riešenie problémov so zamrznutím systému Windows počas vypínania
Ako opraviť nefunkčnosť fotoaparátu v MS Teams v systéme Windows 10
Čo robiť, ak sa Windows Store neotvorí
Ultimate Troubleshooting Guide pre Windows 7/8/10 Problémy s pripojením k domácej skupine
OPRAVA: Chyba 0x80070490 v aplikácii Windows Update a Mail
Ako opraviť wdf_violation BSOD v systéme Windows
Ako opraviť klávesy na klávesnici systému Windows, ktoré prestávajú fungovať
Sieť WiFi sa nezobrazuje alebo nemôžete nájsť WiFi v systéme Windows?
Ako opraviť chybu „Ochrana prostriedkov systému Windows nedokázala vykonať požadovanú operáciu“.
21 príkazov CMD, ktoré by mali poznať všetci používatelia systému Windows
Chýbajú v systéme Windows body obnovenia systému?
Ako opraviť chybu „Systém Windows nemohol nakonfigurovať jeden alebo viac systémových komponentov“
5 opráv pre generickú chybu ovládača monitora PNP v systéme Windows 11/10
