Oprava Windows 10 Realtek Card Reader nefunguje
Softvér Realtek Card Reader(Realtek Card Reader Software) je súbor ovládačov, v ktorých ovládač vašej karty umožní systému komunikovať so zariadeniami. Ovládač Realtek Card Reader(Realtek Card Reader) je populárny softvér na prístup k čítačke kariet. Tento balík ovládačov je nevyhnutný pre správnu funkčnosť čítačky kariet, ktorá umožňuje systému komunikovať s inými externými zariadeniami. Niekedy sa však môžete stretnúť s problémami, ako je napríklad nefunkčnosť čítačky kariet Realtek PCIE(Realtek PCIE Card Reader) na vašom počítači. Ak teda aj vy čelíte tomuto problému, nezúfajte. Táto príručka vám pomôže vyriešiť problémy s čítačkou kariet Realtek v systéme Windows 10. (Realtek)Takže pokračujte v čítaní!

Ako vyriešiť (How to Fix )problém s nefunkčnou čítačkou kariet Realtek v (Realtek Card Reader Not Working Issue )systéme Windows 10(Windows 10 )
Potrebujem softvér na čítanie kariet Realtek?(Do I Need Realtek Card Reader Software?)
Ak chcete použiť USB zariadenie alebo externú dátovú kartu, potrebujete na jej obsluhu softvér na čítanie kariet. Inými slovami, bez softvéru možno nebudete môcť preniesť žiadne údaje z externého média do vášho systému. To sa zvyčajne vykonáva pomocou čítačky kariet Realtek(Realtek Card Reader) .
Metóda 1: Základné riešenie problémov(Method 1: Basic Troubleshooting)
Krok 1: Vyskúšajte rôzne USB porty a zariadenia(Step 1: Try Different USB Ports & Devices)
Tento problém môže nastať v dôsledku poruchy karty SD, čítačky kariet SD, portu USB a kábla (USB)USB . Pred vyskúšaním akýchkoľvek iných riešení by ste preto mali preskúmať všetok hardvér.
1. Ak je problém spôsobený zdrojom napájania, skúste (try) znova vložiť zariadenie USB po odpojení prenosného počítača(re-inserting the USB device after unplugging the laptop) od zdroja napájania.
2. Pripojte ďalšie zariadenie USB(Connect another USB device) k rovnakému portu USB , aby ste zistili, či sa vyskytol problém s portom USB .
3. Pripojte zariadenie USB do (Plug the USB device into a) iného portu(different port) , aby ste vylúčili problémy s portmi USB .

4. Ak používate kábel USB , skúste skontrolovať, či káble nie sú chybné alebo poškodené. Ak je kábel USB(USB) poškodený, vymeňte ho.
Krok 2: Reštartujte počítač(Step 2: Restart PC)
Odporúčame vám reštartovať systém, pretože často robí zázraky.
1. Súčasným stlačením klávesov Win + X keysWindows Power User(Power User menu) .
2. Vyberte možnosť Vypnúť alebo sa odhlásiť(Shut down or sign out) > Reštartovať(Restart) , ako je znázornené nižšie.
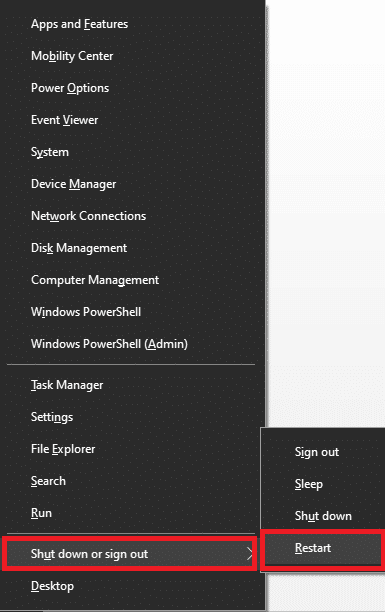
Metóda 2: Spustite nástroj na riešenie problémov s hardvérom a zariadeniami(Method 2: Run Hardware and Devices Troubleshooter)
Môžu sa vyskytnúť problémy so zariadeniami a súvisiacim hardvérom, ktoré môžu mať za následok nefunkčnosť čítačky kariet Realtek v počítači so (Realtek)systémom Windows 10(Windows 10) . Tento problém možno vyriešiť spustením vstavaného nástroja na riešenie problémov(Troubleshooter) s hardvérom a zariadeniami (Devices)systému Windows(Windows Hardware) :
1. Súčasným stlačením klávesov (keys)Windows + R spustíte dialógové okno Spustiť(Run Dialog Box) .
2. Napíšte msdt.exe -id DeviceDiagnostic a kliknite na OK , ako je znázornené.

3. Kliknite na Ďalej (Next ) v okne Poradca pri riešení problémov s hardvérom a zariadeniami(Hardware and Devices troubleshooter) .

4A. Počkajte, kým zistí problémy, a potom kliknite na položku (Click) Použiť túto opravu(Apply this fix) , ak existuje.

Potom reštartujte(Restart) počítač.
4B. Ak však Riešenie problémov nedokáže identifikovať problém(Troubleshooting couldn’t identify the problem) , zobrazí sa nasledujúca obrazovka . V tomto prípade môžete vyskúšať zostávajúce opravy uvedené v tomto článku.

Prečítajte si tiež: (Also Read:) Opravte zložené zariadenie USB nefunguje správne s rozhraním USB 3.0(Fix USB Composite Device can’t work properly with USB 3.0)
Method 3: Update/ Rollback Realtek Card Reader Driver
Aktualizujte ovládače na najnovšiu verziu alebo vráťte ovládače späť na predchádzajúcu verziu, aby ste vyriešili problém s nefunkčnou čítačkou kariet Realtek PCIE(Realtek PCIE Card Reader) .
Metóda 3A: Aktualizujte ovládač(Method 3A: Update Driver)
1. Kliknite na Windows Search Menu a napíšte Device manager. Kliknutím na tlačidlo Otvoriť(Open ) ho spustíte.

2. Dvakrát kliknite na Memory technology devices , aby ste ju rozbalili.
3. Teraz kliknite pravým tlačidlom myši na ovládač Realtek PCIE CardReader a kliknite na Aktualizovať ovládač(Update driver) .
Poznámka:(Note:) Názov ovládača závisí od verzie systému Windows(Windows) nainštalovanej na vašom počítači.
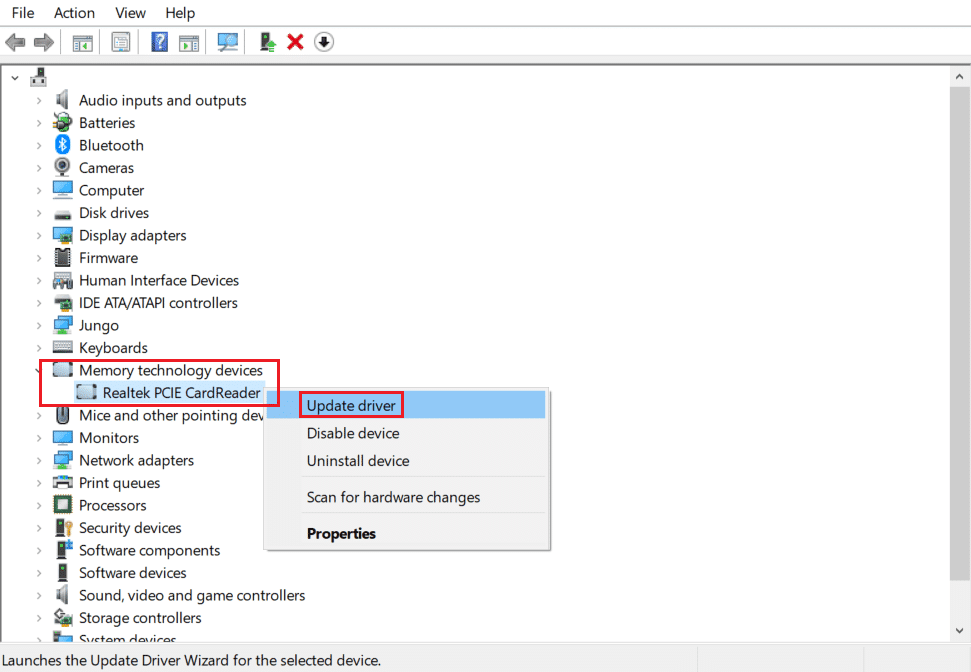
4. Ďalej kliknite na možnosti Automaticky vyhľadať ovládače(Search automatically for drivers) , aby sa ovládač nainštaluje automaticky.

5. Kliknutím na Zavrieť(Close) zatvoríte okno a reštartujete počítač.
Metóda 3B: Vrátiť ovládač(Method 3B: Roll Back Driver)
1. Prejdite do Device Manager > Memory technology devices ako predtým.
2. Kliknite pravým tlačidlom myši na ovládač Realtek PCIE CardReader a kliknite na Vlastnosti(Properties) , ako je znázornené.

3. Prepnite na kartu Ovládač(Driver tab) a vyberte možnosť Vrátiť späť ovládač(Roll Back Driver) , ako je zvýraznené na obrázku.
4. Kliknite na Áno(Yes) vo výzve na potvrdenie a potom kliknite na OK , aby ste túto zmenu použili.
5. Potom reštartujte(restart) počítač, aby bol návrat účinný.
Poznámka:(Note:) Ak je možnosť Vrátiť ovládač(Roll Back Driver) vo vašom systéme sivá(greyed out) , znamená to, že ovládač nie je aktualizovaný.

Metóda 4: Aktualizujte operačný systém Windows
(Method 4: Update Windows OS
)
Ak ste nezískali žiadnu opravu vyššie uvedenými metódami, systém môže byť plný chýb. Spoločnosť Microsoft(Microsoft) pravidelne vydáva aktualizácie, aby ich opravila. Aktualizácia operačného systému Windows(Windows OS) by preto pomohla vyriešiť problém s nefunkčnou čítačkou kariet Realtek(Realtek Card Reader) .
1. Súčasným stlačením klávesov (keys)Windows + I otvorte Nastavenia(Settings) .
2. Teraz vyberte Aktualizácia a zabezpečenie(Update & Security) .

3. Kliknite na tlačidlo Skontrolovať aktualizácie(Check for updates) , ako je zvýraznené.

4A. Ak sú k dispozícii nové aktualizácie, stiahnite si ich a (download &) nainštalujte(install) .

4B. Ak nie je k dispozícii žiadna aktualizácia, zobrazí sa správa Ste aktuálny .(You’re up to date)

Prečítajte si tiež: (Also Read:) Ako aktualizovať ovládače zvuku Realtek HD v systéme Windows 10(How to Update Realtek HD Audio Drivers in Windows 10)
Metóda 5: Vypnite možnosť úspory energie(Method 5: Disable Power Saving Option)
Režim úspory energie(Power Saving) aktivovaný prostredníctvom možností napájania často nepretržite odpája zariadenia pripojené k vášmu počítaču. To(Thereby) spôsobuje, že čítačka kariet Realtek PCIE Card Reader(Realtek PCIE Card Reader) nefunguje na stolnom počítači / notebooku Windows 10 .
1. Prejdite do Device Manager > Memory technology devices podľa pokynov v Metóde 3A(Method 3A) .
2. Kliknite pravým tlačidlom myši na ovládač Realtek PCIE CardReader a kliknite na Vlastnosti(Properties) , ako je znázornené.

3. Prejdite na kartu Správa napájania(Power Management ) a zrušte začiarknutie políčka Povoliť počítaču vypnúť toto zariadenie, aby sa šetrila energia.(Allow the computer to turn off this device to save power.)

4. Nakoniec kliknutím na OK uložte zmeny a reštartujte(restart ) systém.
Metóda 6: Zakážte automatické selektívne pozastavenie USB(Method 6: Disable Automatic USB Selective Suspend)
Funkcia USB Suspend(USB Suspend) , ak je povolená, ovládač USB rozbočovača môže pozastaviť ktorýkoľvek jednotlivý port bez ovplyvnenia funkcie ostatných portov. Táto funkcia vám môže pomôcť s prenosnými počítačmi. Niekedy sa však môžete stretnúť s problémom s nefunkčnou čítačkou kariet Realtek PCIE(Realtek PCIE Card Reader) , keď je váš systém nečinný. Preto môže pomôcť jeho vypnutie.
1. Napíšte Ovládací (Control) panel do vyhľadávacieho panela Windows(Windows search bar) a kliknite na Otvoriť.(Open.)

2. Vyberte položku View by > Large icons a potom kliknite na položku Možnosti napájania(Power Options) podľa obrázka.

3. Tu kliknite na Zmeniť nastavenia(Change plan settings) plánu v časti Vybraný plán(Selected plan) .

4. V okne Upraviť nastavenia plánu (Edit Plan Settings ) kliknite na zvýraznený odkaz Zmeniť rozšírené nastavenia napájania .(Change advanced power settings )

5. Teraz dvakrát kliknite na položku Nastavenia USB (USB settings ) a rozbaľte ju.

6. Ešte raz dvakrát kliknite na selektívne pozastavenie USB,(USB selective suspend setting) aby ste ho rozbalili, ako je znázornené.

7. Tu kliknite na On battery a zmeňte nastavenie na Disabled z rozbaľovacieho zoznamu, ako je znázornené nižšie.

8. Zmeňte nastavenie na Disabled aj pre Plugged in .

9. Nakoniec kliknite na Apply > OK pre uloženie týchto zmien.
10. Reštartujte počítač(Restart your PC) a skontrolujte, či je problém vyriešený.
Odporúčané:(Recommended:)
- Čo je to Realtek Card Reader?(What is Realtek Card Reader?)
- Ako vynútiť odstránenie súboru v systéme Windows 10(How to Force Delete File in Windows 10)
- Opravte zvuk v systéme Windows 10, ktorý neustále vypadáva(Fix Sound Keeps Cutting Out in Windows 10)
- Oprava notebooku HP sa nepripája k sieti Wi-Fi(Fix HP Laptop Not Connecting to Wi-Fi)
Dúfame, že vám to pomohlo vyriešiť problém s (fix) nefunkčnou čítačkou kariet Realtek PCIE(Realtek PCIE Card Reader not working) v systéme Windows 10(Windows 10) . Zanechajte svoje otázky / návrhy v sekcii komentárov nižšie.
Related posts
Čo je to Realtek Card Reader?
Ako opraviť chybu aplikácie 0xc0000005
Ako opraviť chybu aplikácie 0xc000007b
Oprava SD karta nebola zistená v systéme Windows 10
5 spôsobov, ako opraviť kartu SD, ktorá sa nezobrazuje alebo nefunguje
Opravte chybu Discord JavaScript pri spustení
Oprava Microsoft Store, ktorý neinštaluje aplikácie
Opravte chybu neplatného ID schôdze zoomu v systéme Windows 10
Opravte nefunkčnú zvukovú konzolu Realtek v systéme Windows 11
Oprava nefunkčného zvuku Zoom Windows 10
Opravte chybu chýbajúcich stiahnutých súborov v službe Steam
Fix Zoom nedokáže rozpoznať kameru
Opravte problémy so zrkadlením obrazovky Amazon Firestick
Ako opraviť pomalý chod systému Windows 10 po aktualizácii
Ako opraviť Kodi neustále padá pri spustení
Opravte chybu Windows Store 0x80072ee7
Opravte chybu Yahoo Mail Error 0x8019019a
Opravte, že Sprievodca Kodi Ares nefunguje v systéme Windows 10
Ako opraviť softvér Elara, ktorý bráni vypnutiu
Opravte nezistenú grafickú kartu v systéme Windows 10
