Oprava WD My Passport Ultra Not Detection v systéme Windows 10
Používatelia môžu používať externý pevný disk WD My Passport Ultra s počítačmi a notebookmi so systémom Windows 10 . (Windows 10)Niektorí zákazníci však uviedli, že WD my passport ultra nebol detekovaný v Windows 10/8/7 na ich prepojených stolných počítačoch a prenosných počítačoch. Ak sa váš pevný disk alebo externý pevný disk WD My Passport Ultra nezobrazuje, nebudete ho môcť používať ani ho používať. (WD My Passport Ultra)Skutočnosť, že sa stretávajú s týmto problémom, môže zastaviť ich prevádzku. Postupujte podľa tohto návodu a zistite, prečo nebol rozpoznaný váš WD my passport ultra a ako to opraviť svojpomocne.

Ako opraviť nezistený WD My Passport Ultra v systéme Windows 10(How to Fix WD My Passport Ultra Not Detected on Windows 10)
Western Digital WD My Passport Ultra je rad prenosných externých pevných diskov. Externé pevné disky majú elegantný kovový vzhľad a sú dodávané s USB-C . WD My Passport Ultra(WD My Passport Ultra) sa dodáva v troch veľkostiach: 1 TB, 2 TB a 4 TB. Dajte nám vedieť viac o pevnom disku WD my Passport Ultra .
- Zariadenie WD ( Western Digital ) sa bežne používa na ukladanie veľkého množstva údajov, ako je hudba, filmy a obrázky(store large amounts of data such as music, films, and images) .
- Ak používate disk WD My Passport Ultra(WD My Passport Ultra) , budete mať dostatok miesta na disku na zálohovanie a ukladanie rôznych položiek, ako sú fotografie, filmy, hudba a dokumenty(you will have adequate disc space to backup and save various items such as photographs, movies, music, and documents) .
- Okrem toho sú operačné systémy, v ktorých je naformátovaný WD My Passport Ultra, Windows 10, Windows 8.1 a Windows 7(WD My Passport Ultra is formatted are Windows 10, Windows 8.1, and Windows 7) . Ak ho nechcete používať v iných operačných systémoch, nemusíte ho preformátovať.
- Disk My Passport Ultra Drive je vyrobený z originálnych komponentov WD, vďaka čomu má dlhú životnosť a spoľahlivosť. Úložisko môžete využívať roky s až 4 TB úložného priestoru a 3-ročnou obmedzenou zárukou( utilize the storage for years with up to 4TB of storage and a 3-year limited guarantee) .
Skôr než prejdeme k metódam, oznámte nám príčiny, prečo sa WD My Passport nezobrazuje v počítači.
Prečo sa WD My Passport nezobrazuje v mojom počítači?(Why Isn’t WD My Passport Showing Up on My Computer?)
Dôvody, prečo sa váš WD my passport ultra nerozpoznal vo vašom počítači, sú nasledovné.
- Pokazený rozbočovač USB alebo nefunkčný port/kábel (USB)USB na počítači.
- Disk WD My Passport nemá pridelené písmeno.
- Disk WD My Passport sa stane nečitateľným v dôsledku poškodeného systému súborov alebo chybných sektorov.
- Ovládač disku WD My Passport už nie je podporovaný.
- Ovládače pre univerzálne USB radiče sú zastarané.
Tu je niekoľko podobných problémov uvedených nižšie:
- Problémy WD my passport:(WD my passport problems: ) Najčastejším problémom je, že systém Windows(Windows) neidentifikuje disk a nie je viditeľný v Prieskumníkovi súborov(File Explorer) . Ak to chcete opraviť, prečítajte si článok.
- Pas WD nebol rozpoznaný:(WD passport not recognized: ) Prepojený disk nie je v tomto prípade identifikovaný, a preto platia rovnaké opravné prostriedky.
- Ovládač WD my passport ultra:(WD my passport ultra driver: ) V systéme Windows(Windows) sa disk nainštaluje automaticky. V prípade chyby môže byť správca ovládačov(Driver Manager) schopný nájsť vhodnejší ovládač pre vaše zariadenie.
Tu je postup, ako vyriešiť tieto problémy a zabezpečiť, aby sa váš externý pevný disk WD My Passport Ultra opäť zobrazoval vo vašom počítači.
Metóda 1: Použite alternatívny kábel USB(Method 1: Use Alternative USB Cable)
Pripojte My Passport Ultra(Connect My Passport Ultra) k inému portu USB na počítači alebo notebooku. Je možné, že problém nie je vo vašom disku, ale v porte, ktorý používate na jeho pripojenie. Ak je to tak, problém s najväčšou pravdepodobnosťou vyrieši výmena kábla.
- Ak dokážete identifikovať svoj disk WD My Passport(WD My Passport) po jeho vložení do iného portu USB , znamená to, že váš port USB nefunguje. Môžete ho tiež skúsiť zapojiť do iného počítača a zistiť, či funguje( try plugging it into another computer to see if it works) .
- Pripojte disk My Passport Ultra aj k inému portu USB(Connect the My Passport Ultra drive to a different USB port) . Disk je rozpoznaný pri pripojení cez USB 2.0 sloty, avšak nie je identifikovaný pri pripojení cez USB 3.0 porty, podľa niektorých používateľov. V dôsledku toho môže byť problém spôsobený jedným z radičov USB .
- Ak všetky vaše porty USB nerozpoznajú zariadenie WD my passport Ultra , skúste vymeniť káble USB( try switching USB cables) . USB kábel nemusí byť vždy kompatibilný so všetkými počítačmi .
- Kábel USB sa môže v ojedinelých situáciách pokaziť, čo spôsobí, že počítač bude mať problémy s detekciou disku WD my passport Ultra . Na pripojenie pevného disku k počítaču budete potrebovať nový kábel USB(connect your hard drive to the computer, you’ll need a new USB cable) .
- Uistite sa, že ste otestovali kábel USB v každom porte(test the USB cord in each port) . Je lepšie byť v bezpečí, ako ľutovať, ak má kábel aj port problémy.

Metóda 2: Použite nástroj na riešenie problémov s hardvérom a zariadeniami(Method 2: Use Hardware and Devices Troubleshooter)
Poruchy externého(External) hardvéru sa zisťujú a opravujú pomocou nástroja na riešenie problémov s hardvérom(Hardware) a zariadeniami(Devices) . Keď zariadenie nie je rozpoznané, je to dobrý nástroj na riešenie problémov, ktorý si treba zapamätať. Môžete skúsiť spustiť nástroj na riešenie problémov s hardvérom a zariadením podľa pokynov v našej príručke Spustite nástroj na riešenie problémov s hardvérom a zariadením na vyriešenie problémov(Run Hardware and Device Troubleshooter to fix issues) . Po spustení nástroja na riešenie problémov s hardvérom skontrolujte, či ste problém vyriešili.

Prečítajte si tiež: (Also Read:) Oprava pevného disku, ktorý sa nezobrazuje v systéme Windows 10(Fix Hard Drive Not Showing Up in Windows 10)
Metóda 3: Použite správu diskov(Method 3: Use Disk Management)
Keď používatelia zmenia písmeno jednotky a cestu pre My Passport Ultra , systém Windows(Windows) to môže zistiť. Postupujte podľa nižšie uvedených postupov.
1. Stlačte súčasne klávesy (keys)Windows + X a vyberte Správa diskov(Disk Management) .
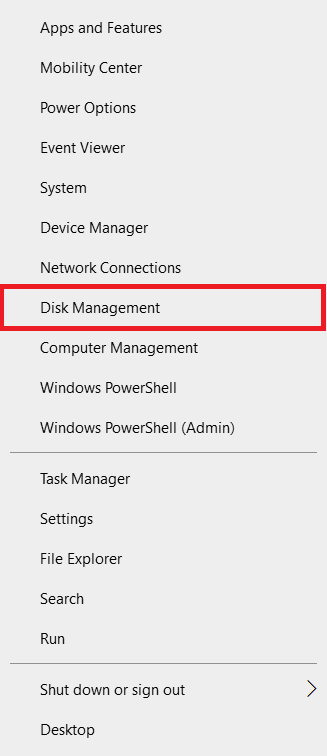
2. Kliknite pravým tlačidlom myši na disk WD My Passport Ultra(WD My Passport Ultra drive) . Kliknite na Zmeniť písmeno jednotky a cesty(Change Drive Letter and Paths) .

3. Kliknite na možnosť Pridať…( Add…) .

4. Kliknite na možnosť Priradiť nasledujúce písmeno jednotky(Assign the following drive letter) .
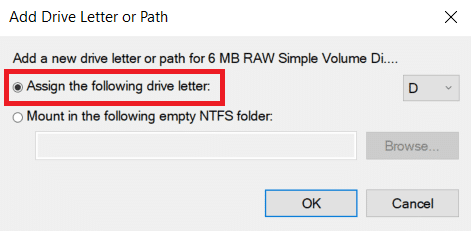
5. Potom z rozbaľovacej ponuky vyberte písmeno jednotky(drive letter) .
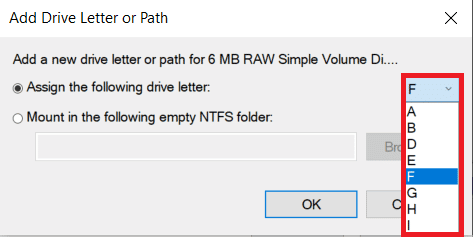
6. Kliknite na OK .

Prečítajte si tiež: (Also Read:) Najlepší externý pevný disk pre počítačové hry(Best External Hard Drive for PC Gaming)
Metóda 4: Odinštalujte ovládač zariadenia WD(Method 4: Uninstall WD Device Driver)
USB radič je čip alebo zariadenie , ktoré umožňuje počítaču prepojiť sa so zariadeniami USB . V Správcovi zariadení(Device Manager) vyhľadajte radič USB .
Keď sa vedľa ovládača (Controller)Universal Serial Bus ( USB ) zobrazí žltý výkričník , znamená to, že ovládač zariadenia nebol správne načítaný. V tejto situácii váš počítač nerozpozná vaše USB zariadenia. (USB)To by mohlo vysvetľovať, prečo váš WD my passport ultra nebol rozpoznaný v systéme Windows 10(Windows 10) .
1. Stlačte kláves Windows(Windows key) , zadajte Správca zariadení(Device Manager) a kliknite na Otvoriť(Open) .

2. Rozbaľte položku Radiče univerzálnej sériovej zbernice.(Universal Serial Bus controllers.)
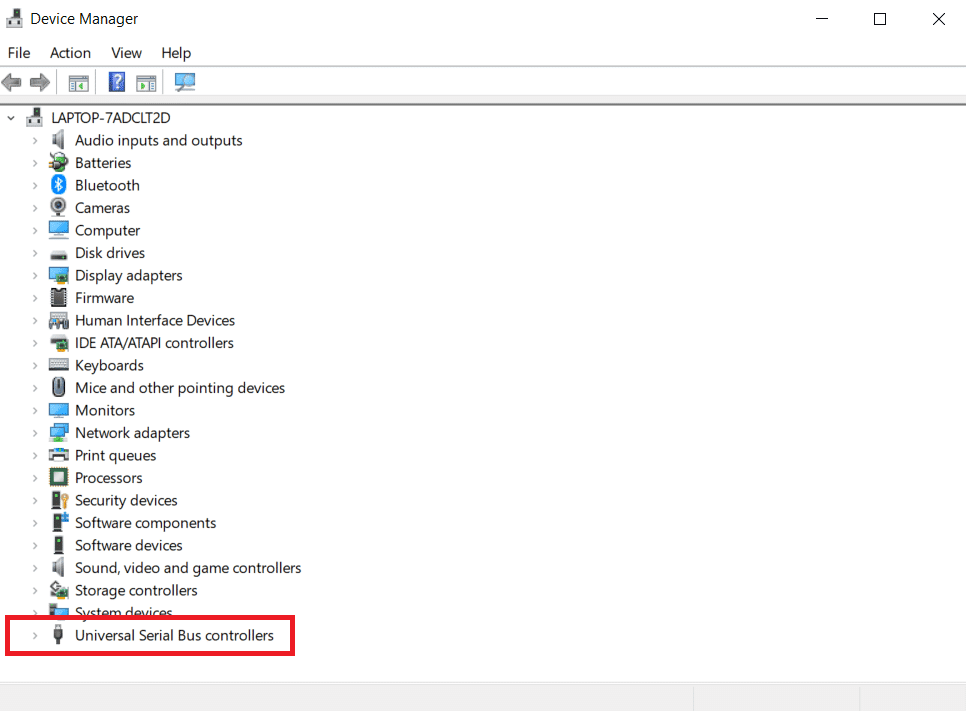
3. Kliknite pravým tlačidlom myši na externý pevný disk(external hard drive) pripojený k ovládaču. Vyberte možnosť Odinštalovať(Uninstall) .

4. Skontrolujte, či sa problém nerozpoznaný WD My Passport vyriešil (WD My Passport)reštartovaním(restarting) počítača.
Metóda 5: Aktualizujte ovládač zariadenia WD(Method 5: Update WD Device Driver)
Problém s nerozpoznaným alebo rozpoznaným WD My Passport môže byť spôsobený poškodeným alebo zastaraným ovládačom. (WD My Passport)Niektorí zákazníci tiež tvrdili, že inováciou ovládačov zariadení sa ich pas WD my passport nezobrazoval v mojom počítači.
1. Otvorte Správcu zariadení(Device Manager) z Windows Search .
2. Dvakrát kliknite na Disk Drives , aby ste ju rozbalili.

3. Kliknite pravým tlačidlom myši na ovládač a vyberte položku Aktualizovať ovládač(Update driver) .

4. Potom kliknite na Hľadať ovládače automaticky(Search automatically for drivers) .

5. Ak sa nájde nový ovládač, systém ho automaticky nainštaluje a vyzve vás na reštartovanie počítača(restart your PC) .
6. Môžete tiež vidieť upozornenie, že najlepší ovládač je už nainštalovaný(best driver is already installed) . V takom prípade môžete použiť nástroj Vyhľadať(Search) aktualizované ovládače v službe Windows Update .

7. Dostanete sa na obrazovku Windows Update(Windows Update screen) , kde musíte vybrať možnosť Zobraziť voliteľné aktualizácie(View optional updates) .

8. Vyberte ovládače(drivers) , ktoré chcete nainštalovať, začiarknutím políčok vedľa nich a kliknutím na tlačidlo Stiahnuť(Download) a nainštalovať(Install) .

Prečítajte si tiež: (Also Read:) Ako vysunúť externý pevný disk v systéme Windows 10(How to Eject External Hard Drive on Windows 10)
Metóda 6: Spustite kontrolu škodlivého softvéru(Method 6: Run Malware Scan)
Škodlivý softvér(Malware) alebo vírusy môžu niekedy spôsobiť WD. Problém s mojím Passport Ultra je, že nie je detekovaný. Môžete vykonať antivírusovú kontrolu vo svojom počítači a potom použiť antivírusový softvér na odstránenie infekcie. Môžete skúsiť spustiť antivírusový softvér podľa pokynov v našej príručke Ako spustím antivírusovú kontrolu v počítači(How do I run a virus scan on my computer) . Po spustení antivírusovej kontroly skontrolujte, či ste problém vyriešili.

Ak sa váš pevný disk WD stále nezobrazuje alebo ho nemožno identifikovať ani po vyskúšaní predchádzajúcich riešení, mali by ste skontrolovať, či váš disk WD My Passport(WD My Passport) nemá nejaké fyzické problémy. Môžete ho tiež vziať do opravovne pevných diskov, aby ste zistili, či sa s vaším zariadením nevyskytli nejaké fyzické problémy. Ak je váš disk stále v záruke, môžete si ho nechať vymeniť kontaktovaním spoločnosti Western Digital .
Často kladené otázky (FAQ)(Frequently Asked Questions (FAQs))
Q1. Aký je najlepší spôsob využitia WD Passport v systéme Windows 10?(Q1. What is the best way to utilize WD Passport on Windows 10?)
Ans: Connect a new WD Passport to a Windows 10 computer > Disk Management and Initialize Disk > Open Disk Management and Initialize Disk > On the WD Passport drive, create a new partition . Ak chcete použiť predtým používaný WD Passport , pripojte ho k Windowsu 10(Windows 10) a otvorte ho v Prieskumníkovi súborov(File Explorer) . Ak potrebujete ďalšie miesto, odstráňte niektoré súbory, ktoré sa nepoužívajú.
Q2. Zdá sa, že nemôžem nájsť môj pas WD v počítači.(Q2. I can’t seem to locate my WD Passport on my pc. )
Odpoveď:(Ans: ) Skontrolujte Zariadenia a tlačiarne v ovládacom paneli(Control Panel) . Je možné, že to tam objavíte. Odstráňte ho a opravte problém podľa pokynov v tomto príspevku.
Q3. Je WD My Passport kompatibilný so systémom Windows 10?(Q3. Is the WD My Passport compatible with Windows 10?)
Odpoveď:(Ans: ) Séria WD My Passport aj My Passport Ultra majú oddiely NTFS( My Passport Ultra feature NTFS partitions) a fungujú s Windowsom 10(Windows 10) hneď po vybalení. Ak chcete vykonať úpravy, použite správcu oddielov.
Odporúčané:(Recommended:)
- Oprava Minecraftu zlyhala pri overení vášho pripojenia v systéme Windows 10(Fix Minecraft Failed to Authenticate Your Connection in Windows 10)
- Oprava Windows 10 DisplayPort nefunguje(Fix Windows 10 DisplayPort Not Working)
- Oprava služby Intel RST nefunguje v systéme Windows 10(Fix Intel RST Service Is Not Running in Windows 10)
- Top 18 najlepších softvérov na ovládanie rýchlosti ventilátora(Top 18 Best Fan Speed Controller Software)
Dúfame, že vám tieto informácie pomohli a že sa vám podarilo vyriešiť problém WD my passport ultra not detekovaný(WD my passport ultra not detected) v systéme Windows 10(Windows 10) . Dajte nám vedieť, ktorá metóda je podľa vás najúčinnejšia. Neváhajte klásť otázky alebo podávať návrhy v sekcii komentárov.
Related posts
Opravte čierne pozadie pracovnej plochy v systéme Windows 10
Oprava, že počítač neprejde do režimu spánku v systéme Windows 10
Oprava Alt + Tab nefunguje v systéme Windows 10
Okno Opraviť hostiteľa úlohy zabraňuje vypnutiu v systéme Windows 10
Oprava Nemožno odstrániť dočasné súbory v systéme Windows 10
Opravte chýbajúcu ikonu na pracovnej ploche v systéme Windows 10
Opravte problém s nepísaním klávesnice v systéme Windows 10
Oprava nefunkčnej integrovanej webovej kamery v systéme Windows 10
Opravte, že sa mixér hlasitosti neotvára v systéme Windows 10
Oprava zamrznutia prehrávania videa v systéme Windows 10
Opravte chýbajúci ovládací panel NVIDIA v systéme Windows 10
Opravte problém so všeobecným monitorom PnP v systéme Windows 10
Opravte systémové ikony, ktoré sa nezobrazujú na paneli úloh systému Windows 10
Opravte funkčné klávesy, ktoré nefungujú v systéme Windows 10
Oprava zaraďovania tlače v systéme Windows 10 sa neustále zastavuje
Opravte chybu Class Not Registered v systéme Windows 10
Opravte čiernu obrazovku League of Legends v systéme Windows 10
Oprava, že sa Spotify neotvára v systéme Windows 10
Opravte žiadne internetové pripojenie po aktualizácii na Windows 10 Creators Update
Oprava, že sa Microsoft Office neotvára v systéme Windows 10
