Oprava VIDEO_TDR_FAILURE (ATIKMPAG.SYS)
Opravte chybu VIDEO_TDR_FAILURE (ATIKMPAG.SYS): (Fix VIDEO_TDR_FAILURE (ATIKMPAG.SYS): ) Ak sa vám zobrazuje modrá obrazovka(Blue Screen) smrti ( BSOD ) VIDEO_TDR_FAILURE(Death) ( ATIKMPAG.SYS ) (VIDEO_TDR_FAILURE),(ATIKMPAG.SYS) táto príručka vám určite pomôže túto chybu vyriešiť. Zdá sa, že hlavnou príčinou tejto chyby sú chybné, zastarané alebo poškodené grafické ovládače. TDR znamená Timeout , Detection a Recovery komponenty systému Windows . Zdá sa, že jediná dobrá vec na tejto chybe je informácia pripojená k chybe, ktorá, zdá sa, hovorí, že problém je spôsobený súborom atikmpag.sys, ktorý je ovládačom AMD .
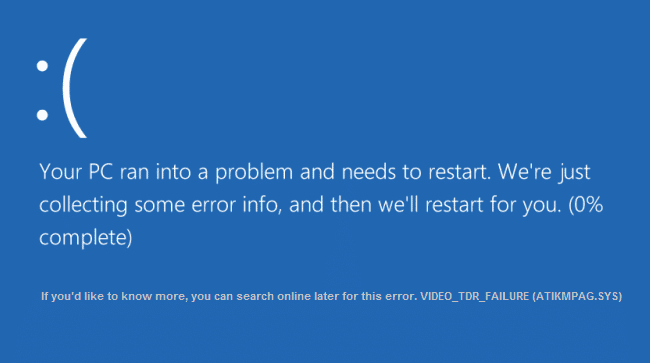
Ak ste nedávno inovovali systém Windows(Windows) alebo ste manuálne stiahli ovládače, s najväčšou pravdepodobnosťou sa stretnete s touto chybou. Zdá sa, že automatická aktualizácia systému Windows(Windows Update) sťahuje nekompatibilné ovládače, ktoré spôsobujú túto chybu BSOD . Ak sa na prihlasovacej obrazovke zobrazí chyba VIDEO_TDR_FAILURE ( ATIKMPAG.SYS ), nebudete sa môcť kvôli tejto chybe prihlásiť, preto sa odporúča spustiť systém Windows(Windows) do núdzového režimu a potom sa pokúsiť prihlásiť.
Oprava VIDEO_TDR_FAILURE(Fix VIDEO_TDR_FAILURE) ( ATIKMPAG.SYS )
Uistite sa, že ste vytvorili bod obnovenia(create a restore point) pre prípad, že by sa niečo pokazilo.
Metóda 1: Aktualizujte ovládač grafickej karty AMD(Method 1: Update AMD Graphic Card Driver)
1. Stlačte kláves Windows + R, potom zadajte devmgmt.msc a stlačením klávesu Enter(Enter) otvorte Správcu zariadení(Device Manager) .

2. Teraz rozbaľte Display adapter a kliknite pravým tlačidlom myši na vašu kartu AMD(AMD card) a vyberte Update Driver Software.

3. Na ďalšej obrazovke vyberte možnosť Automaticky vyhľadať aktualizovaný softvér ovládača.(Search automatically for the updated driver software.)

4. Ak sa nenájde žiadna aktualizácia, znova kliknite pravým tlačidlom myši a vyberte položku Aktualizovať softvér ovládača.( Update Driver Software.)
5. Tentoraz zvoľte “ Vyhľadať softvér ovládača v mojom počítači. (Browse my computer for driver software.)“

6. Ďalej kliknite na položku Dovoľte mi vybrať zo zoznamu ovládačov zariadení v počítači.(Let me pick from a list of device drivers on my computer.)

7. Zo zoznamu vyberte svoj najnovší ovládač AMD a dokončite inštaláciu.(your latest AMD driver)
8. Reštartujte počítač, aby ste uložili zmeny.
Metóda 2: Preinštalujte ovládač v núdzovom režime(Method 2: Re-install the driver in Safe Mode)
1. Stlačte kláves Windows + R, potom zadajte msconfig a stlačením klávesu Enter(Enter) otvorte Konfiguráciu systému(System Configuration) .

2. Prejdite na kartu zavádzania( boot tab) a začiarknite možnosť Bezpečné spustenie.(Safe Boot option.)

3. Kliknite na tlačidlo Použiť a potom na tlačidlo OK.
4. Reštartujte počítač a systém sa automaticky zavedie do núdzového režimu.( Safe Mode automatically.)
5. Znova(Again) prejdite do Správcu zariadení(Device Manager) a rozbaľte Display adapters.

6. Kliknite pravým tlačidlom myši na grafickú(AMD Graphic) kartu AMD a vyberte možnosť odinštalovať. ( uninstall.)Zopakujte tento krok pre svoju kartu Intel.(Intel card.)
7. Ak sa zobrazí výzva na potvrdenie, zvoľte OK.(choose OK.)

8. Reštartujte počítač do normálneho režimu a nainštalujte najnovšiu verziu ovládača čipovej sady Intel(Intel chipset driver) pre váš počítač.

9. Znovu reštartujte počítač a potom si stiahnite najnovšiu verziu ovládačov grafickej(Graphic) karty z webovej stránky výrobcu.(manufacturer’s website.)
Metóda 3: Nainštalujte starú verziu ovládača(Method 3: Install Old version of the driver)
1. Stlačte kláves Windows + R, zadajte príkaz devmgmt.msc(devmgmt.msc) a stlačením klávesu Enter otvorte Správcu zariadení.( Device Manager.)
2. Teraz rozbaľte Display adapter a kliknite pravým tlačidlom myši na vašu kartu AMD , potom vyberte Update Driver Software.
3. Tentoraz zvoľte Prehľadávať v počítači softvér ovládača.(Browse my computer for driver software.)

4. Ďalej kliknite na položku Nechajte ma vybrať zo zoznamu ovládačov zariadení v počítači.(et me pick from a list of device drivers on my computer.)

5. Vyberte staré ovládače AMD(Select your old AMD drivers) zo zoznamu a dokončite inštaláciu.
6. Reštartujte počítač, aby ste uložili zmeny. Táto metóda by mala určite opraviť VIDEO_TDR_FAILURE (ATIKMPAG.SYS)(Fix VIDEO_TDR_FAILURE (ATIKMPAG.SYS)) , ale ak nie, pokračujte ďalšou metódou.
Metóda 4: Premenujte súbor atikmdag.sys(Method 4: Rename atikmdag.sys file)
1. Prejdite na nasledujúcu cestu: C:\Windows\System32\drivers

2. Nájdite súbor atikmdag.sys a premenujte ho na atikmdag.sys.old.

3. Prejdite do adresára ATI (C: ATI ) a nájdite súbor atikmdag.sy_ , ale ak nemôžete nájsť tento súbor, vyhľadajte tento súbor na jednotke C:.

4. Skopírujte súbor na plochu a stlačte kláves Windows Key + X , potom vyberte príkazový riadok (správca).(Command Prompt (Admin).)

5. Napíšte nasledujúci príkaz do cmd a po každom stlačte Enter :
chdir C:\Users\[Your Username]\desktop
expand.exe atikmdag.sy_ atikmdag.sys
Poznámka:(Note:) Ak vyššie uvedený príkaz nefungoval, skúste tento: expand -r atikmdag.sy_ atikmdag.sys

6. Na pracovnej ploche by mal byť súbor atikmdag.sys(atikmdag.sys file) , skopírujte tento súbor do adresára: C:\Windows\System32\Drivers.
7. Reštartujte počítač, aby ste uložili zmeny.
Odporúča sa pre vás:(Recommended for you:)
- Opravte problém s ovládačom adaptéra Microsoft Virtual Wifi Miniport Adapter (kód chyby 31)(Fix Microsoft Virtual Wifi Miniport Adapter driver problem (Error code 31))
- Ako opraviť chybový kód 0x80240437 v obchode Windows Store(How to Fix Windows Store Error Code 0x80240437)
- Oprava Windows Media neprehráva hudobné súbory Windows 10(Fix Windows Media Won’t Play Music Files Windows 10)
- Opravte chybu Windows Store 0x80073cf0(Fix Windows Store Error 0x80073cf0)
To je to, že ste úspešne opravili VIDEO_TDR_FAILURE (ATIKMPAG.SYS)(Fix VIDEO_TDR_FAILURE (ATIKMPAG.SYS)) , ak máte stále nejaké otázky týkajúce sa tohto príspevku, neváhajte sa ich opýtať v sekcii komentárov.
Related posts
Ako opraviť PC sa neodosiela
Opravte vysoké využitie procesora hostiteľom služby: lokálny systém
Oprava Systém Windows nemôže komunikovať so zariadením alebo prostriedkom
Opravte chybu 0X80010108 v systéme Windows 10
Oprava Systém Windows nedokázal dokončiť formátovanie
Opraviť Steam má problémy s pripojením k serverom
Opravte chybu BAD_SYSTEM_CONFIG_INFO
Oprava Nemožno odstrániť dočasné súbory v systéme Windows 10
Oprava Nedá sa otvoriť lokálny disk (C :)
Opravte chybový kód sieťového adaptéra 31 v Správcovi zariadení
Oprava Alt + Tab nefunguje v systéme Windows 10
Ako opraviť poškodený register v systéme Windows 10
Opravte závažnú chybu zistenú PNP Windows 10
Ako opraviť chybu Windows Update 80072ee2
Oprava hostiteľa služby: Lokálny systém (svchost.exe) Vysoká spotreba CPU a disku
Ako opraviť chybu odmietnutia prístupu na Disk Google
Oprava Vyskytol sa problém s bezpečnostným certifikátom tejto webovej lokality
Opravte počítač, ktorý nerozpoznal iPhone
Oprava, že počítač neprejde do režimu spánku v systéme Windows 10
Opravte čierne pozadie pracovnej plochy v systéme Windows 10
