Oprava Váš počítač môže odosielať automatické dotazy
Zaznamenali ste problém, keď váš počítač odosiela automatické dopyty pomocou služby Google(Google) ? Toto je bežný problém hlásený mnohými používateľmi a môže to byť nepríjemné, keď sa vám zobrazí chybové hlásenie „ Je nám ľúto, ale váš počítač alebo sieť môže odosielať automatické dopyty. V záujme ochrany našich používateľov nemôžeme vašu žiadosť momentálne spracovať. (We’re sorry, but your computer or network may be sending automated queries. To protect our users, we can’t process your request right now.)' Toto chybové hlásenie sa zobrazí, keď spoločnosť Google(Google) zistí zvláštnu aktivitu vo vašom počítači a zabráni vám vo vyhľadávaní online. Po zobrazení tohto chybového hlásenia nebudete môcť použiť vyhľadávanie Google a získať na obrazovke formuláre captcha, aby ste si overili, či ste človek. Existuje však riešenie, ako opraviť, že váš počítač môže odosielať automatické dotazy.(fix your computer may be sending automated queries.)Pozrite si metódy v tejto príručke na opravu tohto chybového hlásenia v počítači.

9 spôsobov, ako opraviť váš počítač, môže byť odosielanie automatických dotazov(9 Ways to Fix your Computer may be Sending Automated Queries)
Dôvod, prečo váš počítač odosiela automatické dotazy(The Reason behind your computer sending automated queries)
Google uvádza, že toto chybové hlásenie je spôsobené pochybnými automatickými vyhľadávacími dopytmi vykonanými ľubovoľným programom nainštalovaným vo vašom počítači alebo v dôsledku nejakého škodlivého softvéru a iných narušiteľov vo vašom počítači. Keďže Google zistí, že vaša IP adresa odosiela automatizovanú návštevnosť na Google , môže obmedziť vašu IP adresu a zabrániť vám v používaní vyhľadávania Google .
Uvádzame zoznam spôsobov, ktoré vám môžu pomôcť opraviť, že váš počítač môže odosielať automatické dopyty:(fix your computer may be sending automated queries:)
Metóda 1: Vyskúšajte iný prehliadač(Method 1: Try Another Browser)
Ak váš počítač odosiela automatické dopyty pomocou služby Google(Google) , môžete použiť iný prehliadač. Na trhu je dostupných niekoľko spoľahlivých a bezpečných prehliadačov a jedným z nich je napríklad Opera . Tento prehliadač si môžete jednoducho nainštalovať a máte možnosť importovať záložky prehliadača Chrome .(Chrome)

Okrem toho získate vstavané funkcie, ako je antivírus, funkcie proti sledovaniu a vstavaný nástroj VPN , ktorý môžete použiť na sfalšovanie svojej polohy. Sieť VPN môže byť užitočná, pretože vám môže pomôcť skryť vašu skutočnú IP adresu, ktorú Google zistí, keď váš počítač odosiela automatické dopyty.
Ak však radi používate svoj prehliadač Chrome(Chrome) a nechcete inštalovať ďalší prehliadač, môžete používať prehliadač Mozilla Firefox(Mozilla Firefox) , kým neopravíte, že váš počítač môže odosielať automatický problém captcha. (fix your computer may be sending a captcha automated issue. )
Metóda 2: Spustite antivírusovú kontrolu v počítači(Method 2: Run an Antivirus Scan on your Computer)
Keďže príčinou odosielania automatických dopytov do vášho počítača môže byť malvér alebo vírus. Ak vás zaujíma , ako zastaviť váš počítač v odosielaní automatických dopytov(how to stop your computer from sending automated queries) , potom prvá vec, ktorú by ste mali urobiť, je spustiť kontrolu škodlivého softvéru alebo antivírusu v počítači. Na trhu je dostupných niekoľko antivírusových programov. Na spustenie kontroly škodlivého softvéru však odporúčame nasledujúci antivírusový softvér.
a) Avast Antivirus: Ak nechcete platiť za prémiový program, môžete si stiahnuť bezplatnú verziu tohto softvéru. Tento softvér je celkom skvelý a robí slušnú prácu pri hľadaní akéhokoľvek škodlivého softvéru alebo vírusov vo vašom počítači. Avast Antivirus si môžete stiahnuť z ich oficiálnej webovej stránky.(official website.)
b) Malwarebytes: Ďalšou možnosťou pre vás je Malwarebytes , bezplatná verzia na spustenie kontroly škodlivého softvéru vo vašom počítači. Nežiaduceho malvéru sa z počítača môžete jednoducho zbaviť.
Po nainštalovaní niektorého z vyššie uvedených softvérov postupujte podľa týchto krokov:
1. Spustite softvér a spustite úplnú kontrolu počítača. Tento proces môže chvíľu trvať, ale musíte byť trpezliví.
2. Ak sa po kontrole nachádza nejaký malvér alebo vírus, uistite sa, že ste ich odstránili.
3. Po odstránení nežiaduceho malvéru(removing unwanted malware) a vírusov reštartujte počítač a možno budete môcť vyriešiť problém s Google captcha.
Metóda 3: Odstráňte nechcené položky databázy Registry(Method 3: Delete Unwanted Registry Items)
Vyčistenie Editora databázy Registry(Registry Editor) odstránením nežiaducich položiek môže niektorým používateľom opraviť chybu automatických dopytov v počítači.
1. Prvým krokom je otvorenie dialógového okna spustenia. Môžete použiť panel vyhľadávania v ponuke Štart(Start menu) alebo môžete použiť klávesovú skratku Windows + R na spustenie Spustiť(Run) .
2. Keď sa objaví dialógové okno spustenia, napíšte Regedit a stlačte enter.

3. Keď sa zobrazí výzva „Chcete tejto aplikácii povoliť vykonávať zmeny vo vašom zariadení“, (‘Do you want to allow this app to make changes to your device.’)kliknite na tlačidlo ÁNO .(Click YES)
4. V editore registra prejdite na počítač> HKEY_LOCAL_MACHINE a vyberte položku Softvér.(Software.)

5. Teraz prejdite nadol a kliknite na položku Microsoft.(click on Microsoft.)

6. V časti Microsoft vyberte Windows.(select Windows.)

7. Kliknite na CurrentVersion a potom RUN.

8. Tu je úplné umiestnenie kľúča databázy Registry :(Registry)
Computer\HKEY_LOCAL_MACHINE\SOFTWARE\Microsoft\Windows\CurrentVersion\Run
9. Po navigácii na miesto môžete vymazať nechcené položky okrem nasledujúcich:
- Položky súvisiace s vaším antivírusovým softvérom
- BezpečnosťZdravie
- OneDrive
- IAStorlcon
Máte možnosť odstrániť položky súvisiace s hrami Adobe alebo Xbox v prípade, že nechcete, aby sa tieto programy spúšťali pri spustení.
Prečítajte si tiež: (Also Read:) Oprava, že Chrome neustále automaticky otvára nové karty(Fix Chrome Keeps Opening New Tabs Automatically)
Metóda 4: Odstráňte podozrivé procesy z počítača(Method 4: Delete Suspicious Processes from your Computer)
Je pravdepodobné, že niektoré náhodné procesy vo vašom počítači môžu odosielať automatické dopyty spoločnosti Google , čo vám bráni v používaní funkcie vyhľadávania Google . Je však ťažké identifikovať podozrivé alebo nedôveryhodné procesy vo vašom počítači. Preto, ak vás zaujíma , ako zastaviť váš počítač v odosielaní automatických dopytov,(how to stop your computer from sending automated queries,) musíte sa riadiť svojim inštinktom a odstrániť podozrivé procesy zo systému.
1. Prejdite do ponuky Štart(Start menu) a do vyhľadávacieho panela napíšte Správca úloh . (type Task Manager)Prípadne kliknite pravým tlačidlom myši na ponuku Štart(right-click on your Start menu) a otvorte Správcu úloh.
2. Uistite sa, že ste rozbalili okno(Window) , aby ste sprístupnili všetky možnosti kliknutím na Viac podrobností(clicking on More details) v spodnej časti obrazovky.
3. Kliknite na kartu Proces(Process tab) v hornej časti a zobrazí sa zoznam procesov spustených na vašom počítači.

4. Teraz identifikujte neobvyklé procesy zo zoznamu a preskúmajte ich kliknutím pravým tlačidlom myši, čím získate prístup k vlastnostiam.(right-click to access the Properties.)
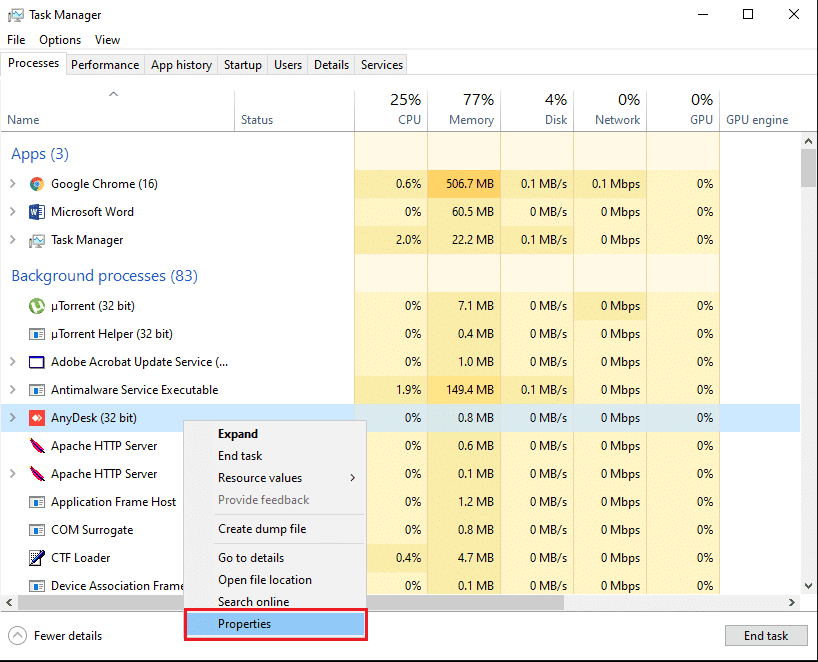
5. Prejdite na kartu Podrobnosti(Details tab) zhora a skontrolujte podrobnosti(check the details) , ako je názov produktu a verzia. Ak proces nemá názov alebo verziu produktu, môže ísť o podozrivý proces.

6. Ak chcete odstrániť proces, kliknite na kartu Všeobecné(General tab) a skontrolujte umiestnenie.(check the Location.)
7. Nakoniec prejdite na umiestnenie a odinštalujte program z počítača.
Prečítajte si tiež: (Also Read:) Odstráňte adware a kontextové reklamy z webového prehliadača(Remove Adware and Pop-up Ads from Web Browser)
Metóda 5: Vymažte súbory cookie v prehliadači Google Chrome (Method 5: Clear Cookies on Google Chrome )
Niekedy vám vymazanie súborov cookie v prehliadači Chrome(Chrome) môže pomôcť vyriešiť chybu „Váš počítač môže odosielať automatické dopyty“(“Your computer may be sending automated queries”) .
1. Otvorte prehliadač Chrome(Chrome browser) a kliknite na tri zvislé bodky(three vertical dots) v pravom hornom rohu obrazovky.
2. Prejdite do časti Nastavenia.(Settings.)

3. V nastavení prejdite nadol a prejdite na Súkromie a zabezpečenie.(Privacy and security.)
4. Kliknite na Vymazať údaje prehliadania.(Clear browsing data.)

5. Začiarknite políčko vedľa položky Súbory cookie a ďalšie údaje lokality.(Cookies and other site data.)
6. Nakoniec kliknite na Vymazať údaje(Clear data) v spodnej časti okna.
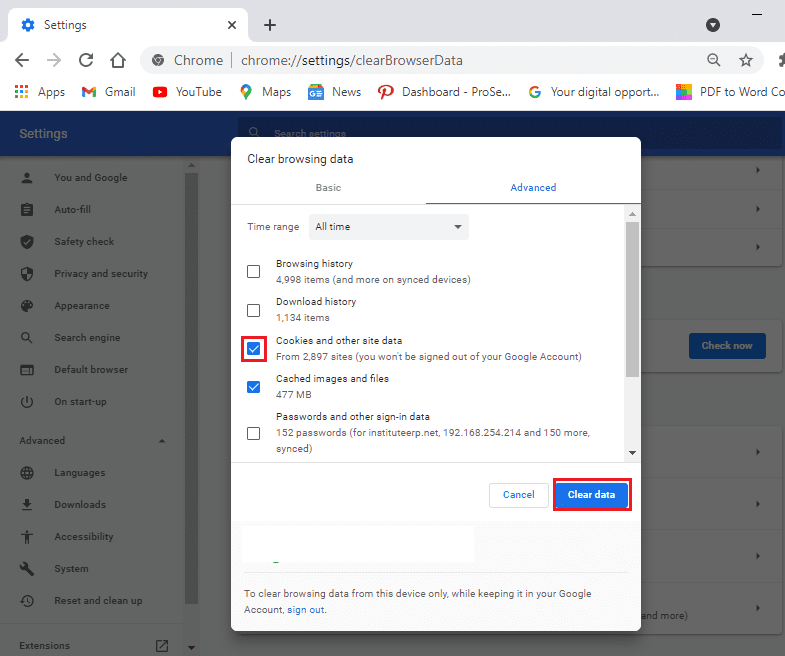
Metóda 6: Odinštalujte nežiaduce programy(Method 6: Uninstall Unwanted Programs)
Vo vašom počítači môže byť niekoľko nechcených programov alebo ich príliš nepoužívate. Všetky tieto nežiaduce programy môžete odinštalovať, pretože môžu byť dôvodom chyby automatických dopytov v službe Google(Google) . Pred odinštalovaním programov si ich však môžete poznačiť, ak ich niekedy budete chcieť znova nainštalovať do počítača. Ak chcete odinštalovať nechcené programy z počítača, postupujte podľa týchto krokov:
1. Kliknite na ponuku Štart a na paneli vyhľadávania vyhľadajte položku Nastavenia . (search for Settings)Prípadne môžete na otvorenie nastavení použiť klávesovú skratku Windows key + I
2. Na obrazovke vyberte kartu Aplikácie .(Apps tab)

3. Teraz v časti aplikácie a funkcie uvidíte zoznam aplikácií nainštalovaných vo vašom počítači.
4. Vyberte aplikáciu, ktorú nepoužívate, a kliknite ľavým tlačidlom myši.
5. Nakoniec kliknutím na Odinštalovať(click on Uninstall) aplikáciu odstráňte.

Podobne môžete tieto kroky zopakovať na odstránenie viacerých programov zo systému.
Metóda 7: Vyčistite disk(Method 7: Clean Your Drive)
Niekedy sa pri inštalácii softvéru alebo aplikácie niektoré nechcené súbory uložia do dočasných priečinkov na vašom disku. Sú to nevyžiadané alebo zvyškové súbory, ktoré nie sú užitočné. Preto môžete disk vyčistiť odstránením nevyžiadaných súborov.
1. Kliknite pravým tlačidlom myši na ponuku Štart(on your Start menu) a vyberte položku Spustiť(Run) . Prípadne môžete použiť aj klávesovú skratku Windows + R na otvorenie dialógového okna Spustiť a zadať (Run)%temp%.

2. Stlačte enter a vo vašom (Hit)Prieskumníkovi(File Explorer) sa otvorí priečinok . Tu môžete vybrať všetky súbory(select all the files) kliknutím na začiarkavacie políčko vedľa položky Názov v hornej časti. (clicking the checkbox next to Name at the top. )Prípadne použite Ctrl + A na výber všetkých súborov.
3. Teraz stlačte kláves Delete(press the delete key) na klávesnici, aby ste sa zbavili všetkých nevyžiadaných súborov.
4. Kliknite na 'This PC' na paneli vľavo.
5. Kliknite pravým tlačidlom myši na Lokálny disk (C;)( right-click on Local disk (C;)) az ponuky kliknite na Vlastnosti(Properties) .
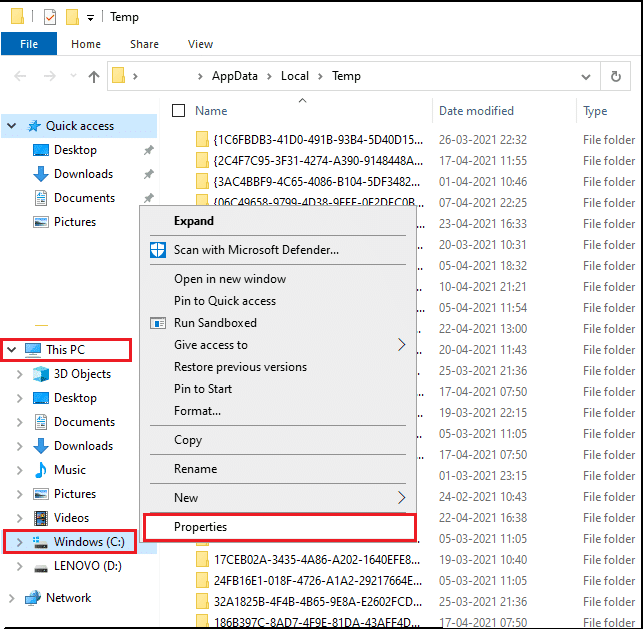
5. V hornej časti vyberte kartu Všeobecné(General tab) a kliknite na „Čistenie disku“.(click on ‘Disk Cleanup.’)

6. Teraz v časti „Súbory na odstránenie“(‘Files to delete,’) začiarknite políčka vedľa všetkých možností okrem preberania.
7. Kliknite na Vyčistiť systémové súbory(Clean-up system files) .

8. Nakoniec kliknite na OK.
To je všetko; váš systém odstráni všetky nevyžiadané súbory. Reštartujte počítač a skontrolujte, či môžete použiť vyhľadávanie Google .
Prečítajte si tiež: (Also Read:) Ako odstrániť dočasné súbory v systéme Windows 10(How To Delete Temporary Files In Windows 10)
Metóda 8: Vyriešte Captcha(Method 8: Solve the Captcha)
Keď váš počítač odosiela automatizované dopyty, Google vás požiada, aby ste vyriešili captcha na identifikáciu ľudí a nie robotov. Vyriešenie( Solving) captcha vám pomôže obísť obmedzenia Google a budete môcť normálne používať vyhľadávanie Google .

Metóda 9: Resetujte smerovač(Method 9: Reset Your Router)
Niekedy môže vaša sieť odosielať automatické dotazy na váš počítač a resetovanie smerovača vám môže pomôcť opraviť chybu.
1. Odpojte smerovač a počkajte približne 30 sekúnd.
2. Po 30 sekundách zapojte smerovač a stlačte tlačidlo napájania.
Po resetovaní smerovača skontrolujte, či sa vám podarilo problém vyriešiť.
Často kladené otázky (FAQ)(Frequently asked questions (FAQs))
Q1. Čo robiť, ak môj počítač odosiela automatické dopyty?(Q1. What to do if my computer is sending automated queries?)
Ak váš počítač odosiela automatické dopyty alebo návštevnosť spoločnosti Google , môžete zmeniť prehliadač alebo sa pokúsiť obísť obmedzenia pomocou obrázka captcha v službe Google . (Google)Za odosielanie automatických dopytov do vášho počítača môže byť zodpovedný nejaký náhodný softvér alebo aplikácia. Preto(Therefore) odinštalujte všetky nepoužívané alebo podozrivé aplikácie zo systému a spustite antivírusovú alebo malvérovú kontrolu.
Q2. Prečo sa mi od spoločnosti Google zobrazuje nasledujúce chybové hlásenie? Je tam napísané: Ospravedlňujeme sa... ...ale váš počítač alebo sieť môže odosielať automatické dopyty. V záujme ochrany našich používateľov nemôžeme vašu žiadosť momentálne spracovať.(Q2. Why am I getting the following error message from Google? It says: We’re sorry… … but your computer or network may be sending automated queries. To protect our users, we can’t process your request right now.)
Keď sa vám zobrazí chybové hlásenie týkajúce sa automatických dopytov v službe Google(Google) , znamená to, že spoločnosť Google(Google) vo vašej sieti zisťuje zariadenie, ktoré môže odosielať automatickú návštevnosť spoločnosti Google , čo je v rozpore so zmluvnými podmienkami.
Odporúčané:(Recommended:)
- Ako používať Google Duo na počítači so systémom Windows(How to Use Google Duo on Windows PC)
- Ako skontrolovať rýchlosť, veľkosť a typ pamäte RAM v systéme Windows 10(How to check RAM Speed, Size, and Type in Windows 10)
- Opravte nefunkčné tlačidlo Štart systému Windows 10(Fix Windows 10 Start Button Not Working)
- Ako obísť overenie účtu Google na telefóne s Androidom(How to Bypass Google Account Verification on Android Phone)
Dúfame, že vám táto príručka pomohla a že sa vám podarilo opraviť, že váš počítač môže odosielať automatické otázky(fix your computer may be sending automated queries) . Ak máte stále nejaké otázky týkajúce sa tohto článku, neváhajte sa ich opýtať v sekcii komentárov.
Related posts
Ako opraviť PC sa neodosiela
Opravte vysoké využitie procesora hostiteľom služby: lokálny systém
Oprava Systém Windows nemôže komunikovať so zariadením alebo prostriedkom
Opravte chybu 0X80010108 v systéme Windows 10
Oprava Systém Windows nedokázal dokončiť formátovanie
5 spôsobov, ako vyriešiť problém s hrou podľa Steamu
Proces opravy hostiteľa pre služby Windows prestal fungovať
Opravte nedostatočné systémové zdroje na dokončenie chyby rozhrania API
Opraviť pracovnú plochu označuje miesto, ktoré nie je k dispozícii
Ako opraviť chybu aplikácie 0xc0000005
Opravte chybu Windows Update 0x80070020
Oprava Zálohovanie systému Windows zlyhalo s chybou 0x807800C5
Ako opraviť chybu odmietnutia prístupu na Disk Google
Opravte chybu BAD_SYSTEM_CONFIG_INFO
Opravte chybový kód sieťového adaptéra 31 v Správcovi zariadení
Ako opraviť škálovanie pre rozmazané aplikácie v systéme Windows 10
Oprava USB sa neustále odpája a znova pripája
Opravte funkčné klávesy, ktoré nefungujú v systéme Windows 10
Oprava hostiteľa služby: Lokálny systém (svchost.exe) Vysoká spotreba CPU a disku
Opravte kód chyby služby Windows Update 0x80072efe
