Oprava Túto chybu rozšírenia sa nepodarilo načítať v prehliadači Microsoft Edge
Používatelia Microsoft Edge(Microsoft Edge) môžu rozšíriť svoj prehliadač o funkcie pridaním rozšírení. Niektorí používatelia však hlásia chybu súvisiacu s rozšíreniami. Zažívajú, že pri pokuse o inštaláciu rozšírenia sa im zobrazí „ Toto rozšírenie sa nám nepodarilo načítať (We couldn’t load this extension)“.
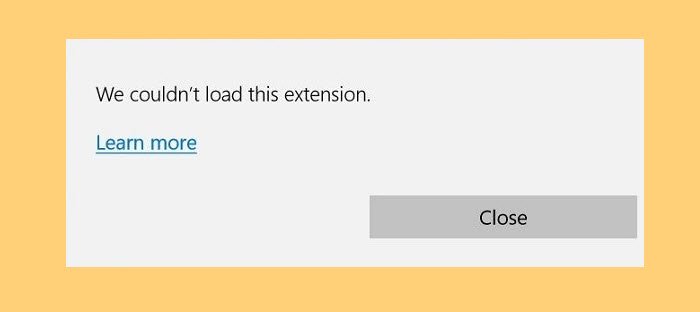
Prečo sa mi zobrazuje „Toto rozšírenie sa nám nepodarilo načítať“?
Hlavným dôvodom, prečo sa vám zobrazuje chybové hlásenie, je, že rozšírenie, ktoré inštalujete, je poškodené. Môže to byť spôsobené poškodeným inštalačným balíkom alebo nejakou chybou. Nech už je dôvod akýkoľvek, naše riešenia vám pomôžu.
Oprava Nepodarilo sa nám načítať túto chybu rozšírenia v Edge
Existujú dva spôsoby, ako to môžete jednoducho opraviť . Toto rozšírenie sa nepodarilo načítať (We couldn’t load this extension ) do Edge. Oni sú.
- Odstráňte problematické rozšírenie
- Opravte Microsoft Edge.
Povedzme si o nich podrobne.
1] Odstráňte problematické rozšírenia
Tento problém môže byť spôsobený jedným poškodeným rozšírením, takže je lepšie toto rozšírenie odstrániť, aby ste ho opravili. Existujú však dva rôzne scenáre, v ktorých sa môže vyskytnúť táto chyba. Chybu môžu vidieť pri inštalácii nového rozšírenia alebo niekedy pri otváraní samotného Microsoft Edge . V prvom prípade stačí rozšírenie znova stiahnuť a nainštalovať ho namiesto poškodeného. V druhom prípade však musíte rozšírenie raz odstrániť a zistiť, či sa problém vyriešil.
Ak chcete rozšírenie odstrániť, stačí kliknúť na tlačidlo Rozšírenia (Extensions ) v pravej hornej časti okna, kliknúť na tri vodorovné bodky umiestnené hneď vedľa rozšírenia a vybrať možnosť Odstrániť.(Remove.)
2] Opravte prehliadač Edge

Prvá vec, ktorú možno budete chcieť urobiť na vyriešenie tejto chyby, je použiť niektoré nástroje systému Windows(Windows) vo svoj prospech. Ak ste to ešte nevedeli, existuje spôsob, ako opraviť aplikáciu, ak sa poškodí. Častejšie to vyrieši problém za vás.
Ak to chcete urobiť, môžete postupovať podľa uvedených krokov.
- Otvorte Ovládací panel (Control Panel ) z ponuky Štart.(Start Menu.)
- Uistite sa, že je položka „ Zobraziť (View )podľa“(by’ ) nastavená na možnosť Veľké ikony (Large icons ) a kliknite na položku Programy a funkcie.(Programs and Features.)
- Vyhľadajte Microsoft Edge , kliknite naň pravým tlačidlom myši a vyberte Zmeniť(Change) > Opraviť.(Repair.)
Opravte Edge(Repair Edge) a skontrolujte, či problém pretrváva.
Prehliadač Edge môžete tiež resetovať cez Nastavenia systému Windows(Reset the Edge browser via Windows Settings) .
Dúfajme, že to vyrieši váš problém.
Ako pridať rozšírenie v Edge?
Ak chcete pridať rozšírenie v Edge(add an extension in Edge) , stačí kliknúť na tri vodorovné bodky a vybrať položku Rozšírenia(Extensions) . Tam môžete vyhľadať akékoľvek požadované rozšírenie a nainštalovať ho pre váš Microsoft Edge . Ak chcete rozšírenie spravovať alebo odstrániť, môžete kliknúť na tlačidlo rozšírenia v pravom hornom rohu obrazovky a ovládať jeho fungovanie.
Čítať ďalej:(Read Next:)
- Opravte chybu 0xa0430721 pri inštalácii Edge alebo Chrome na PC.(Fix error 0xa0430721 when installing Edge or Chrome on PC.)
- Opravte chybu STATUS_INVALID_IMAGE_HASH v prehliadači Chrome alebo Edge(Fix STATUS_INVALID_IMAGE_HASH error on Chrome or Edge) .
Related posts
Ako odstrániť tlačidlo ponuky Rozšírenia z panela s nástrojmi Microsoft Edge
Ako nastaviť alebo zmeniť domovskú stránku Microsoft Edge v systéme Windows 11/10
Pridajte tlačidlo Domov do prehliadača Microsoft Edge
Ako obmedziť automatické prehrávanie médií v prehliadači Microsoft Edge
Ako vynútiť Google SafeSearch v Microsoft Edge v systéme Windows 10
Povoľte dialógové okno tlače systému v Microsoft Edge v systéme Windows 10
Microsoft Edge sa neotvorí v systéme Windows 11/10
Prečo v prehliadači Microsoft Edge chýbajú niektoré rozšírenia?
Prístup a používanie stránky Microsoft Edge o príznakoch v systéme Windows 11/10
Vytvorte odkaz na otvorenie prehliadača Microsoft Edge v režime InPrivate
Ako zablokovať webovú stránku v Microsoft Edge v systéme Windows 11/10
Ako zabrániť zmenám obľúbených položiek v Microsoft Edge v systéme Windows 10
Ako zdieľať adresu URL webovej stránky pomocou prehliadača Microsoft Edge
Najlepšie motívy pre Microsoft Edge z Edge Extensions and Add-ons Store
Ako odosielať karty do iných zariadení pomocou Microsoft Edge
Ako skryť záhlavie pomocou zvislých kariet v Microsoft Edge
Ako hrať novú hru Surf Game v Microsoft Edge
Microsoft Edge nie je možné otvoriť pomocou vstavaného účtu správcu
Ako vypnúť Microsoft Edge sa používa na zdieľanie správy
Kolekcie v Microsoft Edge predstavujú jednoduchý spôsob ukladania webového obsahu
