Oprava Systém Windows nemôže nakonfigurovať toto bezdrôtové pripojenie
Nedávno som mal klienta, ktorý sa nedokázal pripojiť k svojej bezdrôtovej sieti pomocou vstavanej bezdrôtovej karty vo svojom notebooku.
V podstate sa jedného dňa spojenie náhle prerušilo a on sa rozhodol kúpiť bezdrôtový USB kľúč, aby mohol pokračovať v práci, kým nebude môcť problém vyriešiť.
Vstavaný bezdrôtový adaptér však už nedokázal rozpoznať žiadne bezdrôtové siete a jednoducho by zobrazil nižšie uvedené chybové hlásenie:
Windows cannot configure this wireless connection. If you have enabled another program to manage this wireless connection, use that software.
If you want Windows to configure this wireless connection, click “Change advanced settings,” click the Wireless Networks tab, and then select the check box labeled “Use Windows to configure my wireless network settings.”

Používateľ sa pokúsil aktualizovať ovládač pre vstavaný bezdrôtový adaptér, ale ani to nefungovalo. Vtedy mi zavolal. Po zvážení problému a vyskúšaní niekoľkých rôznych riešení sme to vyriešili.
Budem pokračovať a uvediem rôzne riešenia, ktoré som vyskúšal, pretože to, ktoré fungovalo pre mňa, nemusí fungovať pre vás.
Metóda 1 (Method 1) – Odinštalujte aplikáciu Third-Party Wireless Manager(– Uninstall Third-Party Wireless Manager)
Na niektorých počítačoch, ako sú počítače Dell , je od (Dell computers)spoločnosti Dell(Dell) nainštalovaný softvér tretej strany , ktorý spravuje bezdrôtové pripojenie. Podobne, ak máte nainštalovanú bezdrôtovú kartu Intel Pro , môže byť ovládaná softvérom poskytovaným spoločnosťou Intel .(Intel)
V takom prípade pokračujte a odinštalujte softvér, aby ste mohli spravovať bezdrôtové pripojenie. Upozorňujeme, že by ste nemali odinštalovať ovládač, ale iba softvér. Vo vyššie uvedenom prípade mal používateľ nainštalovaný bezdrôtový USB kľúč, takže softvér musel byť najskôr odstránený.
Reštartujte počítač a zistite, či systém Windows(Windows) začne zisťovať bezdrôtové siete. Ak nie, čítajte ďalej!
Metóda 2 (Method 2) – Spustite službu Wireless Zero Configuration Service(– Start Wireless Zero Configuration Service)
Ak sa vám zobrazuje hlásenie o spustení služby konfigurácie bezdrôtového pripojenia, možno bola zakázaná programom tretej strany vo vašom počítači.
Môžete ho spustiť tak, že prejdete na Štart(Start) , Ovládací panel(Control Panel) , Nástroje(Administrative Tools) na správu a kliknete na Služby(Services) . Prejdite(Scroll) nadol, kým nenájdete Wireless Zero Configuration .

Uistite sa, že stav(Status) je spustený(Started) . Ak nie, kliknite pravým tlačidlom myši na službu a vyberte možnosť Štart(Start) . Po spustení služby skontrolujte, či systém Windows(Windows) teraz deteguje bezdrôtové siete.
Metóda 3 (Method 3) – umožňuje systému Windows spravovať nastavenia bezdrôtového pripojenia(– Lets Windows Manage Wireless Settings)
Ak systém Windows(Windows) nezačne automaticky spravovať bezdrôtové pripojenie, možno to budete musieť oznámiť aj manuálne. Upozorňujeme, že to funguje iba v systéme Windows 7(Windows 7) a starších verziách.
Môžete to urobiť kliknutím pravým tlačidlom myši na ikonu bezdrôtového pripojenia na paneli úloh a výberom položky Zobraziť dostupné bezdrôtové siete(View Available Wireless Networks) .

Ďalej kliknite na Zmeniť rozšírené nastavenia(Change advanced settings) v ľavom menu:

Potom kliknite na kartu Bezdrôtové siete(Wireless Networks) , keď sa zobrazí dialógové okno Vlastnosti . (Properties)Tu by ste mali začiarknuť políčko Použiť systém Windows na konfiguráciu nastavení mojej bezdrôtovej siete(Use Windows to configure my wireless network settings) .
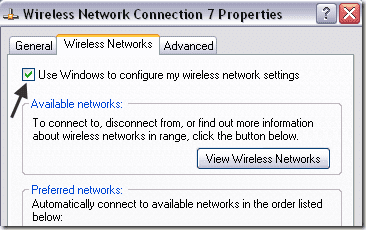
Pokračujte a skúste zistiť, či systém Windows(Windows) teraz dokáže rozpoznať vaše bezdrôtové siete. Dúfajme(Hopefully) , že to vyrieši váš problém. Ak používate Windows 10 , môžete prejsť do nastavení, potom kliknúť na Sieť a internet( Network & Internet) a potom kliknúť na Wi-Fi .

Ak sa stále nemôžete pripojiť pomocou vstavanej bezdrôtovej karty, napíšte sem komentár s podrobnosťami a my sa pokúsime pomôcť. Užite si to!
Related posts
Opravte chybu Windows Live Mail 0x800CCC0B
Riešenie problémov s pripojením k bezdrôtovej sieti Windows XP
Ako opraviť Microsoft Windows Search Indexer prestal fungovať a bol zatvorený
Opravte chybu „Nie sú k dispozícii žiadne aktívne zmiešavacie zariadenia“ v systéme Windows
Ako opraviť zariadenie USB, ktoré nebolo rozpoznané v systéme Windows
Ako opraviť kód chyby Netflix F7701-1003
Ako opraviť kód chyby Netflix NW-2-5
Ako urobiť z akejkoľvek káblovej tlačiarne bezdrôtovú 6 rôznymi spôsobmi
Ako zmeniť rozstup ikon na ploche v systéme Windows 11/10
Ako opraviť, že sa náhľady miniatúr nezobrazujú v Prieskumníkovi Windows 11/10
Ako zakázať vysielanie SSID na vašom bezdrôtovom smerovači
Ako automaticky presúvať alebo kopírovať súbory v systéme Windows
Vypnite indexovanie v systéme Windows pre lepší výkon
Zmeňte zvuky pri spustení a vypínaní systému Windows
Ako vytvoriť skryté zdieľanie v sieti v systéme Windows
Ako nahrávať Skype hovory na Windows, Mac, iPhone a Android
Ako podpísať súbor PDF v systéme Windows
Ako obnoviť náhodne odstránené súbory v systéme Windows
Externý pevný disk sa nezobrazuje v systéme Windows alebo OS X?
Ako opraviť kód chyby Netflix UI-800-3
