Oprava Spotify zabalené nefunguje
Spotify je prémiová aplikácia pre milovníkov hudby. Zahŕňa širokú škálu žánrov a hudobníkov a zdieľanie zoznamov skladieb Spotify sa stalo kultúrnym fenoménom. Jednou slávnou funkciou Spotify je Spotify Wrapped , ktorá zobrazuje najpočúvanejších interpretov, žánre a skladby používateľa a ich umiestnenie medzi ostatnými poslucháčmi. Vychádza koncom roka a používatelia naň netrpezlivo čakajú. Existujú však správy o tom, že Spotify Wrapped nefunguje. Mnoho používateľov sa pýtalo, prečo mi nefunguje zabalené Spotify alebo prečo nevidím zabalené Spotify . Tento problém tiež niekedy zlyhá v aplikácii Spotify . Ak sa pýtate, prečo práve moje Spotifyzabalené nefunguje, ste na správnom mieste. Prinášame vám dokonalého sprievodcu, ktorý vám pomôže vyriešiť problém s nefunkčným zabalením Spotify .

Ako opraviť, že Spotify Wrapped nefunguje(How to Fix Spotify Wrapped Not Working)
Možno si hovoríte, prečo moje Spotify nefunguje zabalené alebo prečo nevidím svoje Spotify zabalené, ale za týmto problémom nie je jediný dôvod. Tu je niekoľko pravdepodobných príčin.
- Zastaraná aplikácia Spotify
- Drobné chyby alebo chyby v aplikácii
- Poškodené súbory vyrovnávacej pamäte
- Problémy s účtom Spotify.
Skôr ako začneme s metódami na vyriešenie tohto problému, odporúčame vám reštartovať zariadenie Android(restart your Android device) , pretože obnoví operačný systém telefónu a vyrieši akýkoľvek problém súvisiaci so systémom. Ak problém pretrváva aj po reštartovaní zariadenia, postupujte podľa nižšie uvedených metód.
Poznámka:(Note:) Smartfóny nemajú rovnaké možnosti nastavení(Settings) . Líšia sa od výrobcu k výrobcovi, preto pred ich zmenou skontrolujte správne nastavenia.
Metóda 1: Vyhľadávanie zabalené v Spotify(Method 1: Search Wrapped In Spotify )
Spotify zabalené sa objaví na banneri, keď otvoríte aplikáciu Spotify , ale kvôli tomuto problému to nefunguje. Jedným zo spôsobov, ako vyriešiť tento problém, je manuálne vyhľadávanie Spotify zabalené v aplikácii Spotify , čo vám umožní zobraziť vaše ročné zabalené Spotify . Postupujte podľa nižšie uvedených krokov.
1. Otvorte aplikáciu Spotify .

2. Klepnite na možnosť Hľadať(Search) vľavo dole.
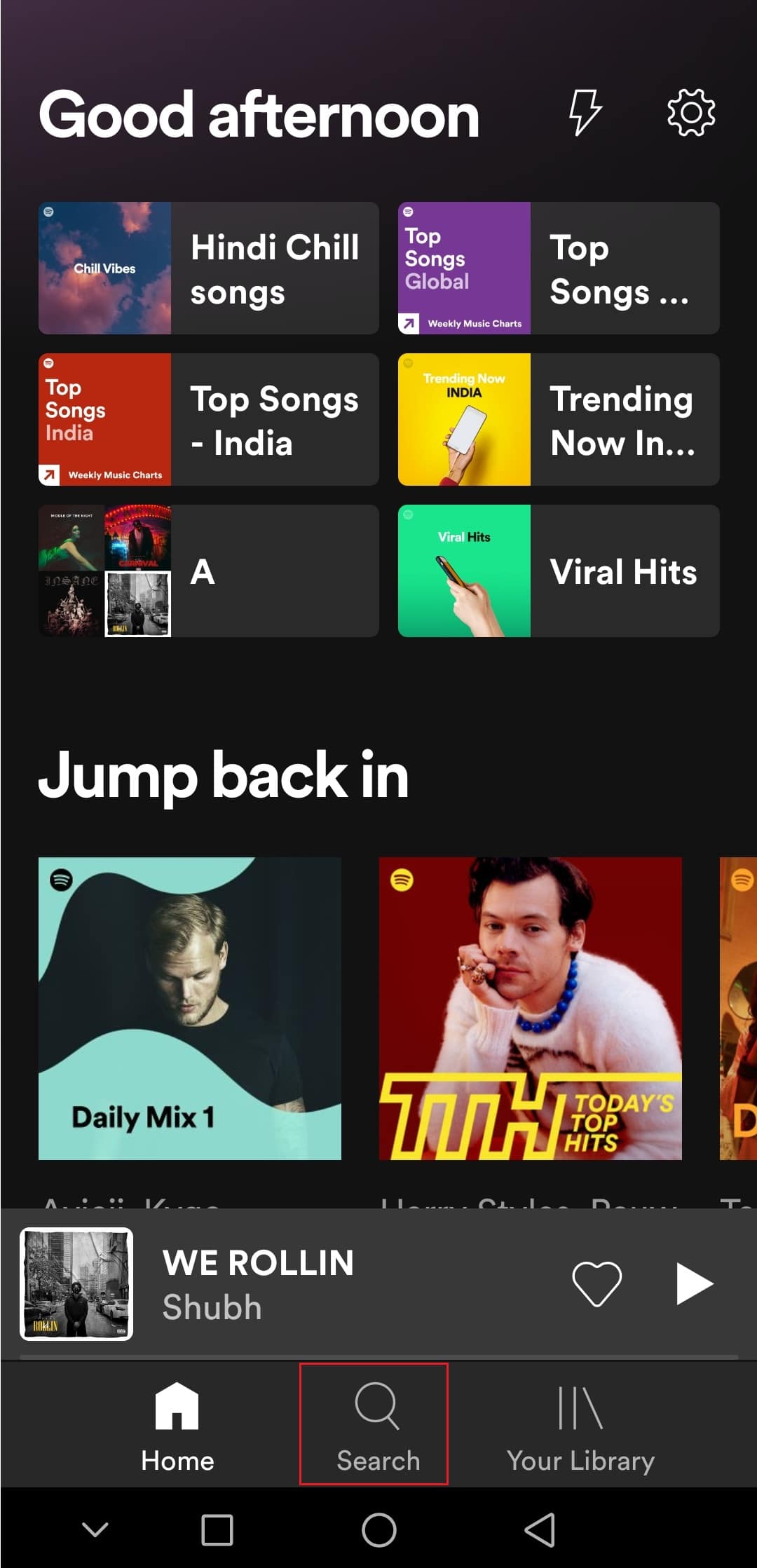
3. Do vyhľadávacieho panela vyššie napíšte Spotify:special:Year , kde rok by mal byť nahradený rokom zabaleného Spotify , ktorý chcete zobraziť. Napríklad, ak chcete zobraziť Spotify zabalené 2021, mali by ste vyhľadať Spotify:special:2021 .
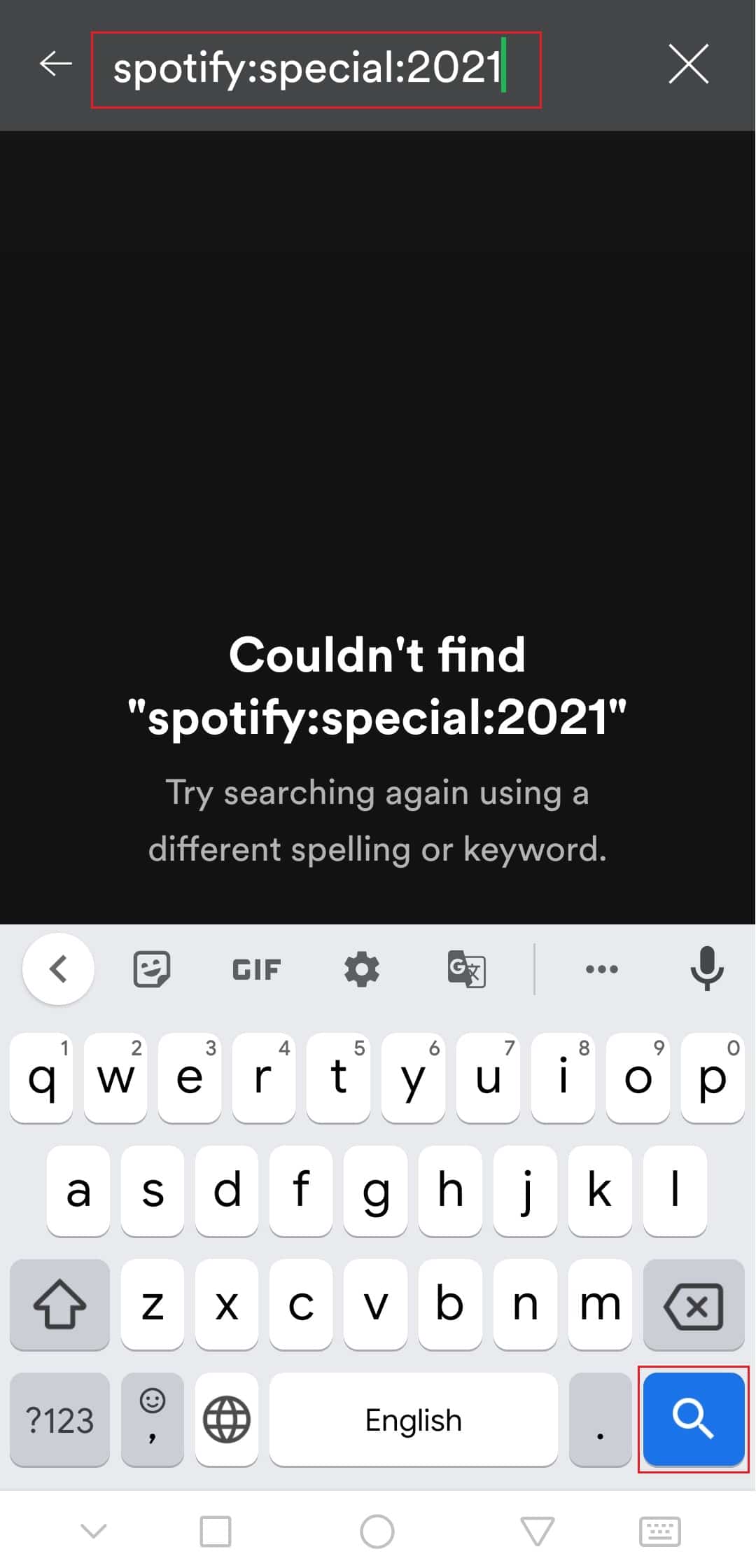
4. Klepnite na výsledok (tj Your Top Songs 2021 ) a budete môcť zobraziť Spotify zabalené ako rôzne karty zobrazujúce rôzne informácie.
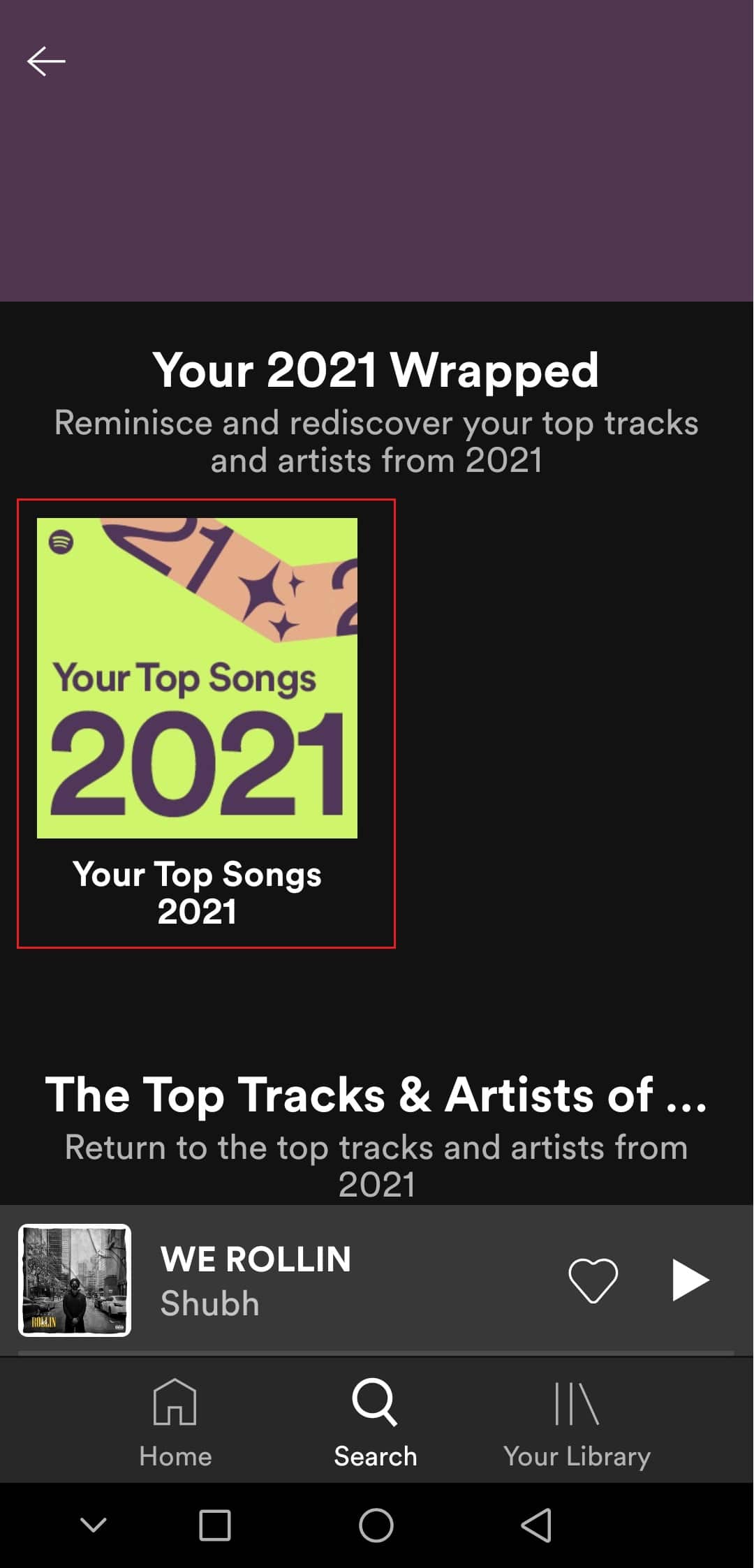
Skontrolujte, či to nevyrieši problém s nefunkčným zabalením Spotify .
Metóda 2: Prihláste sa do účtu Spotify(Method 2: Log In to Spotify Account)
Používatelia sa môžu s týmto problémom stretnúť, ak sa vyskytne problém s ich účtom Spotify . Môžete to skontrolovať odhlásením sa z aplikácie Spotify a opätovným prihlásením. Môže to vyriešiť zlyhanie aplikácie Spotify počas problému(Spotify) so zabalením Spotify . Postupujte podľa krokov, aby ste urobili to isté.
1. Spustite aplikáciu Spotify .
2. Klepnutím na ikonu (icon)ozubeného(cogwheel) kolieska v pravom hornom rohu otvorte Nastavenia(Settings) .

3. Posuňte(Scroll) sa nadol v časti Nastavenia(Settings) a nájdite možnosť Odhlásiť sa(Log out) .
4. Klepnite na možnosť Odhlásiť sa(Log out ) a budete odhlásení zo svojho účtu Spotify .
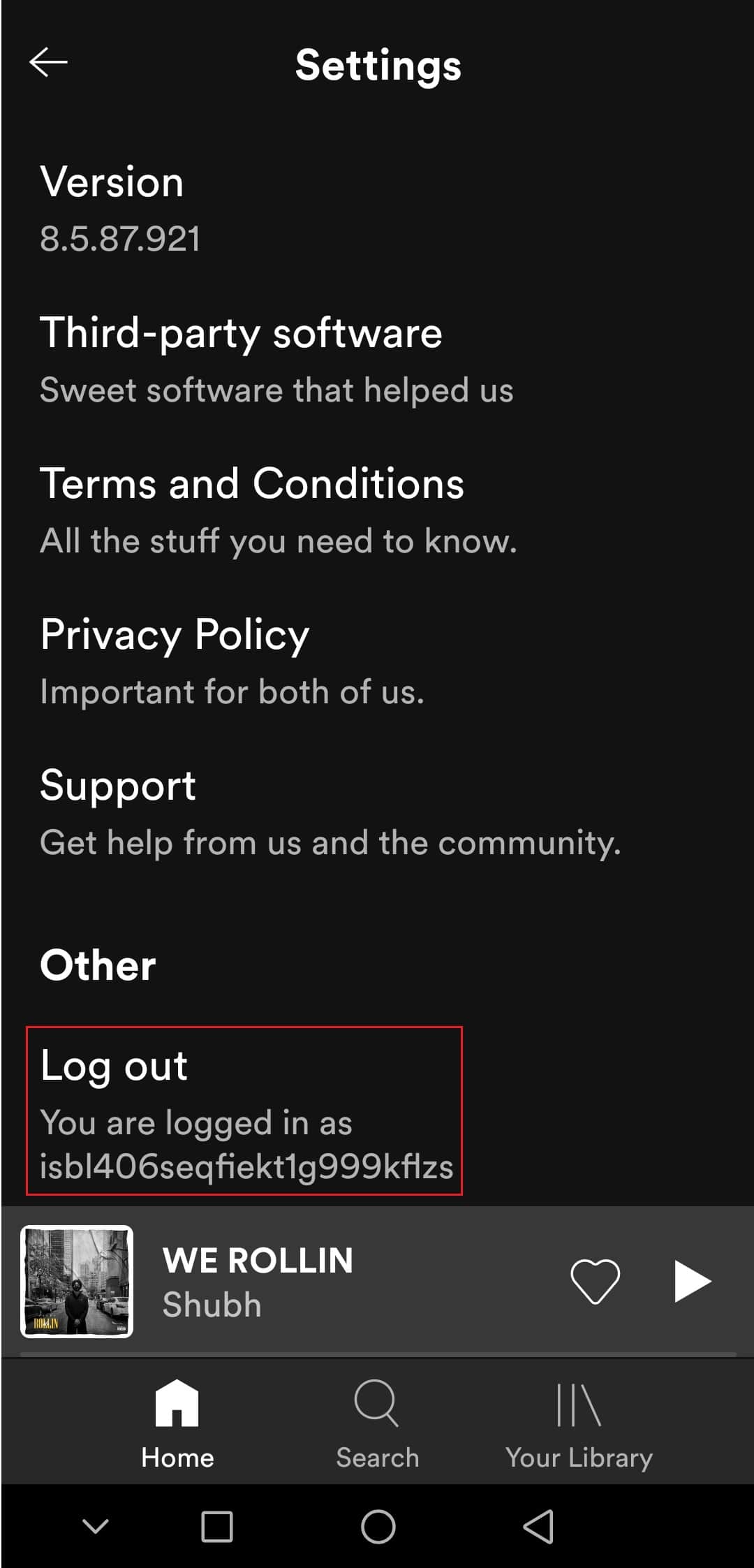
5. Počkajte niekoľko minút a prihláste sa(Log in) do Spotify .
Prečítajte si tiež: (Also Read:) Oprava neotvárania Spotify v systéme Windows 10(Fix Spotify Not Opening on Windows 10)
Metóda 3: Aktualizujte aplikáciu Spotify(Method 3: Update Spotify App)
Niekedy sa tento problém môže vyskytnúť, ak používate zastaranú verziu aplikácie Spotify . Aktualizácia Spotify opraví všetky menšie problémy alebo závady prítomné v aplikácii. Môže to vyriešiť problém. Spotify môžete aktualizovať podľa týchto krokov.
1. Otvorte aplikáciu Obchod Google Play(Google Play Store) .
2. Do vyhľadávacieho panela v hornej časti zadajte Spotify .

3. Ak vidíte tlačidlo Aktualizovať(Update) vedľa aplikácie Spotify , klepnite naň. Aktualizuje aplikáciu Spotify .

Poznámka: Ak je vaša aplikácia Spotify už aktualizovaná, namiesto tlačidla Aktualizovať uvidíte tlačidlo Otvoriť .(Open)
4. Počkajte, kým sa aktualizácia(update) nainštaluje.
Metóda 4: Aktualizujte operačný systém Android(Method 4: Update Android OS)
Ak používate zastaranú verziu systému Android , môžete sa stretnúť s mnohými problémami vrátane problému so zabalením Spotify , ktorý sa nezobrazuje. Aktualizácia systému Android(Android) môže vyriešiť mnohé chyby a ďalšie problémy vám môžu pomôcť vyriešiť problém s nefunkčným zabalením Spotify . Android môžete aktualizovať podľa nášho sprievodcu Ako manuálne aktualizovať Android na najnovšiu verziu(How to manually update Android to latest version) .

Prečítajte si tiež: (Also Read:) Ako opraviť nefunkčnosť vyhľadávania na Spotify(How To Fix Spotify Search Not Working)
Metóda 5: Vymažte vyrovnávaciu pamäť aplikácie Spotify(Method 5: Clear Spotify App Cache)
Súbory vyrovnávacej pamäte sú dočasné súbory, ktoré pomáhajú rýchlejšiemu načítaniu aplikácií a ich efektívnemu spusteniu, no v niektorých prípadoch sa tieto súbory môžu poškodiť a spôsobiť problémy, ako napríklad to, že sa Spotify neobjaví. Odstránením týchto súborov sa vymažú všetky dočasné údaje a obnoví sa aplikácia, čo môže vyriešiť mnohé problémy. Vyrovnávaciu pamäť Spotify(Spotify) môžete vymazať podľa týchto krokov.
1. Otvorte Nastavenia(Settings) zariadenia .
2. Nájdite nastavenie Aplikácie(Apps) a klepnite naň.
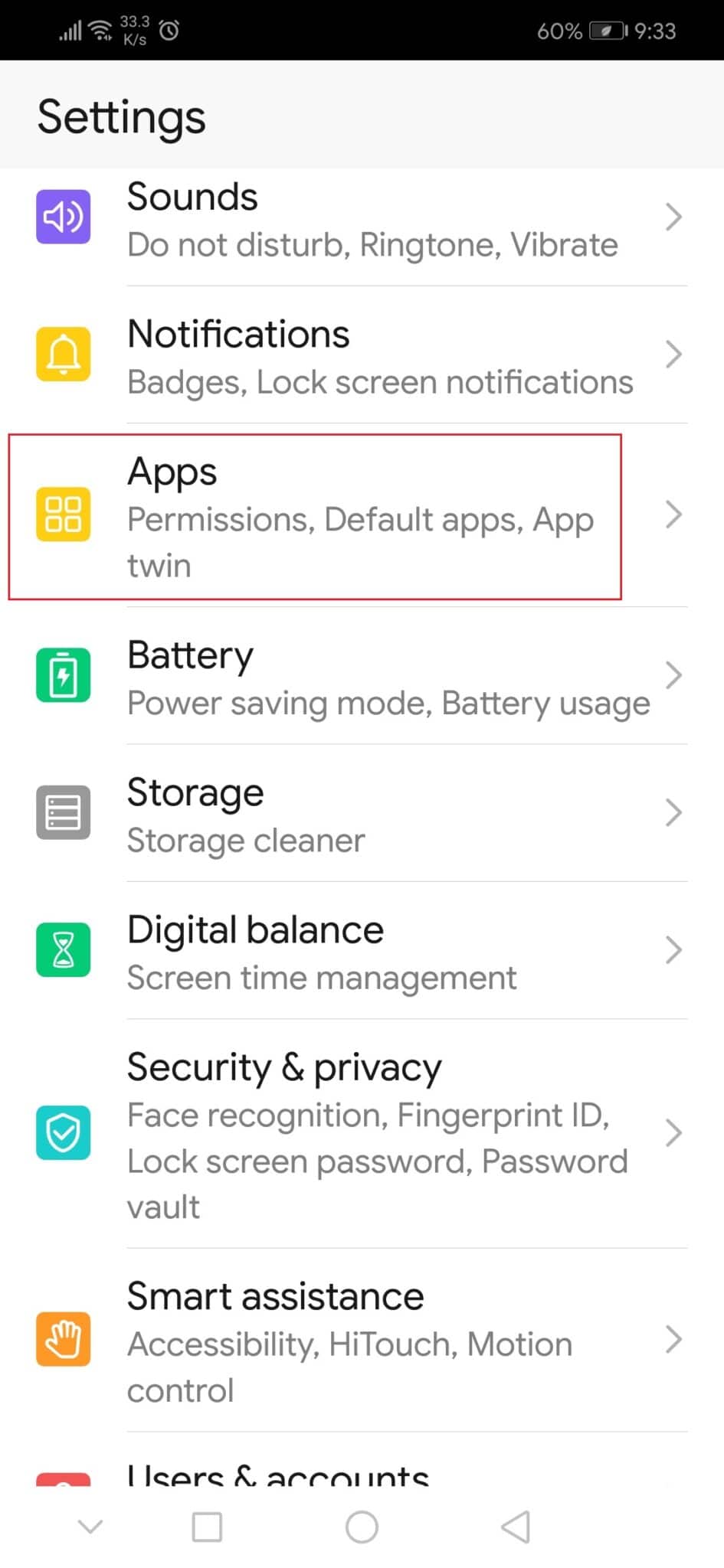
3. Potom klepnutím na možnosť Aplikácie(Apps) zobrazíte zoznam všetkých aplikácií.
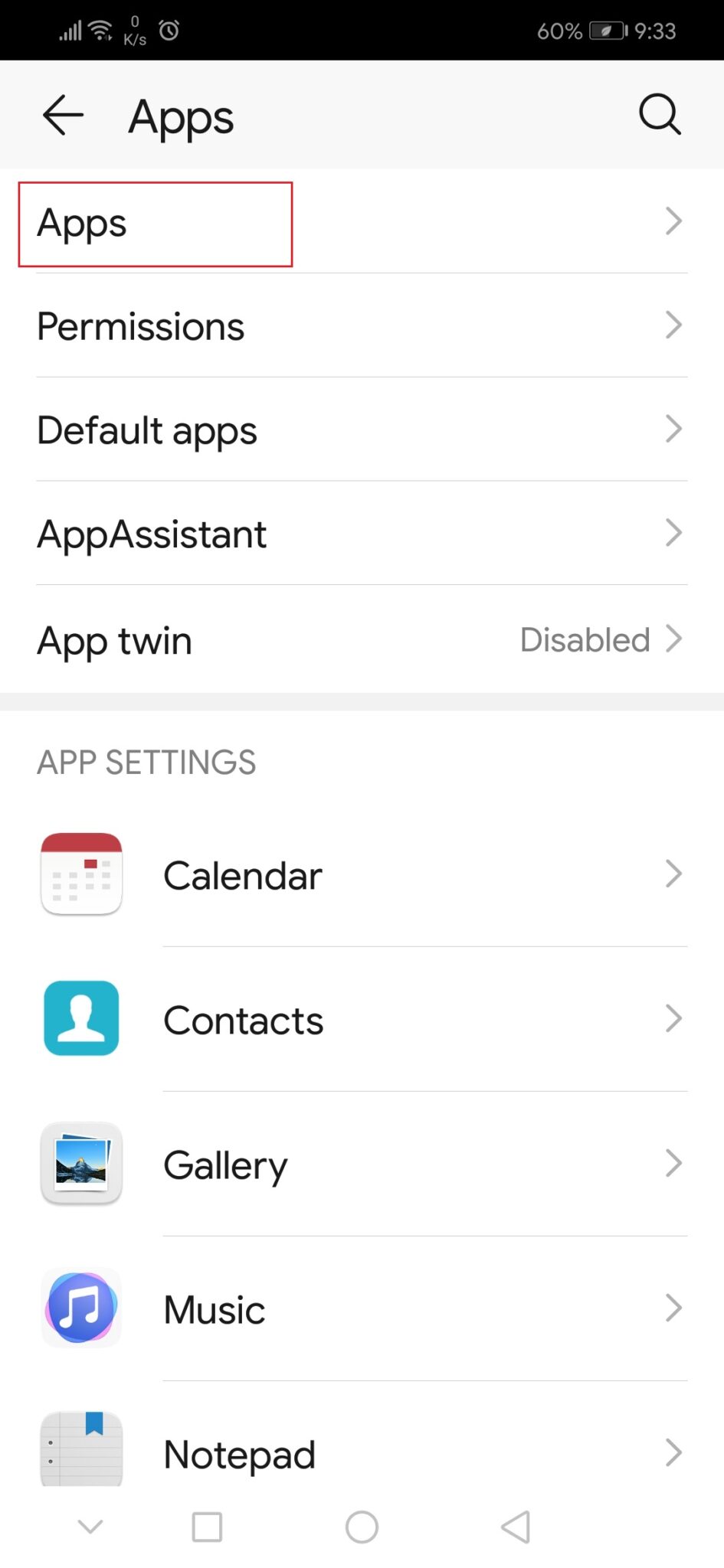
3. Teraz vyhľadajte aplikáciu Spotify a klepnite na ňu. Otvorí sa nastavenia aplikácie Spotify .
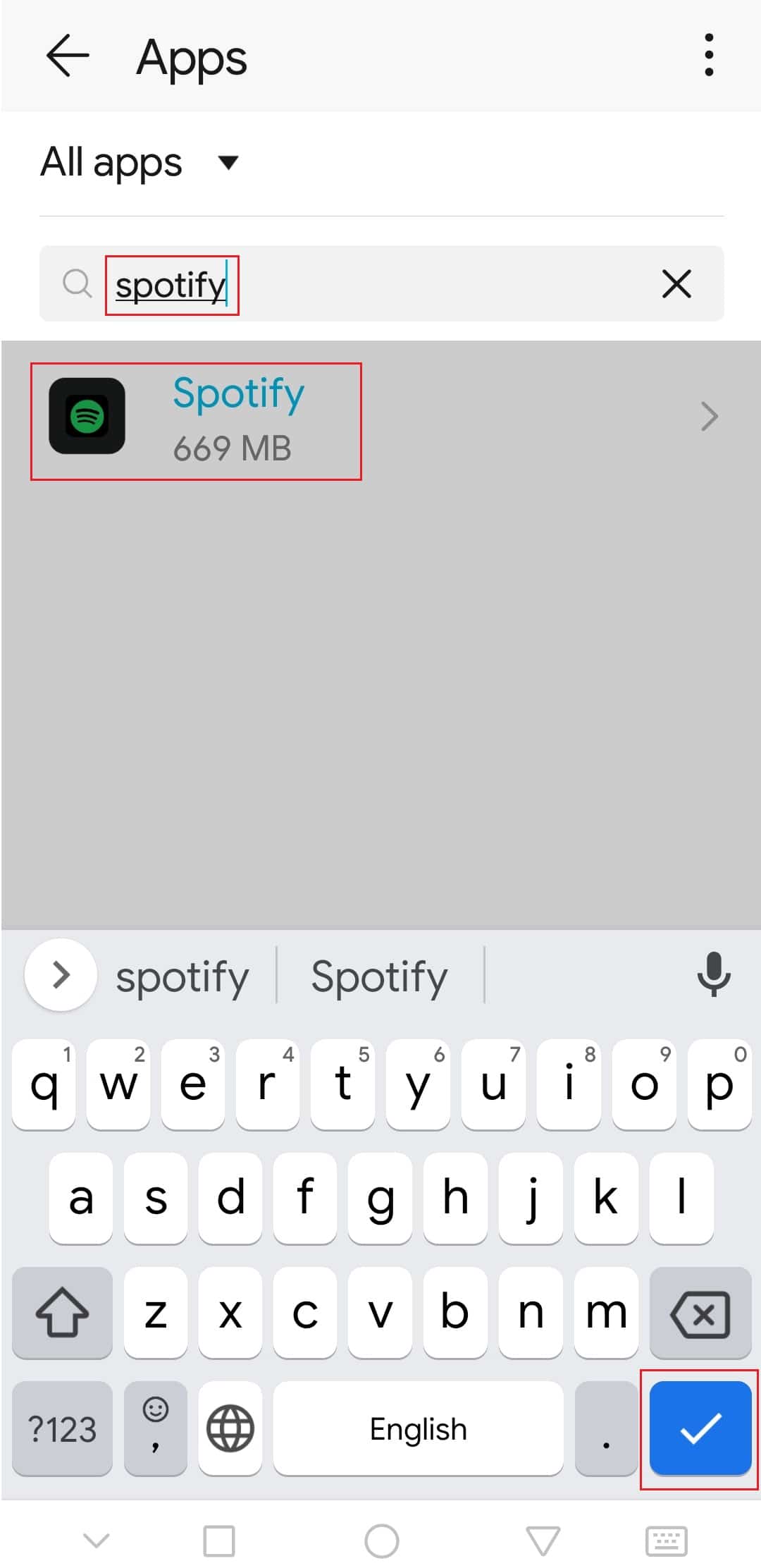
4. Klepnite na možnosť Úložisko(Storage) .

5. Klepnite na možnosť Vymazať vyrovnávaciu pamäť(Clear Cache ) . Vyrovnávacia pamäť Spotify(Spotify) bude vymazaná.

Skontrolujte, či sa vám podarilo vyriešiť problém s nefunkčným zabalením Spotify .
Prečítajte si tiež: (Also Read:) Ako vymazať front v Spotify?(How to Clear Queue in Spotify?)
Metóda 6: Upravte možnosti vývojára(Method 6: Modify Developer Options )
Niektorí používatelia uviedli, že predvolené nastavenia mierky animácií(Animation) a prechodov(Transition) môžu spôsobovať problémy vo funkcii zabalenia Spotify . Zmenou týchto nastavení možno budete môcť vyriešiť problém s nefunkčným zabalením Spotify . Postupujte podľa nižšie uvedených krokov.
1. Postupujte podľa kroku 1 z metódy 5(Method 5) .
2. Nájdite a klepnite na možnosť O telefóne(About phone) .

3. Klepnite na číslo zostavy(build number) 5-7 krát. Povolí možnosti vývojára(Developer options) .

4. Vráťte sa do Nastavenia(Settings) .
5. Nájdite a klepnite na Možnosti vývojára(Developer options) .
6. V Možnostiach vývojára(Developer) nájdite tieto možnosti
- Mierka animácie okna(Window animation scale)
- Mierka animácie prechodu(Transition animation scale)
- Stupnica trvania animátora(Animator duration scale)
7. Štandardne bude ich mierka animácie(Animation scale) nastavená na 1x . Klepnite na každý z nich a zmeňte ho na 3x .
Otvorte aplikáciu Spotify a skontrolujte, či teraz môžete zobraziť Spotify zabalené(Spotify Wrapped) .
Odporúčané:(Recommended:)
- 26 najlepších softvérov na dolovanie dát(26 Best Data Mining Software)
- Oprava reproduktorov Logitech, ktoré nefungujú v systéme Windows 10(Fix Logitech Speakers Not Working on Windows 10)
- Oprava videí YouTube, ktoré sa neprehrávajú v systéme Android(Fix YouTube Videos Not Playing on Android)
- Ako zmeniť obrázok zoznamu skladieb Spotify(How to Change Spotify Playlist Picture)
Dúfame, že táto príručka bola užitočná a podarilo sa vám vyriešiť problém s nefunkčným zabalením Spotify a teraz už viete, prečo môj obal Spotify nefunguje. Dajte nám vedieť, ktorá metóda sa vám osvedčila najlepšie. Ak máte nejaké otázky alebo návrhy, pokojne ich napíšte do sekcie komentárov.
Related posts
Ako opraviť chybu aplikácie 0xc0000005
Ako opraviť chybu aplikácie 0xc000007b
Oprava, že sa Spotify neotvára v systéme Windows 10
Ako opraviť pomalý chod systému Windows 10 po aktualizácii
Ako opraviť chybu aplikácie 0xc0000142
Oprava aplikácie Teamviewer, ktorá sa nepripája v systéme Windows 10
Oprava Nedá sa stiahnuť z Microsoft Store
Oprava nefunkčného videohovoru Microsoft Teams
Oprava Kodi Mucky Duck Repo nefunguje
Opravte zaseknutie Steam pri príprave na spustenie v systéme Windows 10
Opravte rozšírenie Google Meet Grid View
Oprava Windows 10 Realtek Card Reader nefunguje
Ako opraviť nefunkčnosť fotoaparátu Omegle
Ako opraviť Kodi neustále padá pri spustení
Opravte nedostupnú konfiguráciu aplikácie Steam v systéme Windows 10
Opravte chybu Windows Store 0x80072ee7
Opravte, že Sprievodca Kodi Ares nefunguje v systéme Windows 10
Oprava chyby uzamknutia súboru obsahu v službe Steam (2022)
Opravte nefunkčný web telegramu
Ako opraviť softvér Elara, ktorý bráni vypnutiu
