Oprava softvéru Adobe, ktorý používate, nie je originálna chyba
Široká škála multimediálnych a kreatívnych aplikácií spoločnosti Adobe(Adobe) je už niekoľko rokov primárnou voľbou väčšiny. Medzi najobľúbenejšie aplikácie Adobe patrí Photoshop na úpravu a manipuláciu s fotografiami, Premiere Pro na úpravu videí, Illustrator na vytváranie vektorovej grafiky, Adobe Flash atď. Balík Adobe obsahuje viac ako 50 aplikácií a ukázal sa ako univerzálne riešenie pre všetkých. kreatívne mysle s dostupnosťou na macOS aj Windows(niekoľko z nich je dostupných aj na mobilných platformách) spolu s bezproblémovou integráciou medzi všetkými programami v rodine. V roku 2017 bolo aktívnych viac ako 12 miliónov aktívnych odberov Adobe Creative Cloud . Číslo by bolo oveľa vyššie, keby nešlo o pirátstvo aplikácií.
Podobne ako pri všetkých platených aplikáciách sú aj programy Adobe ošizené a nezákonne používané na celom svete. Aby spoločnosť Adobe(Adobe) skoncovala s pirátstvom svojich programov, zahŕňa do svojich aplikácií službu Adobe Genuine Software Integrity . Služba pravidelne kontroluje platnosť nainštalovanej aplikácie Adobe a ak sa zistia dôkazy týkajúce sa pirátstva, manipulácie s programovými súbormi, nelegálneho licenčného/sériového kódu, „ Softvér (Software)Adobe Používateľovi sa odošle správa, ktorú používate, nie je originálna a spoločnosť je informovaná o nedostatočnom využívaní falošnej kópie. Chybové hlásenie zostáva aktívne v popredí, a preto bráni používateľom správne používať aplikáciu. Okrem falošných používateľov sa s chybou mnohí stretli aj pri oficiálnej kópii programu Adobe . Pravdepodobnými vinníkmi chyby sú nesprávna(Improper) inštalácia, poškodené systémové(corrupt system) /servisné súbory, problémy so súbormi Adobe Updater atď.
V tomto článku sme vysvetlili viacero spôsobov, ako vyriešiť chybu „ Softvér Adobe, ktorý používate nie je originálny(Adobe software you are using is not genuine) “ a vrátiť vás späť k vytvoreniu majstrovského diela.

4 spôsoby(Ways) , ako opraviť softvér Adobe(Fix Adobe Software) , ktorý používate, nie je originálna chyba(Genuine Error)
Chyba „ Softvér Adobe , ktorý používate nie je originálny“ sa dá ľahko opraviť. Po prvé, používatelia sa budú musieť uistiť, že nainštalovaná aplikácia je skutočne originálna a nepoužívajú jej pirátsku kópiu. Ak chcete zistiť pravosť aplikácie, navštívte oficiálnu webovú stránku spoločnosti Adobe a zadajte kód produktu/sériový kód. Ak webová lokalita oznámi, že sériový kód je neplatný, aplikáciu ihneď odinštalujte, pretože nie je originálna. Ďalším spôsobom je skontrolovať zdroj, z ktorého bol inštalačný súbor stiahnutý. Originálne kópie programov Adobe sú dostupné iba na ich oficiálnych webových stránkach(official website) . Ak ste teda dostali svoju kópiu z webovej stránky tretej strany, je pravdepodobné, že ide o pirátsku verziu. Pre viac informácií kontaktujte predajcu.
Ak je aplikácia Adobe originálna, používatelia sa môžu pokúsiť vymazať dve služby, ktorých pravdepodobný vinník, službu Adobe Genuine Software Integrity a službu Adobe Updater Startup Utility , spolu so svojimi spustiteľnými súbormi. Nakoniec, ak nič nefunguje, používatelia budú musieť úplne znova nainštalovať chybnú aplikáciu Adobe .
Metóda 1: Ukončite službu Adobe Genuine Software Integrity Service(Method 1: Terminate the Adobe Genuine Software Integrity Service)
Ako už bolo spomenuté, programy Adobe obsahujú službu (Adobe)Genuine Software Integrity , ktorá pravidelne kontroluje pravosť programov. Ukončenie všetkých inštancií uvedenej služby zo Správcu úloh(Task Manager) vám umožní obísť kontroly a spustiť aplikáciu Adobe bez toho, aby sa vyskytla chyba. Môžete to urobiť o krok vpred a tiež odstrániť priečinok obsahujúci spustiteľný súbor procesu integrity originálneho softvéru(Genuine Software Integrity) .
1. Kliknite pravým tlačidlom myši na panel úloh a z nasledujúcej ponuky možností vyberte Správca úloh . (Task Manager)Na otvorenie aplikácie môžete použiť aj kombináciu klávesových skratiek Ctrl + Shift + Esc
2. Kliknutím na Ďalšie podrobnosti( More Details) rozbaľte Správcu úloh.

3. Na karte Procesy(Processes) nájdite proces Adobe Genuine Software Integrity (Ak sú procesy zoradené abecedne, požadovaný proces bude úplne prvý v časti Procesy na pozadí(Background Processes) ).
4. Pred ukončením procesu naň kliknite pravým tlačidlom myši(right-click ) a vyberte možnosť Otvoriť umiestnenie súboru(Open File Location) . Poznamenajte si cestu k priečinku (pre väčšinu používateľov - C:\Program Files (x86)\Common Files\Adobe\AdobeGCClient ) alebo nechajte okno Prieskumníka(Explorer) otvorené na pozadí.

5. Stlačením klávesov alt + tab prepnite späť do okna Správca úloh(Task Manager) , vyberte proces a kliknite na tlačidlo Ukončiť úlohu(End task) v pravom dolnom rohu.

6. Odstráňte priečinok AdobeGCIClient(Delete the AdobeGCIClient folder) otvorený v kroku 4 (Môžete tiež premenovať priečinok namiesto toho, aby ste ho úplne odstránili). Reštartujte(Restart ) počítač a skontrolujte, či problém pretrváva.

Metóda 2: Odstráňte proces Adobe Genuine Software Integrity Process a priečinok AdobeGCIClient(Method 2: Delete Adobe Genuine Software Integrity Process and the AdobeGCIClient folder)
Vyššie uvedené riešenie by malo vyriešiť chybu Nie je to pravé(Not genuine) pre väčšinu používateľov, aj keď ak to pre vás nefungovalo, skúste odstrániť službu a priečinok pomocou zvýšeného okna príkazového riadka(Command Prompt) s oprávneniami správcu. Táto metóda zaisťuje úplné odstránenie procesu Adobe Genuine Software Integrity .
1. Do vyhľadávacieho panela napíšte príkazový riadok(Command Prompt) a na pravom paneli vyberte možnosť Spustiť ako správca . (Run As Administrator )Vo vyskakovacom okne Kontrola používateľských kont, ktoré sa zobrazí(User Account Control) , kliknite na Áno .(Yes)

2. Ak chcete službu vymazať, opatrne napíšte sc delete AGSService a spustite stlačením klávesu Enter.

3. Ďalej vymažeme priečinok, tj priečinok AdobeGCIClient , ktorý obsahuje súbor služby. Priečinok sa nachádza na ' C:\Program Files (x86)\Common Files\Adobe\AdobeGCClient '. Choďte nadol po uvedenej ceste, vyberte priečinok(select the folder,) a stlačte kláves Delete .
Prečítajte si tiež: (Also Read:) Oprava Nemožno tlačiť súbory PDF z aplikácie Adobe Reader(Fix Can’t Print PDF Files from Adobe Reader)
Metóda 3: Odstráňte službu AAMUpdater(Method 3: Delete AAMUpdater service)
Spolu so službou Genuine Software Integrity sa automaticky spúšťa aj aktualizačná služba známa ako „ Adobe Updater Startup Utility “, keď sa používatelia spúšťajú na svojich počítačoch. Ako je zrejmé, služba skontroluje všetky nové dostupné aktualizácie softvéru, automaticky ich stiahne a nainštaluje. Poškodená/nefunkčná služba AAMUpdater môže vyvolať chybu Nie je originál . (Not genuine )Ak to chcete opraviť, jednoducho odstráňte servisné súbory a tiež ich odstráňte z aplikácie Plánovač úloh(Task Scheduler) .
1. Otvorte Windows File Explorer dvojitým kliknutím na jeho ikonu a prejdite na nasledujúcu cestu C:\Program Files (x86)\Common Files\Adobe\OOBE\PDApp\UWA . Odstráňte priečinok UWA(Delete the UWA folder) .

2. Znova spustite okno príkazového riadka(Command Prompt window ) ako správca( Administrator) .

3. Vykonajte príkaz sc delete AAMUpdater .

4. Ako už bolo spomenuté, mali by sme tiež odstrániť úlohu AAMUpdater z Plánovača úloh(Task Scheduler) . Jednoducho(Simply) vyhľadajte Plánovač úloh(Task Scheduler) v ponuke Štart(Start Menu) a otvorte ho stlačením klávesu Enter.

5. Rozbaľte zoznam Aktívne úlohy(Expand the Active Tasks list ) a nájdite úlohu AdobeAAMUpdater . Po nájdení naň dvakrát kliknite(double-click ) .

6. Na pravom paneli kliknite na možnosť Odstrániť(Delete ) pod položkou Vybrané(Selected) . Potvrďte(Confirm) všetky kontextové okná, ktoré sa môžu zobraziť.

Metóda 4: Preinštalujte softvér Adobe(Method 4: Reinstall the Adobe Software)
V konečnom dôsledku, ak nie je na vine služba Genuine Integrity a nástroj Updater(Updater Utility) , potom to musí byť samotná aplikácia. Jediným riešením teraz je odstrániť nainštalovanú kópiu a nahradiť ju novou verziou bez chýb. Ak chcete odinštalovať program Adobe :
1. Stlačením Windows Key + R otvorte príkazové pole Spustiť. (Run command box. )Napíšte Ovládací panel alebo Ovládací panel(Control Panel) stlačením klávesu Enter otvorte aplikáciu.

2. Kliknite na položku Programy a funkcie( Programs and Features ) .

3. Nájdite chybný/pirátsky program Adobe , kliknite naň (Adobe)pravým tlačidlom myši(right-click ) a vyberte možnosť Odinštalovať(Uninstall) .
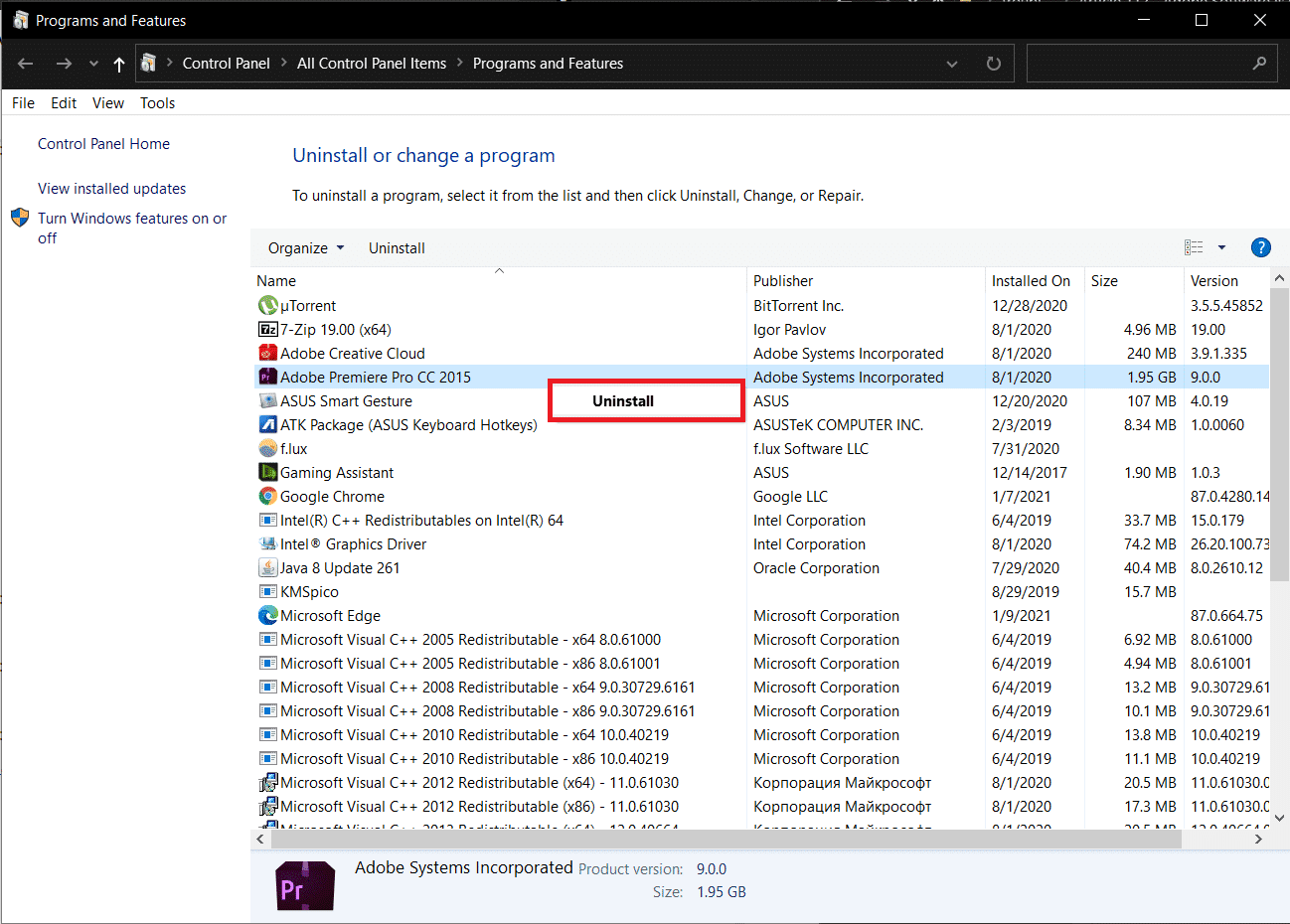
4. V nasledujúcom vyskakovacom okne kliknutím na Áno(Yes ) potvrďte svoju akciu.
5. Objaví sa ďalšie vyskakovacie okno s otázkou, či si želáte ponechať predvoľby/nastavenia aplikácie alebo ich tiež odstrániť. Vyberte príslušnú možnosť a kliknite na Odinštalovať(Uninstall) .
6. Po dokončení procesu odinštalovania spustite preferovaný webový prehliadač a navštívte stránku https://www.adobe.com/in/ . Stiahnite si inštalačné súbory programov, ktoré potrebujete, a nainštalujte ich podľa pokynov na obrazovke. Dúfajme, že chyba softvéru, ktorá nie je originálna(software not genuine) , sa už nebude zobrazovať.
Odporúčané: (Recommended: )
- Ako odblokovať Adobe Flash Player v prehliadači Google Chrome(How to Unblock Adobe Flash Player in Google Chrome)
- Ako zakázať Adobe AcroTray.exe pri spustení(How to Disable Adobe AcroTray.exe at Startup)
- Opravte, že USB OTG nefunguje na zariadeniach so systémom Android(Fix USB OTG Not Working On Android Devices)
- Ako vymazať tlačový front v systéme Windows 10?(How To Clear Print Queue In Windows 10?)
Toto bolo niekoľko spôsobov, ako môžu používatelia implementovať na vyriešenie chyby „ Softvér Adobe, ktorý používate, nie je originálny (Adobe software you are using is not genuine)“ . Dajte nám vedieť, či existujú nejaké ďalšie riešenia, ktoré sme vynechali a ktoré sa vám osvedčilo. Vždy si tiež zakúpte oficiálne verzie aplikácií, aby ste podporili vývojárov a získali všetky výhody (bezpečnosti a funkcií) bez toho, aby ste sa museli obávať podvodov, ktoré môžu byť vykonané prostredníctvom pirátskych kópií softvéru.
Related posts
Ako opraviť chybu aplikácie 0xc0000005
Ako opraviť chybu aplikácie 0xc000007b
Ako opraviť chybu aplikácie 0xc0000142
Oprava chyby uzamknutia súboru obsahu v službe Steam (2022)
Opravte chybu Discord JavaScript pri spustení
Oprava Chyba systému Windows sa nemôže pripojiť k tejto sieti
Opraviť chybu Minecraft, zlyhal pri zápise Core Dump
Opravte chybu 0x8007000e, ktorá zabraňuje zálohovaniu
Balík Fix Developer Mode nedokázal nainštalovať kód chyby 0x80004005
Opravte chybu Windows Installer Access Denied Error
Opravte chybu Windows Update 0x80080005
Oprava chyby io.netty.channel.AbstractChannel$AnnotatedConnectException v Minecrafte
Opravte chybu, ojoj, niečo sa pokazilo na YouTube
Oprava sa nepodarilo pripojiť k sieti Steam
Ako opraviť chybu načítania aplikácie 5:0000065434
Oprava chyby 651: Modem (alebo iné pripájacie zariadenie) ohlásil chybu
Oprava zlyhania inštalácie systému Windows 10 s chybou C1900101-4000D
Fix USB Error Code 52 Systém Windows nemôže overiť digitálny podpis
Opravte chybu odpojenia média v systéme Windows 10
Opravte chybu Yahoo Mail Error 0x8019019a
