Oprava služby Intel RST nefunguje v systéme Windows 10
RST znamená Rapid Storage Technology . Intel Rapid Storage Technology je aplikácia pre systém Windows, ktorá zlepšuje výkon a spoľahlivosť počítačov vybavených diskami SATA . Pri používaní jedného alebo viacerých diskov SATA(SATA) môžete ťažiť zo zlepšeného výkonu a zníženej spotreby energie . Keď používate viac ako jeden SATA disk, môžete posilniť svoje zabezpečenie proti strate údajov v prípade výpadku napájania alebo inej katastrofy. Používatelia hlásili, že na pravej strane panela úloh videli ikonu, ktorá tvrdí, že Intel RSTslužba nefunguje za mnohých okolností. Môže to byť spôsobené tým, že služba nefunguje alebo typ spustenia nie je správne nakonfigurovaný. Poďme sa pozrieť na dostupné riešenia na riešenie tejto služby Intel RST , ktorá nie je spustená v systéme Windows 10(Windows 10) .

Ako opraviť službu Intel RST, ktorá nefunguje v systéme Windows 10(How to Fix Intel RST Service Is Not Running in Windows 10)
Nižšie sú uvedené všetky možné spôsoby, ako opraviť službu Intel RST(Intel RST Service) , ktorá nie je spustená v systéme Windows 10(Windows 10) .
Metóda 1: Spustite službu Intel Rapid Storage Technology Service(Start Intel Rapid Storage Technology Service)
Pred zmenou servisných parametrov programu môžeme skontrolovať, či technológia Intel Rapid Storage Technology skutočne funguje. (Intel Rapid Storage Technology)Pred vykonaním akýchkoľvek zmien v nastaveniach služieb aplikácie by ste mali najprv skontrolovať, či Intel RST skutočne funguje. Aj keď je program nastavený správne, Správca úloh(Task Manager) môže ukázať, že služba nefunguje. Ak chcete zistiť, či je služba spustená alebo nie, postupujte podľa týchto postupov v Správcovi úloh :(Task Manager)
1. Stlačením Ctrl + Shift + Esc keys súčasne otvoríte Správcu úloh(Task Manager) .
2. Vyberte kartu Services (Služby ) a potom vyberte položku Intel Rapid Storage Technology .

3. Skontrolujte, či beží; ak nie je, kliknite naň pravým tlačidlom myši a vyberte možnosť Štart(Start) .

4. Po uložení úprav zatvorte Správcu úloh .(Task Manager)
Prečítajte si tiež: (Also Read:) Oprava Doménové služby Active Directory sú momentálne nedostupné(Fix The Active Directory Domain Services is Currently Unavailable)
Metóda 2: Zmeňte stav spustenia(Change Startup Status)
Ak problém so službou Intel RST so systémom Windows 10 pretrváva, mali by ste skúsiť zmeniť stav spustenia(Startup) aplikácie . Aplikácia môže začať rôznymi spôsobmi. Môže to byť automatický oneskorený stav, manuálny stav alebo niečo úplne iné. Stav nastavíme na automatický, čo znamená, že technológia Intel Rapid Storage Technology(Intel Rapid Storage Technology) sa spustí automaticky pri každom spustení počítača. Stojí za zmienku, že na fungovanie tejto stratégie môžu byť potrebné práva správcu. Takto to urobíte:
1. Súčasným stlačením Windows + R keys otvoríte dialógové okno Spustiť .(Run)
2. Napíšte services.msc a kliknutím na OK otvorte aplikáciu Services .

3 V okne Service vyhľadajte technológiu Intel Rapid Storage Technology( Intel Rapid Storage Technology) a dvojitým kliknutím na ňu zobrazte jej vlastnosti(Properties) .
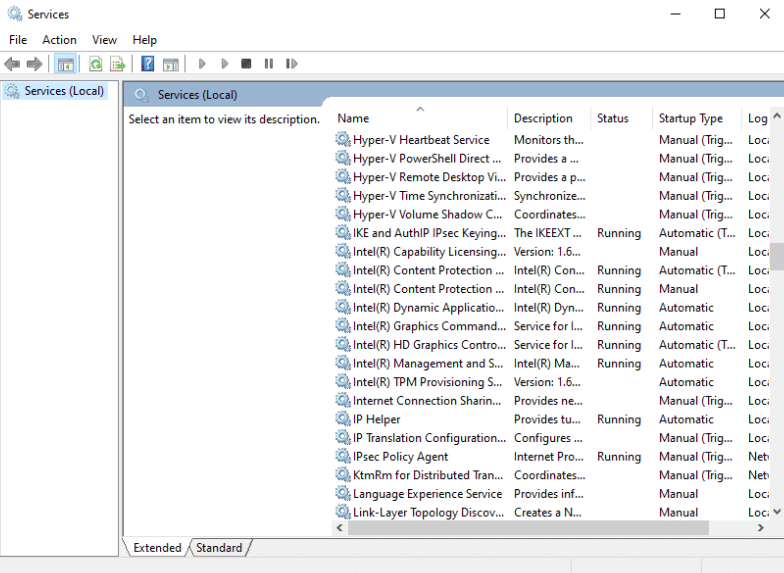
4. Na karte Všeobecné(General) zmeňte typ spustenia z Automaticky (Odložený štart)(Startup type from Automatic (Delayed Start)) na Automaticky(Automatic) .

5. Kliknutím na tlačidlo Použiť(Apply) a OK uložte zmeny.
6. Reštartujte počítač, aby ste zistili, či sa problém so službou Intel RST nevyriešil.(Intel RST)
Prečítajte si tiež: (Also Read:) Čo je Google Chrome Elevation Service(What is Google Chrome Elevation Service)
Metóda 3: Preinštalujte ovládač Intel RST Driver(Reinstall Intel RST Driver)
Ak žiadny z vyššie uvedených prístupov nefungoval na vyriešenie problému so službou Intel RST , ktorá nefunguje v systéme Windows 10, mali by ste skúsiť aktualizovať ovládač Intel RST . Pred aktualizáciou sa môžeme pokúsiť vymazať ovládač vašej diskovej jednotky a potom nainštalovať predvolený, takže ak je aktuálny ovládač chybný, bude možné ho odinštalovať. Majte na pamäti, že toto riešenie bude vyžadovať aktívne internetové pripojenie.
1. Stlačte kláves Windows(Windows key) , napíšte správca zariadení(device manager) a kliknite na Otvoriť(Open) .

2. Keď ste v správe zariadení, otvorte podkategóriu Disk driver .

3. Vyhľadajte podpornú platformu Intel Rapid Storage Technology av kontextovej ponuke vyberte možnosť Odinštalovať zariadenie .(Uninstall Device)

4. V kontextovej ponuke ľubovoľného prázdneho miesta vyberte položku Skenovať zmeny hardvéru . (Scan for hardware changes)V tomto bode sa nainštalujú predvolené ovládače.

5. Potom prejdite na stránku sťahovania ovládačov Intel(Intel drivers download page) . V dialógovom okne vyhľadajte Intel rapid a z výsledkov vyberte Intel® Rapid Storage Technology (Intel®RST) .

6. Stiahnite si spustiteľný súbor SetupRST.exe zo zoznamu možností ovládača.

7. Spustite spustiteľný súbor(executable) po jeho uložení na vhodné miesto.
8. Nakoniec po inštalácii programu reštartujte počítač(restart your PC) , aby ste zistili, či sa problém so službou Intel RST nevyriešil.(Intel RST)
Prečítajte si tiež: (Also Read:) Ako skontrolovať generáciu procesora Intel v notebooku(How to Check Intel Processor Generation of Laptop)
Metóda 4: Aktualizujte ovládač Intel RST(Update Intel RST Driver)
Ovládač RST(RST) si môžete nainštalovať sami stiahnutím z oficiálnej webovej stránky. Tu je návod, ako na to.
1. Prejdite na stránku (page)Intel Software Download Center a do vyhľadávacieho poľa zadajte RST .

2. Prejdite na webovú stránku na stiahnutie ovládačov RST(RST driver download website) a stiahnite si správne a najnovšie ovládače.
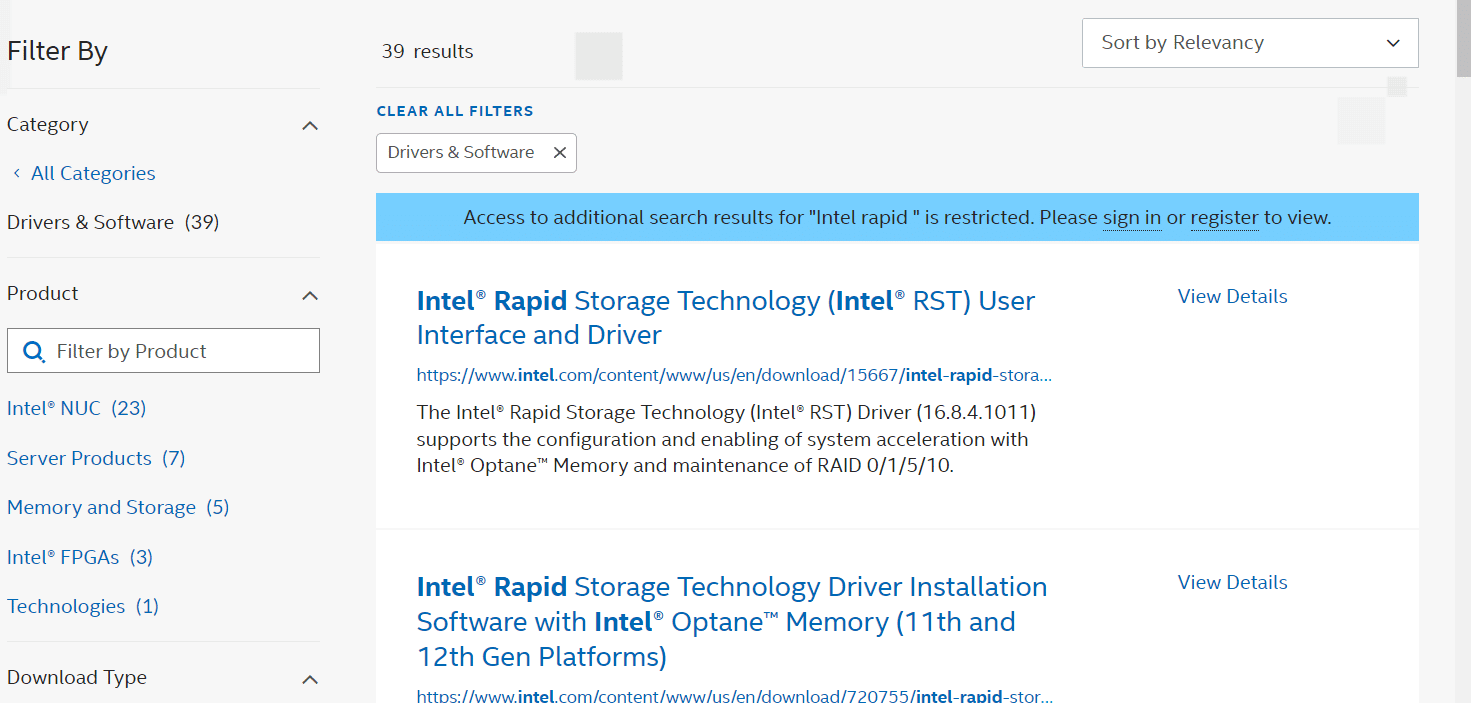
3. Ak chcete nainštalovať ovládače do počítača, otvorte prevzaté súbory(downloaded files) a postupujte podľa pokynov na obrazovke.
Často kladené otázky (FAQ)(Frequently Asked Questions (FAQs))
Q1. Je potrebné používať službu Intel RST?(Q1. Is it necessary to use the Intel RST service?)
Odpoveď: Áno(Ans: Yes) , služba Intel Rapid Storage Technology je potrebná pre špičkový výkon SSD a PC. Správa úložiska(Storage) môže znížiť celkový výkon vášho počítača, ak ho nemáte.
Q2. Aký je účel Intel RST?(Q2. What is the purpose of Intel RST?)
Odpoveď: Technológia Intel® Smart Response(Ans: Intel® Smart Response Technology) je funkciou technológie Intel Rapid Storage(Intel Rapid Storage Technology) , ktorá zisťuje a ukladá vaše najčastejšie používané aplikácie a údaje na vysokovýkonný SSD disk(SSD) a zároveň vám poskytuje plný prístup k pevnému disku s obrovským úložným priestorom ( HDD ).
Odporúčané:(Recommended:)
- Ktoré obchody akceptujú Samsung Pay?(What Stores Accept Samsung Pay?)
- Opravte chybu Yahoo Mail Error 0x8019019a(Fix Yahoo Mail Error 0x8019019a)
- Oprava fotoaparátu, ktorý používa iná aplikácia v systéme Windows 10(Fix Camera In Use by Another App in Windows 10)
- Opravte chybu ovládača Bluetooth v systéme Windows 10(Fix Bluetooth Driver Error in Windows 10)
Dúfame, že tieto informácie boli pre vás užitočné a že sa vám podarilo vyriešiť, ako opraviť službu Intel RST, ktorá nie je spustená(Intel RST service is not running) v systéme Windows 10(Windows 10) . Dajte nám vedieť, ktorá technika bola pre vás najprínosnejšia. Ak máte akékoľvek otázky alebo pripomienky, použite formulár nižšie.
Related posts
Oprava Steam je pomalá v systéme Windows 10
Oprava aplikácie Teamviewer, ktorá sa nepripája v systéme Windows 10
Opravte chybu neplatného ID schôdze zoomu v systéme Windows 10
Oprava nemohla vytvoriť virtuálny stroj Java v systéme Windows 10
Opravte, že Sprievodca Kodi Ares nefunguje v systéme Windows 10
Opravte chybu odpojenia média v systéme Windows 10
Opravte čierne pozadie pracovnej plochy v systéme Windows 10
Opravte chybu Class Not Registered v systéme Windows 10
Oprava, že sa Microsoft Office neotvára v systéme Windows 10
Ako opraviť škálovanie pre rozmazané aplikácie v systéme Windows 10
Oprava vzdialenej pracovnej plochy sa nepripojí v systéme Windows 10
Opravte zaseknutie Steam pri príprave na spustenie v systéme Windows 10
Opravte čiernu obrazovku League of Legends v systéme Windows 10
Oprava Nedá sa nainštalovať DirectX v systéme Windows 10
Opravte problém s nepísaním klávesnice v systéme Windows 10
Okno Opraviť hostiteľa úlohy zabraňuje vypnutiu v systéme Windows 10
Oprava, že počítač neprejde do režimu spánku v systéme Windows 10
Ako opraviť BOOTMGR chýba v systéme Windows 10
Oprava, že sa Spotify neotvára v systéme Windows 10
Ako opraviť tlačiareň, ktorá nereaguje v systéme Windows 10
