Oprava problému s načítaním miniaplikácie v systéme Android [VYRIEŠENÉ]
Widgety sú dôležitou súčasťou Androidu(Android) od samého začiatku. Sú mimoriadne užitočné a zvyšujú funkčnosť vášho telefónu. Widgety sú v podstate mini verzia vašich hlavných aplikácií, ktoré je možné umiestniť priamo na domovskú obrazovku. Umožňujú vám vykonávať určité operácie bez otvorenia hlavnej ponuky. Môžete napríklad pridať miniaplikáciu prehrávača hudby,(music player widget) ktorá vám umožní prehrávať/pozastaviť a zmeniť skladby bez otvárania aplikácie. Môžete tiež pridať miniaplikáciu pre svoju e-mailovú aplikáciu na rýchlu kontrolu pošty kedykoľvek a kdekoľvek. Mnoho systémových aplikácií, ako sú hodiny, počasie, kalendár atď., má tiež svoje widgety. Okrem toho, že slúži na rôzne užitočné účely, robí domovskú obrazovku aj estetickejším.
Akokoľvek sa to môže zdať užitočné, widgety nie sú bez chýb. Z času na čas môže jedna alebo viacero miniaplikácií zlyhať, čo spôsobí chybové hlásenie „ Problém s načítaním miniaplikácie(Problem loading widget)“, aby sa objavil na obrazovke. Problém je v tom, že chybové hlásenie nešpecifikuje, ktorý widget je za chybu zodpovedný. Ak používate spúšťač alebo vlastnú miniaplikáciu (súčasť aplikácií tretích strán) alebo ak sú miniaplikácie uložené na pamäťovej karte, pravdepodobnosť výskytu tejto chyby je vyššia. S touto chybou sa stretnete aj vtedy, ak miniaplikácia zostane aj po odstránení hlavnej aplikácie. Bohužiaľ, chybové hlásenie, ktoré sa objaví na obrazovke, je tiež typ miniaplikácie, a preto je ešte frustrujúcejšie a náročnejšie zbaviť sa chyby. Každý problém má však riešenie a my sme tu, aby sme prediskutovali sériu riešení, ktorými sa môžete pokúsiť túto nepríjemnosť odstrániť.

Opravte problém s načítaním miniaplikácie v systéme Android(Fix Problem Loading Widget on Android)
Metóda 1: Reštartujte zariadenie(Method 1: Restart your Device)
Toto je tá najjednoduchšia vec, ktorú môžete urobiť. Môže to znieť dosť všeobecne a vágne, ale funguje to. Rovnako(Just) ako väčšina elektronických zariadení, aj vaše mobily po vypnutí a opätovnom zapnutí vyriešia veľa problémov. Reštartovanie telefónu(Rebooting your phone) umožní systému Android opraviť akúkoľvek chybu, ktorá by mohla byť zodpovedná za problém. Podržte tlačidlo napájania, kým sa nezobrazí ponuka napájania, a kliknite na možnosť Restart/Reboot . Po reštartovaní telefónu skontrolujte, či problém pretrváva.

Metóda 2: Odstráňte miniaplikáciu(Method 2: Remove the Widget)
Ak sa pri pokuse o použitie konkrétnej miniaplikácie objaví chybové hlásenie, môžete miniaplikáciu odstrániť a pridať neskôr.
1. Ak chcete odstrániť miniaplikáciu, všetko, čo musíte urobiť, je stlačiť a chvíľu podržať miniaplikáciu a potom sa na obrazovke zobrazí odpadkový kôš.
2. Potiahnite miniaplikáciu do koša( trash bin) a odstráni sa z domovskej obrazovky.

3. Teraz po niekoľkých minútach znova pridajte miniaplikáciu na svoju domovskú obrazovku .(add the widget to your home screen)
4. Ak používate viac ako jednu miniaplikáciu, musíte tento proces zopakovať pre každú miniaplikáciu, kým sa bude neustále objavovať chybové hlásenie.
Metóda 3: Skontrolujte povolenia vlastného spúšťača(Method 3: Check Custom Launcher Permissions)
Ako už bolo spomenuté, táto chyba sa pravdepodobnejšie vyskytne, ak používate vlastnú aplikáciu spúšťača,(custom launcher app) ako je spúšťač Nova alebo Microsoft . Tieto spúšťače akcií majú všetky potrebné povolenia potrebné na pridávanie a používanie miniaplikácií, no spúšťače tretích strán nie. Niektoré miniaplikácie, ktoré sa pokúšate použiť, môžu vyžadovať povolenia, ktoré spúšťač nemá. V takom prípade musíte obnoviť povolenia spúšťacej aplikácie. Ak tak urobíte, spúšťač pri ďalšom pokuse o pridanie miniaplikácie požiada o povolenie. Udeľte všetky povolenia, ktoré požaduje, a tým sa problém vyrieši.

Method 4: Transfer Widgets/Apps from SD card to Internal Storage
Widgety spojené s aplikáciami uloženými na SD karte majú tendenciu zlyhávať a v dôsledku toho sa na obrazovke objaví chybové hlásenie „ Problém s načítaním miniaplikácie “. (Problem Loading Widget)Jediný spôsob, ako vyriešiť tento problém, je preniesť tieto aplikácie do interného úložiska. Mnoho používateľov systému Android dokázalo tento problém vyriešiť odstránením aplikácií z karty SD.

Metóda 5: Vymažte vyrovnávaciu pamäť a údaje(Method 5: Clear Cache and Data)
Widgety sú krátke verzie aplikácií a aplikácie môžu zlyhať, ak sa poškodia súbory vyrovnávacej pamäte. Akýkoľvek problém s hlavnou aplikáciou bude mať za následok aj chybu v miniaplikácii, ktorá je s ňou spojená. Jednoduchým riešením tohto problému je vymazanie vyrovnávacej pamäte a údajov hlavnej aplikácie. Postupujte podľa krokov uvedených nižšie a zistite, ako na to:
1. Prejdite do Nastavenia(Settings) svojho telefónu.
2. Klepnite na možnosť Aplikácie(Apps) .

3. Teraz na domovskej obrazovke vyberte aplikáciu, ktorej miniaplikáciu používate .(app whose widget you are using)

4. Potom kliknite na možnosť Úložisko(Storage) .

5. Teraz uvidíte možnosti na vymazanie údajov a vymazanie vyrovnávacej pamäte(clear data and clear cache) . Klepnite na príslušné tlačidlá a uvedené súbory sa vymažú.

6. Ak používate miniaplikácie pre viacero aplikácií, potom je lepšie vymazať vyrovnávaciu pamäť a údaje pre všetky tieto aplikácie.(clear cache and data for all these apps.)
7. Teraz ukončite nastavenia a skúste použiť miniaplikáciu znova a zistite, či problém pretrváva.
8. Ak sa vám stále zobrazuje to isté chybové hlásenie, skúste tiež vymazať súbory vyrovnávacej pamäte pre vašu vlastnú spúšťaciu aplikáciu.
Metóda 6: Prepnite sa na spúšťač akcií(Method 6: Switch to your Stock Launcher)
Ak žiadna z vyššie uvedených metód nevyrieši váš problém, musíte prestať používať vlastný spúšťač. Skúste sa prepnúť späť na spúšťač akcií a zistite, či sa tým problém vyriešil. Vlastné(Custom) spúšťače nemajú dobrý vzťah s widgetmi, a to platí aj pre tie najlepšie spúšťače na trhu, ako je Nova Launcher . Ak sa s chybou miniaplikácie Problém(Problem) pri načítavaní stretávate príliš často a je to frustrujúce, potom je dobré vrátiť sa k spúšťaču akcií a zistiť, či je spúšťač zodpovedný alebo nie.
Metóda 7: Odstráňte chybové hlásenie(Method 7: Remove Error Message)
Ako už bolo spomenuté vyššie, samotné chybové hlásenie je miniaplikácia a ako ktorúkoľvek inú miniaplikáciu ju môžete presunúť myšou do koša( drop it in the trash can) . Vždy, keď narazíte na chybové hlásenie, klepnite na správu, podržte ju a presuňte ju na ikonu odpadkového koša. Odstráňte tiež miniaplikáciu, ktorá spustila zobrazenie chybového hlásenia.
Metóda 8: Odinštalujte aplikáciu a potom ju znova nainštalujte(Method 8: Uninstall the App and then Reinstall again)
Ak miniaplikácia spojená s nejakou aplikáciou stále vyvoláva problém pri načítaní miniaplikácie a vymazanie vyrovnávacej pamäte problém nevyriešilo, musíte aplikáciu odinštalovať. Dlho stlačte ikonu aplikácie a klepnite na tlačidlo odinštalovať. Neskôr(Later) aplikáciu znova nainštalujte z Obchodu Play(Play Store) . Po nainštalovaní aplikácie pridajte jej miniaplikáciu na domovskú obrazovku a skontrolujte, či problém stále pretrváva.

Metóda 9: Aktualizujte operačný systém Android(Method 9: Update Android Operating System)
Niekedy, keď čaká na aktualizáciu operačného systému, predchádzajúca verzia môže byť trochu chybná. Čakajúca aktualizácia môže byť dôvodom, prečo vaše miniaplikácie nefungujú správne. Vždy je dobrým zvykom udržiavať svoj softvér aktuálny. Je to preto, že s každou novou aktualizáciou spoločnosť vydáva rôzne záplaty a opravy chýb, ktoré existujú, aby sa zabránilo takýmto problémom. Preto vám dôrazne odporúčame aktualizovať váš operačný systém na najnovšiu verziu.
1. Prejdite do Nastavenia(Settings) svojho telefónu.
2. Klepnite na možnosť Systém(System) .

3. Teraz kliknite na Aktualizáciu softvéru .(Software)

4. Nájdete tu možnosť Skontrolovať aktualizácie softvéru(Check for Software Updates) . Kliknite naň.

5. Ak teraz zistíte, že je k dispozícii aktualizácia softvéru, klepnite na možnosť aktualizácie.
6. Počkajte(Wait) nejaký čas, kým sa aktualizácia stiahne a nainštaluje. Po reštartovaní telefónu možno budete musieť reštartovať telefón, skúste použiť miniaplikáciu a zistite, či sa stále zobrazuje rovnaké chybové hlásenie alebo nie.
Metóda 10: Povoľte predtým zakázané aplikácie(Method 10: Enable previously Disabled Apps)
Niektoré aplikácie sú vzájomne prepojené. To znamená, že na správne fungovanie inej aplikácie sú potrebné služby jednej aplikácie. Ak ste nedávno zakázali akúkoľvek aplikáciu, môže to byť dôvod nesprávneho fungovania miniaplikácií. Aj keď možno nepoužívate miniaplikáciu pre zakázanú aplikáciu, niektoré ďalšie miniaplikácie môžu závisieť od jej služieb. Preto sa odporúča, aby ste sa vrátili a povolili nedávno zakázanú aplikáciu(enable the recently disabled app’s) a zistili, či vám to pomôže vyriešiť problém.
Metóda 11: Odinštalujte aktualizácie(Method 11: Uninstall Updates)
Spustila(Did) sa chyba po nedávnej aktualizácii aplikácie? Ak áno, je možné, že nová aktualizácia obsahuje niekoľko chýb a to je dôvod chyby „ Problém s načítaním widgetu(Problem loading widget) “. Niekedy nové aktualizácie vynechajú nastavenia optimalizácie pre miniaplikácie, čo spôsobí poruchu miniaplikácie. Jednoduchým riešením tohto problému by bolo odinštalovať aktualizácie a vrátiť sa k predchádzajúcej verzii. Ak sa tým problém vyrieši, musíte nejaký čas používať starú verziu, kým sa nevydá nová aktualizácia s opravami chýb a optimalizáciou miniaplikácií. Ak chcete odinštalovať aktualizácie pre systémové aplikácie, postupujte podľa krokov uvedených nižšie.
1. Prejdite do Nastavenia(Settings) svojho telefónu.
2. Teraz klepnite na možnosť Aplikácie(Apps) .
3. Vyhľadajte nedávno aktualizovanú systémovú aplikáciu(updated system app) (povedzme Gmail).

4. Teraz klepnite na možnosť ponuky (tri zvislé bodky)(menu option (three vertical dots)) v pravej hornej časti obrazovky.
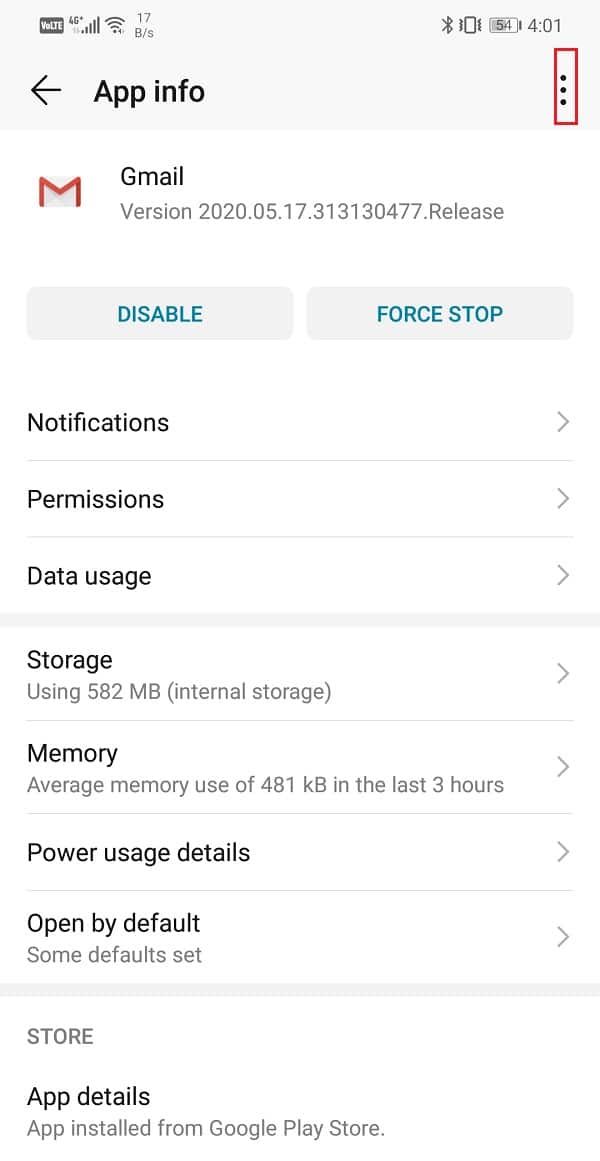
5. Kliknite na možnosť Odinštalovať aktualizácie(Uninstall updates) .
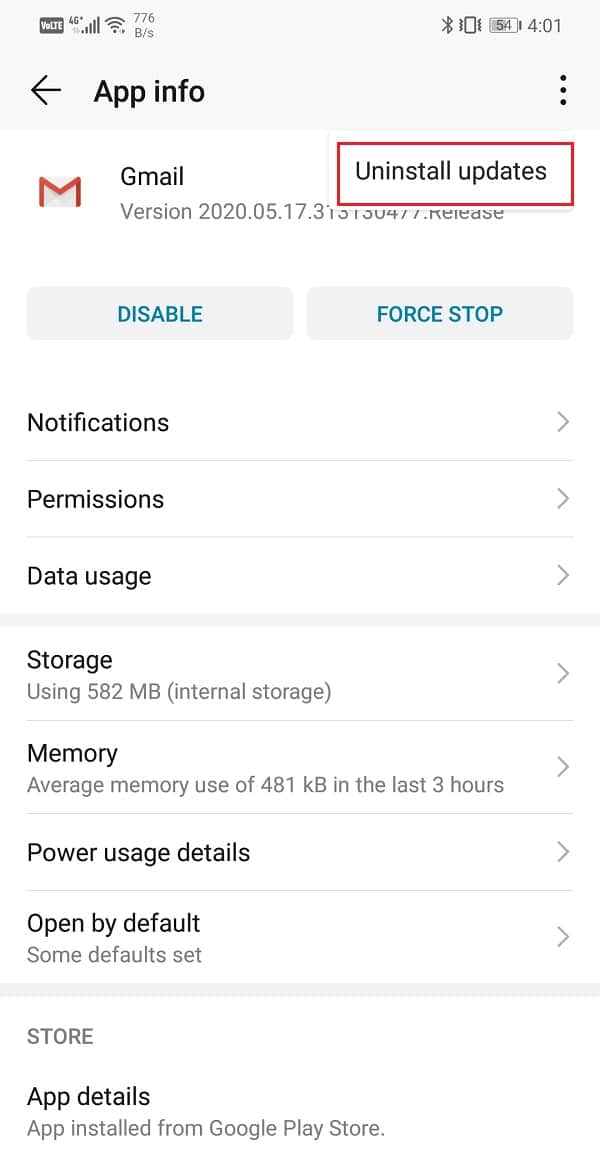
6. Aplikácia sa teraz vráti k svojej pôvodnej verzii, tj tej, ktorá bola nainštalovaná v čase výroby.
7. Ak však nedávno aktualizovaná aplikácia nie je systémovou aplikáciou, potom nenájdete možnosť priamo odinštalovať aktualizácie. Musíte odinštalovať aplikáciu a potom stiahnuť súbor APK pre staršiu verziu aplikácie.
Metóda 12: Skontrolujte internetové pripojenie(Method 12: Check Internet Connectivity)
Niektoré z miniaplikácií vyžadujú na správne fungovanie stabilné internetové pripojenie. Widgety ako Gmail a počasie potrebujú na synchronizáciu údajov neustále aktívne internetové pripojenie. Ak nemáte správne internetové pripojenie, zobrazí sa chyba „ Problém s(Problem) načítaním miniaplikácie“. Ak chcete skontrolovať internetové pripojenie, otvorte YouTube a zistite, či môžete prehrať video. Ak nie, musíte obnoviť pripojenie Wi-Fi(reset your Wi-Fi connection) alebo prepnúť na mobilné dáta.
Prečítajte si tiež: (Also Read: )Ako obnoviť odstránené ikony aplikácií v systéme Android(How to Restore Deleted App Icons on Android)
Metóda 13: Skontrolujte nastavenia šetriča batérie(Method 13: Check Battery Saver Settings)
Väčšina zariadení so systémom Android(Android) sa dodáva so vstavaným nástrojom na optimalizáciu alebo šetrič batérie. Aj keď vám tieto aplikácie pomáhajú šetriť energiu a zvyšovať výdrž batérie, niekedy môžu narúšať formálne fungovanie vašich aplikácií a miniaplikácií. Najmä ak je batéria takmer vybitá, aplikácie na správu napájania obmedzia určité funkcie a widgety sú jednou z nich. Musíte otvoriť nastavenia aplikácie a skontrolovať, či to nespôsobuje hibernáciu miniaplikácií. Ak je to tak, musíte vypnúť nastavenia šetriča batérie pre miniaplikácie alebo aplikácie spojené s miniaplikáciou.

Metóda 14: Kontrola procesov na pozadí(Method 14: Check Background Processes)
Ako už bolo spomenuté, chybové hlásenie, ktoré sa objaví na obrazovke, nie je špecifické a neuvádza, ktorá miniaplikácia alebo aplikácia je zodpovedná za chybu. To veľmi sťažuje diagnostiku a identifikáciu vinníka. Na túto nepríjemnú situáciu však existuje riešenie. Android vám umožňuje vidieť, ktoré procesy bežia na pozadí pomocou možností vývojára(Developer options) . Toto sú špeciálne nastavenia, ktoré sú určené pre pokročilých používateľov a nie sú predvolene dostupné. Ak chcete odomknúť možnosti vývojára(Developer) na svojom zariadení , postupujte podľa krokov uvedených nižšie .
1. Najprv otvorte Nastavenia(Settings) v telefóne.
2. Teraz kliknite na možnosť Systém(System) .
3. Potom vyberte možnosť O telefóne(About phone) .

4. Teraz budete môcť vidieť niečo s názvom Číslo zostavy(Build Number) ; ťukajte naň, kým sa na obrazovke nezobrazí správa, ktorá hovorí, že ste teraz vývojár. Zvyčajne musíte klepnúť 6-7 krát, aby ste sa stali vývojárom.(Usually, you need to tap 6-7 times to become a developer.)

Tým sa odomkne nová karta v nastaveniach, ktorá je známa ako Možnosti vývojára(Developer options) . Teraz postupujte podľa nasledujúceho súboru krokov na zobrazenie procesov na pozadí.
1. Prejdite do Nastavenia(Settings) svojho telefónu.
2. Otvorte kartu Systém .(System)
3. Teraz kliknite na Možnosti vývojára .(Developer)

4. Prejdite nadol a potom kliknite na Spustené služby(Running services) .

5. Teraz môžete vidieť zoznam aplikácií, ktoré sú spustené na pozadí(You can now see the list of apps that are running in the background) .

Metóda 15: Reštartujte zariadenie v núdzovom režime(Method 15: Restart Device in Safe Mode)
Ďalším účinným spôsobom, ako zistiť zdroj chyby, je spustenie zariadenia do núdzového režimu. V núdzovom režime sa môžu spúšťať iba vstavané predvolené systémové aplikácie a miniaplikácie. Vo vašom telefóne bude tiež spustený spúšťač akcií a nie váš vlastný spúšťač. Ak všetky miniaplikácie fungujú správne, je potvrdené, že problém spočíva v aplikácii tretej strany. Ak však stále narazíte na to isté chybové hlásenie, chyba spočíva v niektorých systémových aplikáciách. Najjednoduchší spôsob, ako to zistiť, je odstrániť všetky miniaplikácie a potom pomaly pridávať jeden alebo dva naraz a zistiť, či sa problém nezačne objavovať. Ak chcete reštartovať zariadenie v núdzovom(Safe) režime, postupujte podľa týchto jednoduchých krokov.
1. Stlačte a podržte tlačidlo napájania, kým sa na obrazovke nezobrazí ponuka napájania.
2. Teraz pokračujte v stláčaní tlačidla napájania, kým neuvidíte kontextové okno s výzvou na reštartovanie v núdzovom režime(pop-up asking you to reboot in safe mode) .

3. Kliknite(Click) na OK a zariadenie sa reštartuje a reštartuje v núdzovom režime.
Metóda 16: Skontrolujte dostupný úložný priestor(Method 16: Check Available Storage Space)
(Apps)Ak nemáte dostatok miesta vo vnútornej pamäti, aplikácie a widgety nefungujú. Všetky aplikácie vyžadujú určitú rezervu miesta na internom úložisku na uloženie vyrovnávacej pamäte a dátových súborov. Ak je pamäť vášho zariadenia plná, aplikácie a ich zodpovedajúce miniaplikácie budú nefunkčné a v dôsledku toho sa na obrazovke bude naďalej zobrazovať chybové hlásenie.
Prejdite do nastavení zariadenia a otvorte sekciu Úložisko . (Storage)Budete môcť presne vidieť, koľko voľného miesta máte. Ak je vo vašom internom úložisku k dispozícii menej ako 1 GB miesta, musíte vytvoriť viac miesta. Vymažte(Delete) staré nepoužívané aplikácie, vymažte súbory vyrovnávacej pamäte, preneste svoje fotografie a videá do počítača alebo na pevný disk, a tak zostane dostatok miesta na bezproblémový chod aplikácií a miniaplikácií.
Metóda 17: Vykonajte obnovenie továrenských nastavení(Method 17: Perform a Factory Reset)
Toto je posledná možnosť, ktorú môžete vyskúšať, ak všetky vyššie uvedené metódy zlyhajú. Ak nič iné nefunguje, môžete sa pokúsiť obnoviť továrenské nastavenia telefónu a zistiť, či sa problém vyriešil. Ak sa rozhodnete pre obnovenie továrenských nastavení, z telefónu sa odstránia všetky vaše aplikácie, ich údaje a tiež ďalšie údaje, ako sú fotografie, videá a hudba. Z tohto dôvodu by ste si pred obnovením továrenského nastavenia mali vytvoriť zálohu. Väčšina telefónov vás pri pokuse o obnovenie továrenských nastavení vyzve na zálohovanie údajov. Môžete použiť vstavaný nástroj na zálohovanie alebo to urobiť manuálne a výber je na vás.
1. Prejdite do Nastavenia(Settings) svojho telefónu.
2. Klepnite na kartu Systém .( System)
3. Teraz, ak ste si ešte nezálohovali svoje dáta, kliknite na možnosť Zálohovať(Backup) dáta a uložte svoje dáta na Disk Google(Google Drive) .

4. Potom kliknite na kartu Obnoviť(Reset tab) .
5. Teraz kliknite na možnosť Resetovať telefón(Reset Phone option) .

6. Bude to chvíľu trvať. Keď sa telefón znova reštartuje, skúste pridať miniaplikácie na domovskú obrazovku a zistite, či ich môžete správne používať alebo nie.
Odporúčané: (Recommended: )Odstráňte panel vyhľadávania Google z plochy systému Android(Remove the Google Search bar from Android Homescreen)
Tým sa dostávame na koniec tohto článku. Dúfame, že sme vám pomohli a že chybu pri načítavaní miniaplikácie Problém vyriešite rýchlo. (Problem)Android je skutočne zábavný so všetkými svojimi aplikáciami, miniaplikáciami a funkciami, no niekedy sa stáva, že nefunguje správne. Netreba sa však báť, ak narazíte na akúkoľvek chybu. Vždy existuje riešenie alebo dve, ktoré vám pomôžu vyriešiť váš problém. Dúfame, že ste v tomto článku našli svoje riešenie.
Related posts
Oprava problému čiernej obrazovky na YouTube [VYRIEŠENÉ]
Oprava nefunkčnosti Máp Google v systéme Android [100 % funkčné]
Opravte problém s odosielaním alebo prijímaním textu v systéme Android
Opravte problém s pripojením alebo neplatný kód MMI
Ako vyriešiť problém s načítaním informačného kanála Facebooku
Oprava Bohužiaľ, chyba procesu com.google.process.gapps sa zastavila
Problém s obmedzeným pripojením Wi-Fi [VYRIEŠENÉ]
9 spôsobov, ako opraviť neprehrávanie videí na Twitteri
11 tipov, ako vyriešiť problém s nefunkčnosťou služby Google Pay
Opravte chybu Instagram Story Not Working
Oprava MSVCR120.dll chýba v systéme Windows 10 [VYRIEŠENÉ]
Chýba miniaplikácia panela vyhľadávania Google? Ako ho obnoviť v systéme Android
10 spôsobov, ako opraviť nezálohovanie Fotiek Google
Opravte chybu čakajúcu na stiahnutie v obchode Google Play
9 spôsobov, ako opraviť nefungujúce priame správy Instagram (DM nefungujú)
Ako vyriešiť problém s pomalým načítaním programu Outlook
Oprava systému Windows 10 sa nespustí z USB [VYRIEŠENÉ]
Oprava Nemožno odosielať fotografie na Facebook Messenger
Opraviť chybu prehliadača Google Chrome prestal fungovať [VYRIEŠENÉ]
Ako opraviť pomalé nabíjanie v systéme Android (6 jednoduchých riešení)
