Oprava problému: OneDrive zlyhá pri pokuse o zmenu umiestnenia priečinka
Pre nikoho nie je tajomstvom, že Windows 10 má chyby a problémy. Áno, má tiež niekoľko skvelých funkcií a ľudia vykonávajú svoju prácu so systémom Windows 10(Windows 10) , no z času na čas narazíte na problém, ktorý vám pokazí deň. Urobili sme to aj pri inštalácii systému Windows 10(Windows 10) na nový počítač: OneDrive zlyhal zakaždým, keď sme klikli na tlačidlo na zmenu jeho priečinka. Tu je to, čo sa stalo a ako sme to vyriešili:
Problém: OneDrive zlyhá pri kliknutí na tlačidlo na zmenu jeho umiestnenia
Práve som vykonal novú inštaláciu aktualizácie systému Windows 10 z mája 2019(Windows 10 May 2019 Update) a pokúsil som sa nastaviť OneDrive pomocou svojho účtu Microsoft . Dostal som sa ku kroku, v ktorom vyberám umiestnenie priečinka OneDrive . Chcel som to zmeniť a namiesto toho spadol OneDrive(OneDrive) .

Skúsil som to znova a rovnaký problém: OneDrive zlyhá, keď sa pokúsim zmeniť umiestnenie priečinka, bez akýchkoľvek chybových hlásení. Bol som v nekonečnej slučke, kde som nemohol nastaviť OneDrive , aby fungoval pomocou priečinka, ktorý som chcel. Mojou jedinou možnosťou bolo pokračovať a použiť predvolený priečinok OneDrive a plánovať zmeniť umiestnenie neskôr pri výbere priečinkov na synchronizáciu. Tentokrát som narazil na ďalší problém: zmizlo tlačidlo na zmenu polohy.
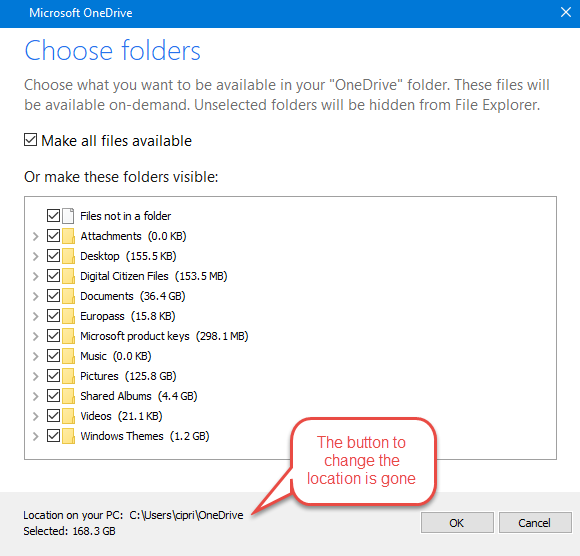
Preto som zostal pri predvolenom priečinku, ktorý odporúča OneDrive , čo pre mňa nestačí, pretože chcem ukladať všetky súbory a priečinky OneDrive na samostatnom oddiele na samostatnom pevnom disku.
Riešenie: Odpojte počítač so systémom Windows 10(Windows 10) od OneDrive a prekonfigurujte OneDrive
Ak chcete tento problém vyriešiť, najprv použite umiestnenie vynútené službou OneDrive a rozhodnite sa nesprístupniť všetky súbory.
Keď uvidíte, že OneDrive začína vykonávať svoju prácu, kliknite na jeho ikonu v oblasti oznámení na paneli úloh systému Windows 10(Windows 10) . Potom kliknite na položku Viac(More) .

V ponuke, ktorá sa otvorí, prejdite na položku Nastavenia(Settings) .
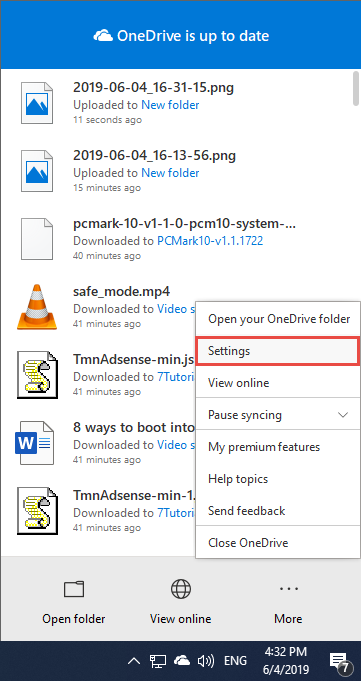
V okne aplikácie Microsoft OneDrive kliknite na karte Účet na prepojenie s textom: (Account)„Odpojiť tento počítač“.("Unlink this PC.")
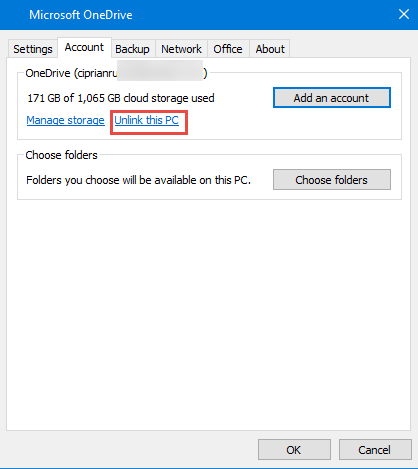
Budete informovaní, že súbory OneDrive sa prestanú synchronizovať. Potvrďte(Confirm) kliknutím na „Odpojiť účet“.("Unlink account.")

OneDrive je teraz resetovaný a už nefunguje. Znova spustite aplikáciu OneDrive a ešte raz prejdite jej sprievodcom konfiguráciou. Tentoraz by ste mali mať možnosť vybrať umiestnenie priečinka OneDrive , ktoré chcete, bez akýchkoľvek zlyhaní.
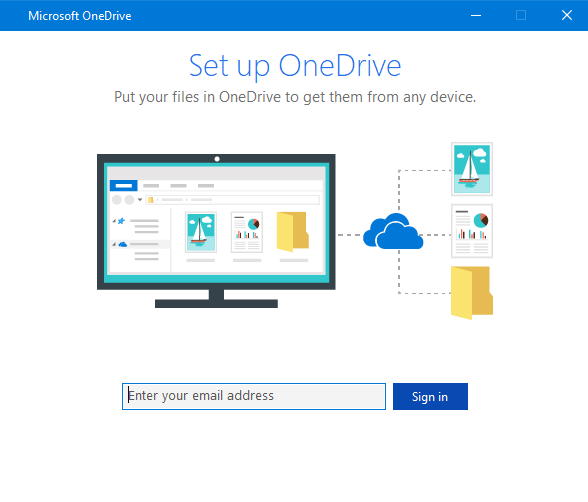
Podarilo(Did) sa nám pomôcť vyriešiť tento problém?
Toto riešenie fungovalo pre mňa a aj pre iných používateľov. Malo by to fungovať aj vám. Komentujte(Comment) nižšie a podeľte sa o svoje skúsenosti. Hlasujte za túto spätnú väzbu spoločnosti Microsoft(feedback to Microsoft) , aby tím vyvíjajúci Windows 10 tento problém vyriešil.
Related posts
Ako odstrániť alebo zakázať OneDrive v systéme Windows
Oprava problému: Drag and drop nefunguje v systéme Windows -
OneDrive sa nesynchronizuje? 5 spôsobov, ako vynútiť synchronizáciu OneDrive v systéme Windows -
Ako zmeniť umiestnenie OneDrive v systéme Windows 10 -
Kôš OneDrive: Ako obnoviť odstránené súbory
Ako odstrániť správy Skype (Windows, Android, iPhone, Mac)
5 spôsobov, ako v systéme Windows dvakrát kliknúť jedným kliknutím
Ako zapnúť a vypnúť tmavý režim v Microsoft Edge -
7 spôsobov, ako minimalizovať a maximalizovať aplikácie v systéme Windows 10
Ako vytlačiť obrázok na viacero strán pomocou programu Skicár v systéme Windows 10
Čo je Meet Now v systéme Windows 10 a ako ho používať -
Ako používať Windows USB/DVD Download Tool
Ako pripnúť do ponuky Štart v systéme Windows 10: Kompletný sprievodca -
Ako používať OneDrive pre Windows 7
34 klávesových skratiek pre príkazový riadok systému Windows 10
Ako prepínať medzi CMD a PowerShell v Windows Terminal
Ako zdieľať z OneDrive pomocou dočasných odkazov v systéme Windows, Android alebo webovom prehliadači
4 spôsoby zdieľania súborov a priečinkov z OneDrive
Ako obnoviť predchádzajúce verzie súborov a dokumentov pomocou OneDrive
Ako vybrať viacero súborov v systéme Windows
