Oprava Pri spúšťaní Robloxu sa vyskytla chyba
Roblox je online herná platforma, kde môžu používatelia navrhovať svoje hry alebo hrať hry inými používateľmi, no niekedy sa používateľom zobrazí chyba, že „ Pri spúšťaní Roblox Studio sa vyskytla chyba(An error occurred while starting Roblox Studio) “ a bez potuchy, čo majú robiť. Tento návod vysvetlí, čo spôsobuje chybu spustenia Roblox , a potom prediskutujete niektoré riešenia na opravu chyby.

Ako opravíte chybu spustenia Roblox?
Ak chcete opraviť chybu spustenia Robloxu(Roblox) , musíte resetovať (Reset)smerovač(Router) , resetovať (Reset)TCP-IP pomocou Nesh , vypnúť(Disable) nastavenia proxy, vypnúť(Turn) antivírusový softvér(Software) , povoliť Roblox(Allow Roblox) cez bránu firewall(Firewall) alebo
preinštalovať Roblox.
Prečo sa píše, že na Robloxe(Roblox) nastala chyba ?
Slabé internetové pripojenie zvyčajne spôsobuje túto chybu Roblox alebo váš antivírusový softvér bráni spusteniu Robloxu(Roblox) , takže je najlepšie mať dobré internetové pripojenie alebo vypnúť antivírusový softvér vo vašom systéme, ktorý blokuje Roblox .
Pri spúšťaní Robloxu sa vyskytla chyba(Roblox)
Ak sa pri spúšťaní Roblox Studio(Roblox Studio) vyskytla chyba , problém vám určite pomôže vyriešiť jeden z týchto návrhov:
- Obnovte smerovač
- Obnovte TCP-IP pomocou Nesh
- Zakázať nastavenia servera proxy
- Vypnite antivírusový softvér
- Povoľte Roblox cez bránu firewall
- Preinštalujte Roblox
1] Resetujte smerovač
Vždy, keď máte problémy s internetom, prvá vec, ktorú urobíte, je resetovanie internetu. Takže prvou metódou na odstránenie chyby je resetovanie smerovača. Ak chcete resetovať smerovač, stlačte tlačidlo reštartu na smerovači a potom spustite hru, aby ste otestovali, či funguje.
2] Resetujte TCP-IP pomocou Nesh
Ak prvá metóda nefunguje, možno je poškodený internetový protokol a resetovanie TCP-IP môže pomôcť vyriešiť problém.
Stlačením Windows + R keys na klávesnici otvorte okno spustenia.
Do vstupného poľa Run zadajte alebo prilepte CMD a na klávesnici stlačte kláves Enter.( CMD)
Zobrazí sa okno príkazového riadka(Command Prompt) .
V okne príkazového riadka(Command Prompt) zadajte nasledujúci príkaz netsh int ip reset c:\resetlog.txt
Počkajte na dokončenie.
Potom reštartujte(Restart) počítač a spustite Roblox.
Ak táto metóda nefunguje, skúste inú metódu nižšie.
3] Zakázať nastavenia servera proxy
Ak resetovanie TCP-IP pomocou možnosti Nesh nefunguje, problém je možno v nastaveniach proxy, napríklad proxy server bráni pripojeniu a bráni spusteniu Robloxu(Roblox) .
Stlačením Windows + R keys na klávesnici otvorte pole Spustiť(Run) .
Napíšte alebo prilepte inetcpl.cpl do zadávacieho poľa spustenia a stlačte Enter na klávesnici.
Zobrazí sa okno Vlastnosti internetu(Internet Properties)
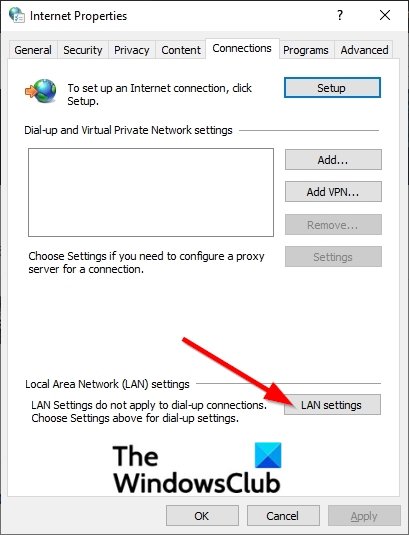
Kliknite na kartu Pripojenia v okne (Connections)Vlastnosti (Properties)Internetu(Internet) .
Potom kliknite na tlačidlo Nastavenia siete LAN(LAN Settings) .
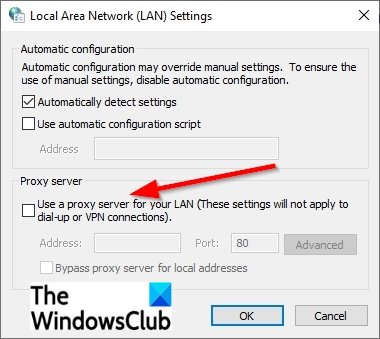
(A Local Area Network (LAN))Zobrazí sa okno Nastavenia lokálnej siete (LAN) .
V tomto okne zrušte začiarknutie možnosti „ Použiť proxy server pre vašu LAN(Use a proxy server for your LAN) “.
Kliknite na tlačidlo OK(OK) .
Potom znova kliknite na tlačidlo OK , aby ste zatvorili okno Vlastnosti (Properties)Internetu .(Internet)
Ak táto metóda nefunguje, skúste inú metódu nižšie.
4] Vypnite antivírusový softvér
Brána firewall systému Windows môže byť dôvodom, prečo sa vám táto chyba zobrazuje, pretože brána Windows Firewall(Windows Firewall) blokuje spustenie aplikácie Roblox .
Stlačením Windows + R keys na klávesnici otvorte okno spustenia.
Do poľa Spustiť zadajte alebo prilepte súbor firewall.cpl a kliknite na tlačidlo OK.( firewall.cpl)
Zobrazí sa okno programu Windows Defender .(Windows Defender)
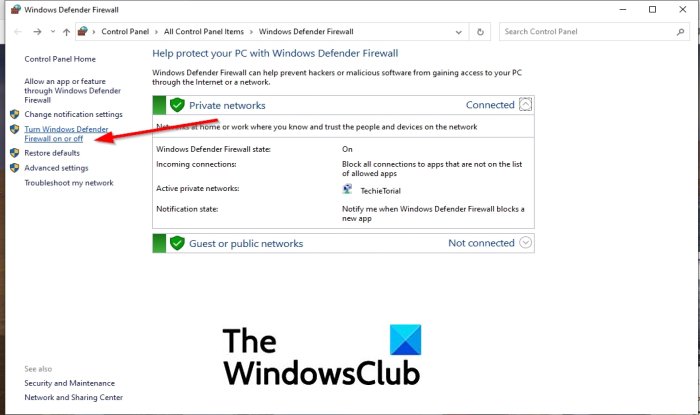
Na ľavej table kliknite na položku Zapnúť alebo vypnúť bránu Windows Defender Firewall(Turn Windows Defender Firewall On or Off) .
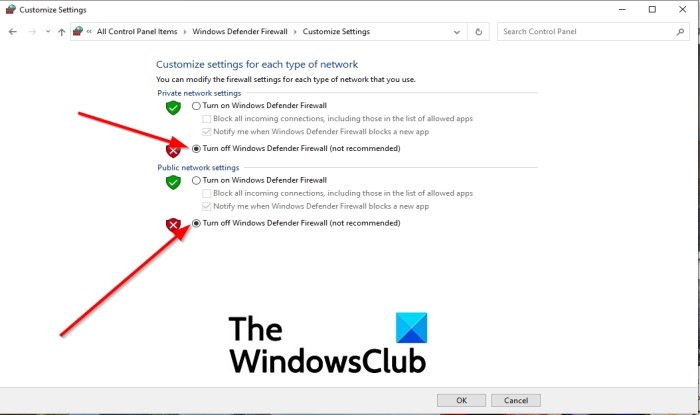
Potom vyberte možnosť Vypnúť bránu Windows Defender Firewall (neodporúča sa)(Turn off Windows Defender Firewall (not recommended)) pre súkromnú sieť(Private Network) a verejnú sieť(ublic Network) .
Potom kliknite na tlačidlo OK .
Teraz spustite Roblox.
Ak problém pretrváva, skúste preinštalovať Roblox ; kroky sú nižšie.
5] Povoľte Roblox cez bránu firewall
Kliknite na tlačidlo vyhľadávania a napíšte FireWall a potom stlačte kláves Enter(Enter) na klávesnici.
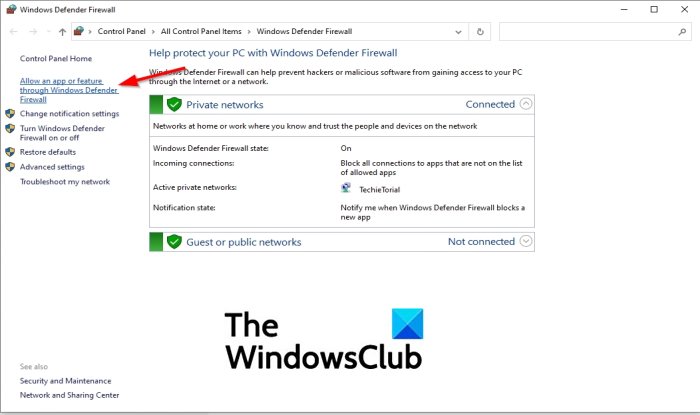
Kliknite na položku Povoliť aplikáciu alebo funkciu prostredníctvom brány Windows Defender (Allow an app or feature through Windows Defender) Firewall na ľavej table.
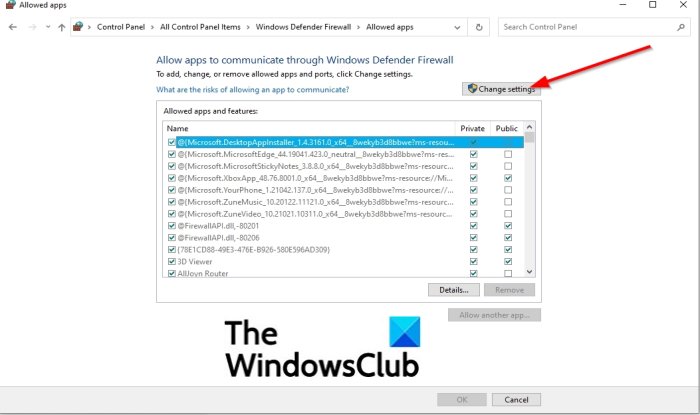
Kliknite na tlačidlo Zmeniť nastavenia(Change Settings) .
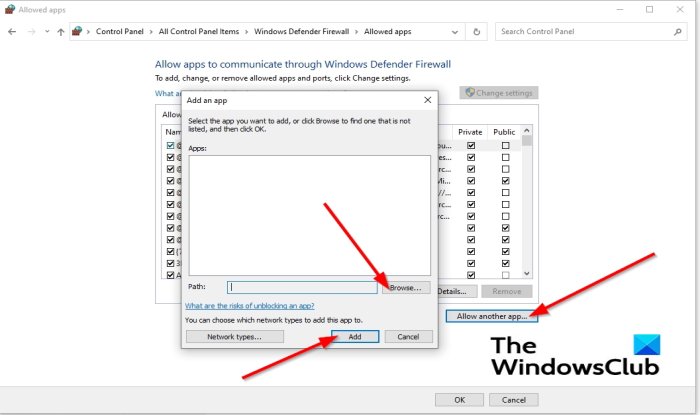
Potom kliknite na položku Povoliť ďalšiu aplikáciu(Allow another app) .
Zobrazí sa dialógové okno Pridať ďalšiu aplikáciu .(dd another app)
Kliknite na Prehľadávať(Browse) a vyhľadajte spustiteľné súbory Roblox .
Kliknutím na tlačidlo Pridať(Add) pridáte Roblox do zoznamu pridania.
Začiarknite(Check) obe políčka pre Roblox a kliknite na tlačidlo OK .
Ak táto metóda nefunguje, skúste inú metódu nižšie.
6] Preinštalujte Roblox
Ak dodržíte všetko vyššie, stále to nefunguje, jedinou možnosťou je preinštalovať Roblox .
Najprv musíte odinštalovať Roblox stlačením klávesov Windows + R na klávesnici, aby ste otvorili okno spustenia.
Do poľa spustenia zadajte alebo prilepte súbor appwiz.cpl a kliknite na tlačidlo OK .
Otvorí sa okno odinštalačného programu, v ktorom sa zobrazia programy, ktoré môžete odinštalovať.
Vyberte Roblox a kliknite na Odinštalovať(Uninstall) .
Pre možnosť poskytnúť ďalšie potvrdenie odinštalovania Robloxu(Roblox) vyberte Áno(Yes) .
(Restart Windows)Po odinštalovaní Robloxu (Roblox)reštartujte Windows .
Potom znova nainštalujte Roblox.
Súvisiace(Related) : Opravte Roblox Error Code 103 a Initialization Error 4(Roblox Error Code 103 and Initialization Error 4) na Xbox One alebo Windows PC.
Dúfame, že vám tento návod pomôže pochopiť, ako opraviť chybu, ktorá sa vyskytla pri spustení Roblox studio(An error that occurred while starting Roblox studio) .
ak máte otázky týkajúce sa tutoriálu, dajte nám vedieť v komentároch.
Related posts
Opravte chybové kódy Roblox 260 a 273 na počítači so systémom Windows
Opravte kód chyby Roblox 277 a 901 na PC alebo Xbox One
Opravte chybový kód Roblox 103 a chybu inicializácie 4 na konzole Xbox alebo PC
Opravte chybu Roblox 279 a 529 na počítači so systémom Windows
Opravte kód chyby Roblox 524 a 264 v systéme Windows 11/10
Opravte Bdeunlock.exe Zlý obraz, Systémová chyba alebo Neodpovedá chyby
Opravte kód chyby NVIDIA GeForce Experience 0x0001
Opravte kód chyby Amazon PrimeVideo 7031
Opravte VALORANT Error Code 31 a 84 na Windows PC
Opravte kód chyby OneDrive 0x8004de40 v systéme Windows 11/10
Opravte chybu Logitech Setpoint Runtime v systéme Windows 10
Ako opraviť chybové kódy Roblox 6, 279, 610 na Xbox One alebo PC
Najlepšie bezplatné hry ako Roblox pre Windows 11/10 PC
26 najlepších Tycoon hier na Robloxe
Ako resetovať Roblox bez straty nastavení
Ako zmeniť svoje používateľské meno alebo zobrazované meno v Roblox
Opravte chybu načítania aplikácie 5:0000065434 v systéme Windows 10
Ako odstrániť účet Roblox
Opravte chybu Windows Update 0x8e5e03fa v systéme Windows 10
Oprava BitLocker Drive Encryption nemožno použiť, chyba 0x8031004A
