Oprava: Podpísané cmdlety prostredia PowerShell bežia pomalšie ako nepodpísané cmdlety
Rutina cmdlet je jednoduchý príkaz, ktorý sa používa v prostredí Windows PowerShell . Runtime prostredia Windows PowerShell vyvoláva tieto rutiny cmdlet v kontexte automatizačných skriptov, ktoré sa poskytujú na príkazovom riadku. Runtime prostredia Windows PowerShell(Windows PowerShell) ich vyvoláva aj programovo prostredníctvom rozhraní API prostredia Windows PowerShell(Windows PowerShell APIs) . V dnešnom príspevku identifikujeme príčinu a potom poskytneme riešenie problému, že podpísané cmdlety prostredia PowerShell(PowerShell cmdlets) bežia pomalšie ako nepodpísané cmdlety v systéme Windows(Windows) .
Rutiny vykonajú akciu a zvyčajne vrátia objekt Microsoft .NET Framework ďalšiemu príkazu v potrubí. Ak chcete napísať cmdlet, musíte implementovať triedu cmdlet, ktorá je odvodená od jednej z dvoch špecializovaných základných tried cmdlet. Odvodená trieda musí:
- Deklarujte(Declare) atribút, ktorý identifikuje odvodenú triedu ako cmdlet.
- Definujte(Define) verejné vlastnosti, ktoré sú ozdobené atribútmi, ktoré identifikujú verejné vlastnosti ako parametre cmdlet.
- Prepíšte jednu alebo viacero metód spracovania vstupu na spracovanie záznamov.
Podpísané cmdlety prostredia PowerShell bežia pomalšie ako nepodpísané cmdlety
Všimnete si, že podpísané cmdlety prostredia Windows PowerShell bežia pomalšie ako nepodpísané cmdlety.
Tento problém sa vyskytuje, pretože počítač sa nemôže pripojiť k nasledujúcim adresám na overenie zoznamu dôveryhodných certifikátov(Certificate Trust List) ( CTL ):
http://ctldl.windowsupdate.com/msdownload/update/v3/static/trustedr/en/disallowedcertstl.cab http://ctldl.windowsupdate.com/msdownload/update/v3/static/trustedr/en/authrootstl.cab
K tomu dochádza, keď existuje problém so sieťou. Napríklad sú nesprávne nastavenia servera proxy.
Ak chcete tento problém obísť, postupujte takto:
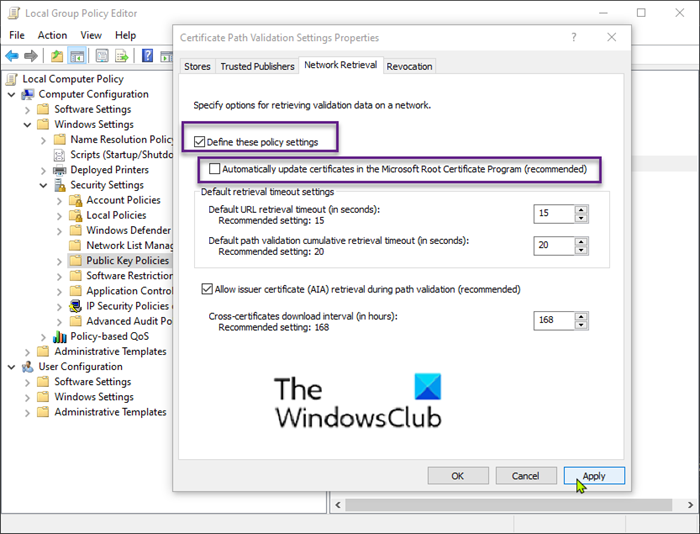
- Stlačte kláves Windows + R. V dialógovom okne Spustiť(Run) napíšte gpedit.msc a stlačením klávesu Enter otvorte Editor miestnych zásad skupiny(open Local Group Policy Editor) .
- Prejdite na cestu nižšie:
Computer Configuration > Windows Settings > Security Settings > Public Key Policies
- Na table podrobností na pravej strane dvakrát kliknite na položku Nastavenia overenia cesty certifikátu(Certificate Path Validation Settings) .
- Vyberte kartu Network Retrieval .
- Začiarknite políčko Definovať tieto nastavenia politiky(Define these policy settings) .
- Zrušte začiarknutie políčka Automaticky aktualizovať certifikáty v programe koreňových certifikátov spoločnosti Microsoft (odporúča sa)(Automatically update certificates in the Microsoft Root Certificate Program (recommended) ) .
- Kliknite na Použiť(Apply) > OK.
Teraz môžete ukončiť Editor miestnych zásad skupiny(Local Group Policy Editor) .
That’s it!
Related posts
Zakážte bezpečnostné otázky v systéme Windows 11/10 pomocou skriptu PowerShell
Skontrolujte architektúru operačného systému Windows 10 pomocou prostredia PowerShell alebo príkazového riadka
Vytvorte bod obnovenia systému pomocou príkazového riadka alebo PowerShell
Ako používať Windows PowerShell ISE – Príručka pre začiatočníkov
Čo je PWSH.EXE? Zoznam syntaxe PWSH, ktorú môžete použiť
Späť Otvorte príkazový riadok tu namiesto PowerShell v Prieskumníkovi
Opravte PowerShell spôsobujúci vysoké využitie procesora v systéme Windows 11/10
Zmeňte heslo miestneho účtu pomocou príkazového riadka alebo PowerShell
Povoľte vzdialenú plochu pomocou príkazového riadka alebo PowerShell
Rozdiel medzi PowerShell a PowerShell Core
Skript PowerShell na kontrolu stavu služby Windows Update
Ako VŽDY spustiť príkazový riadok a PowerShell ako správca
Ako skontrolovať verziu PowerShell v systéme Windows 11/10
Ako naplánovať skript PowerShell v Plánovači úloh v systéme Windows 10
Ako komprimovať a rozbaliť súbory pomocou PowerShell v systéme Windows 11/10
Ako skryť aktualizácie systému Windows pomocou PowerShell v systéme Windows 11/10
Ako vytvoriť lokálny používateľský účet pomocou PowerShell v systéme Windows 11/10
Ako otvoriť zvýšenú výzvu PowerShell v systéme Windows 11/10
Vytvorte viacero priečinkov pomocou príkazového riadka a prostredia PowerShell
Nakonfigurujte riadený prístup k priečinkom pomocou skupinovej politiky a prostredia PowerShell
