Oprava obrazovky počítača sa náhodne vypína
Oprava náhodného vypnutia obrazovky počítača: (Fix Computer Screen Turns Off Randomly: ) Mnohí používatelia hlásia, že obrazovka ich počítača sa náhodne vypne alebo jednoducho obrazovka monitora stmavne, zatiaľ čo procesor(CPU) je stále spustený. Teraz má väčšina notebookov funkciu zvanú šetrič energie, ktorá stlmí svetlo na obrazovke alebo ho úplne vypne, ak sa notebook nepoužíva, ale pri pozeraní filmu vypínanie displeja nedáva zmysel.

Teraz môže existovať množstvo dôvodov, prečo sa tento problém vyskytuje, ale uvedieme niekoľko z nich, napríklad uvoľnené(Loose) pripojenie kábla monitora(Monitor) , zastaraný alebo nekompatibilný ovládač grafickej karty, poškodená grafická karta, nesprávna správa napájania a možnosti šetriča obrazovky. , zlý monitor, problém so základnou doskou atď. Takže bez plytvania časom sa pozrime, ako opraviť náhodné vypnutie obrazovky počítača(Fix Computer Screen Turns Off Randomly) pomocou nižšie uvedeného sprievodcu.
Oprava obrazovky počítača sa náhodne vypína(Fix Computer Screen Turns Off Randomly)
Uistite sa, že ste vytvorili bod obnovenia(create a restore point) pre prípad, že by sa niečo pokazilo. A ďalšie informácie o tomto probléme nájdete tu: Fix Monitor sa náhodne vypína a zapína(Fix Monitor randomly turns OFF and ON)
Metóda 1: Správa napájania(Method 1: Power Management)
1. Kliknite pravým tlačidlom myši na ikonu napájania(Power) na paneli úloh a vyberte položku Možnosti napájania.(Power Options.)

2. V rámci aktuálne aktívneho plánu napájania kliknite na položku Zmeniť nastavenia plánu.(Change plan settings.)

3. Teraz v rozbaľovacej ponuke Vypnúť displej vyberte možnosť ( Turn off the display)Nikdy(Never) pre položky Na batériu aj Zapojené.(On battery and Plugged in.)
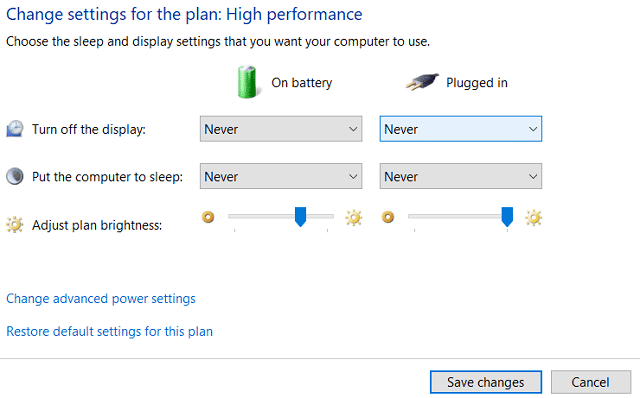
4. Kliknite na tlačidlo Uložiť(Save) zmeny a zatvorte okno.
Metóda 2: Spustite CCleaner a Malwarebytes(Method 2: Run CCleaner and Malwarebytes)
1. Stiahnite si a nainštalujte CCleaner & Malwarebytes.
2. Spustite Malwarebytes(Run Malwarebytes) a nechajte ho skenovať váš systém, či neobsahuje škodlivé súbory.
3.Ak sa nájde škodlivý softvér, automaticky ho odstráni.
4. Teraz spustite CCleaner a v sekcii „Cleaner“ na karte Windows odporúčame skontrolovať nasledujúce položky, ktoré sa majú vyčistiť:

5. Keď sa ubezpečíte, že sú skontrolované správne body, jednoducho kliknite na Spustiť čistič(Run Cleaner,) a nechajte CCleaner bežať.
6. Ak chcete vyčistiť systém, vyberte kartu Registry a uistite sa, že sú začiarknuté nasledujúce položky:

7. Vyberte položku Scan for Issue (Vyhľadať problém) , povoľte CCleaneru(CCleaner) skenovať, potom kliknite na položku Fix Selected Issues (Opraviť vybrané problémy).(Fix Selected Issues.)
8. Keď sa CCleaner spýta “ Chcete zálohovať zmeny v registri? (Do you want backup changes to the registry?)” vyberte Áno.
9. Po dokončení zálohovania vyberte možnosť Opraviť všetky vybrané problémy(Fix All Selected Issues) .
10. Reštartujte počítač, aby ste uložili zmeny a zistite, či dokážete opraviť náhodné vypínanie obrazovky počítača.(Fix Computer Screen Turns Off Randomly Issue.)
Metóda 3: Spustite SFC a DISM(Method 3: Run SFC and DISM)
1. Stlačte Windows Key + X a potom kliknite na príkazový riadok (správca).( Command Prompt(Admin).)

2. Teraz do cmd zadajte nasledovné a stlačte Enter:
Sfc /scannow sfc /scannow /offbootdir=c:\ /offwindir=c:\windows (If above fails then try this one)

3. Počkajte na dokončenie vyššie uvedeného procesu a po dokončení reštartujte počítač.
4. Znovu otvorte cmd a zadajte nasledujúci príkaz a po každom stlačte kláves Enter:
a) Dism /Online /Cleanup-Image /CheckHealth b) Dism /Online /Cleanup-Image /ScanHealth c) Dism /Online /Cleanup-Image /RestoreHealth

5. Nechajte bežať príkaz DISM a počkajte na jeho dokončenie.
6. Ak vyššie uvedený príkaz nefunguje, skúste použiť nižšie uvedené:
Dism /Image:C:\offline /Cleanup-Image /RestoreHealth /Source:c:\test\mount\windows Dism /Online /Cleanup-Image /RestoreHealth /Source:c:\test\mount\windows /LimitAccess
Poznámka: (Note:) Nahraďte(Replace) C:RepairSourceWindows umiestnením zdroja opravy ( Inštalačný(Windows Installation) alebo obnovovací disk(Recovery Disc) systému Windows ).
7. Reštartujte počítač, aby ste uložili zmeny a zistite, či dokážete opraviť náhodné vypínanie obrazovky počítača.(Fix Computer Screen Turns Off Randomly Issue.)
Metóda 4: Aktualizujte ovládače grafickej karty(Method 4: Update Graphic Card Drivers)
1. Stlačte kláves Windows + R, zadajte „ devmgmt.msc “ (bez úvodzoviek) a stlačením klávesu Enter otvorte Správcu zariadení(Device Manager) .

2. Ďalej rozbaľte Adaptéry displeja( Display adapters) a kliknite pravým tlačidlom myši na grafickú kartu Nvidia(Nvidia Graphic Card) a vyberte možnosť Povoliť.(Enable.)

3. Keď to znova urobíte, kliknite pravým tlačidlom myši na grafickú kartu a vyberte možnosť „ Aktualizovať softvér ovládača. (Update Driver Software.)“

4. Vyberte možnosť „ Vyhľadať automaticky aktualizovaný softvér ovládača(Search automatically for updated driver software) “ a nechajte proces dokončiť.

5.Ak vyššie uvedený krok dokázal vyriešiť váš problém, potom je to veľmi dobré, ak nie, pokračujte.
6. Znova vyberte „ Aktualizovať softvér ovládača(Update Driver Software) “, ale tentoraz na ďalšej obrazovke vyberte „ Prehľadávať softvér ovládača v mojom počítači. (Browse my computer for driver software.)“

7. Teraz vyberte možnosť „ Nechajte ma vybrať zo zoznamu ovládačov zariadení v počítači(Let me pick from a list of device drivers on my computer) “.

8. Nakoniec vyberte kompatibilný ovládač zo zoznamu pre vašu grafickú kartu Nvidia(Nvidia Graphic Card) a kliknite na Ďalej.
9. Nechajte vyššie uvedený proces dokončiť a reštartujte počítač, aby sa zmeny uložili. Po aktualizácii grafickej(Graphic) karty možno budete môcť opraviť problém s náhodným vypnutím obrazovky počítača.(Fix Computer Screen Turns Off Randomly Issue.)
Metóda 5: Rôzne(Method 5: Miscellaneous)
Tento problém sa môže vyskytnúť aj v dôsledku chybného monitora alebo jednotky napájania(Power Supply Unit) ( PSU ), uvoľneného kábla, poškodenej grafickej karty atď. Ak sa chcete dozvedieť viac o týchto problémoch, prečítajte si tento článok(read this article) .
Odporúčané:(Recommended:)
- Oprava zlyhania programu Regedit.exe pri vyhľadávaní v databáze Registry(Fix Regedit.exe Crashes when searching through Registry)
- Oprava nefunkčnej numerickej klávesnice v systéme Windows 10(Fix Numeric Keypad Not Working in Windows 10)
- Ako opraviť nefunkčnosť pravého kliknutia v systéme Windows 10(How To Fix Right Click Not Working in Windows 10)
- Oprava Editor databázy Registry prestal fungovať(Fix The Registry editor has stopped working)
To je to, že ste úspešne opravili náhodné vypnutie obrazovky počítača (Fix Computer Screen Turns Off Randomly) ,(Issue) ale ak máte stále nejaké otázky týkajúce sa tohto príspevku, neváhajte sa ich opýtať v sekcii komentárov.
Related posts
Oprava Obrazovka prejde do režimu spánku po zapnutí počítača
Oprava počítača sa nespustí, kým sa viackrát nereštartuje
Opravte počítač, ktorý nerozpoznal iPhone
Oprava, že počítač neprejde do režimu spánku v systéme Windows 10
Opravte reštartovanie počítača so systémom Windows bez varovania
Opravte chybu modrej obrazovky systému Windows 10
Opravte chybu modrej obrazovky systému Windows 10 Netwtw04.sys
Ako opraviť čiary na obrazovke prenosného počítača
Opravte zaseknutie počítača pri príprave systému Windows, nevypínajte počítač
Počítač sa náhodne reštartuje v systéme Windows 10 [VYRIEŠENÉ]
Oprava Počítač sa znova nesynchronizoval, pretože neboli k dispozícii žiadne časové údaje
Opravte varovanie, že váš počítač má málo pamäte [VYRIEŠENÉ]
Opravte knižnicu DLL sa nenašla alebo chýba v počítači so systémom Windows
Ako vyriešiť problém s blikaním obrazovky monitora
Ako vyriešiť problém s čiernou obrazovkou Firefoxu
Ako opraviť problémy s monitorom počítača
Ako opraviť oneskorenie zdieľania obrazovky Discord
Opravte chybu modrej obrazovky smrti v systéme Windows 10
Ako opraviť PC sa neodosiela
7 spôsobov, ako opraviť počítač neustále padá
