Oprava nemohla vytvoriť virtuálny stroj Java v systéme Windows 10
(Java)Programy alebo hry založené na jazyku Java sú vždy spoľahlivé, ak je Java správne nainštalovaná. Nedávno však používatelia oznámili, že nemohli vytvoriť virtuálny stroj Java pri pokuse o spustenie programov Java , ako je Minecraft . Znamená to, že virtuálny stroj používaný programami Java na fungovanie nie je správne nainštalovaný. Ak aj vy riešite rovnaký problém, ste na správnom mieste. Prinášame vám perfektného sprievodcu, ktorý vám pomôže opraviť chybu: nepodarilo sa vytvoriť java virtuálny stroj.

Ako opraviť, že sa nepodarilo vytvoriť virtuálny stroj Java v systéme Windows 10(How to Fix Could Not Create the Java Virtual Machine in Windows 10)
Pri kompilácii kódu v integrovanom vývojovom prostredí(Integrated Development Environment) ( IDE ) sa často objavuje chyba: Nepodarilo sa zostaviť virtuálny stroj Java . Zvyčajne je to spôsobené
- Nesprávne argumenty alebo možnosti použité na otvorenie Java:(Incorrect arguments or options used to open Java:) Ak spustíte svoju vlastnú aplikáciu alebo aplikáciu s otvoreným zdrojom, môže sa objaviť táto chyba a môže spôsobiť nestabilitu systému.
- Nedostatočná maximálna veľkosť haldy Java:(Insufficient Java maximum heap memory: ) Túto chybu môže spôsobiť spustenie aplikácie, ktorá má väčšiu maximálnu veľkosť haldy, ako je nastavená v Systémovej premennej .(System Variable)
- Spustiteľný súbor Java alebo program spustený bez oprávnení správcu:(Java executable or programme running without Administrative privileges: ) Táto chyba sa môže vyskytnúť pri spustení aplikácií, ktoré na správne fungovanie vyžadujú prístup správcu.
Teraz chápeme dôvody tejto chyby. Používatelia Java majú aj ďalšie podobné chyby, ako je chyba spúšťača virtuálneho stroja Java , ktorá sa väčšinou vyskytuje v dôsledku problému s inštaláciou Java . Začnime s metódami na opravu, ktoré nedokázali vytvoriť chybu virtuálneho stroja Java.
Predbežné kontroly(Preliminary Checks)
- Skontrolujte argumenty pri spustení:(Check startup arguments: ) Preskúmajte parametre spustenia, ktoré ste zadali. Dokonca aj v správnej verzii Java môžu nastavenia spustenia zmeniť verziu použitú na kompiláciu. Ak ste vykonali lokálnu aktualizáciu Java , je pravdepodobné, že parametre spustenia stále odkazujú na staršiu verziu.
- Skontrolujte syntax: (Check syntax: )Uistite(Make) sa, že syntax vašich argumentov je správna. Dokonca aj skromné chyby v ňom môžu vyvolať chybu virtuálneho stroja Java . Skontrolujte ďalšie pomlčky alebo verzie, ktoré boli nesprávne zaznamenané.
- Skontrolujte poškodenie JDK:(Check JDK Corruption: ) Poškodená súprava Java Development Kit(Java Development Kit) môže spôsobiť chybu: nepodarilo sa vytvoriť virtuálny stroj Java. Pomocou týchto krokov môžete skontrolovať, či je poškodený alebo nie:
1. Stlačte kláves Windows(Windows key) , zadajte príkazový riadok(Command Prompt) a kliknite na Spustiť ako správca(Run as administrator) .

2 Napíšte c:\> java -version a stlačte kláves Enter.(Enter key.)
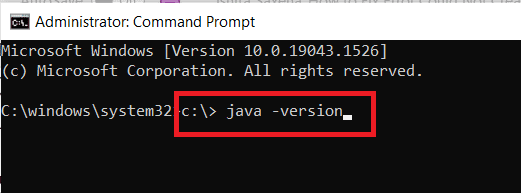
3. Ak sa pri spustení príkazu vyskytne chyba, preinštalujte JDK(reinstall JDK) . Skontrolujte, či sa problém vyriešil preinštalovaním JDK . Ak nie, vyskúšajte opravu uvedenú v tomto článku.
Prečítajte si tiež: (Also Read:) Ako opraviť chybu javascript:void(0).(How to Fix javascript:void(0) Error)
Metóda 1: Spustite Java v režime správcu(Method 1: Run Java in Administrator Mode)
Aplikácie(Apps) bez vyžadovaného prístupu správcu sa môžu na (Admin)PC so systémom Windows(Windows PC) stať nestabilnými a môžu spôsobiť problémy vrátane chyby: nepodarilo sa vytvoriť virtuálny stroj Java. Dá sa to opraviť vynútením spustenia primárneho spustiteľného súboru Java (java.exe) s právami správcu. Postupujte podľa týchto krokov.
1. Stlačením Windows + E keys otvorte Prieskumník(File Explorer) .
2. V Prieskumníkovi súborov prejdite na (File Explorer)Java.exe . Vo všeobecnosti je in
C:\Program Files\Java\*JRE build version*\bin
kde verzia zostavy JRE sa líši v závislosti od nainštalovanej verzie.(JRE)
Alebo
C:\Program Files(x86)\Common Files\Oracle\Java\javapath
Poznámka:(Note:) Ak ste nainštalovali Java na inom mieste, postupujte podľa tejto cesty a nájdite Java.exe .

3. Kliknite pravým tlačidlom myši na Java.exe a vyberte Vlastnosti(Properties ) , aby ste otvorili okno Vlastnosti .

4. Prejdite na kartu Kompatibilita(Compatibility) a začiarknite políčko Spustiť tento softvér ako správca(Run this software as an administrator) , ako je znázornené.

5. Kliknutím na tlačidlo Použiť(Apply ) a OK uložte zmeny.

Teraz, kedykoľvek otvoríte Java, spustí sa s oprávneniami správcu.
Metóda 2: Zvýšte veľkosť haldy Java(Method 2: Increase Java Heap Size)
Táto chyba sa môže vyskytnúť, keď Java nemá dostatok systémovej pamäte, ktorá vyžaduje otvorenie klienta virtuálneho počítača . (Virtual Machine)Java je predvolene nakonfigurovaná tak, aby využívala maximálnu veľkosť haldy a pri spustení aplikácie, ktorá prekračuje limit veľkosti haldy, dôjde k chybe. Vytvorenie novej systémovej premennej(System Variable) na zvýšenie dostupnej pamäte môže vyriešiť tento problém a môžete to urobiť podľa týchto krokov
1. Stlačte súčasne klávesy (keys)Windows + R , aby ste otvorili dialógové okno Spustiť .(Run)
2. Napíšte sysdm.cpl a stlačením klávesu Enter(Enter key ) otvorte Vlastnosti systému(System Properties) .

3. Prejdite na kartu Rozšírené(Advanced) .

4. Kliknite na tlačidlo Environment Variables…(Environment Variables… button) ako je znázornené.
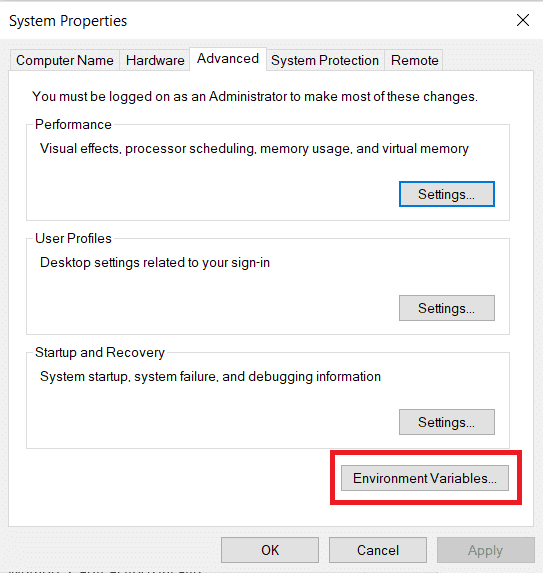
5. V okne Environment Variables kliknite na tlačidlo (Environment Variables)New… pod Systémovými premennými(System Variables) .

6. Vo vyskakovacom okne Nová systémová premenná nastavte Názov premennej na _JAVA_OPTIONS a (New System Variable)hodnotu(_JAVA_OPTIONS) premennej na –Xmx512M . Kliknutím na tlačidlo OK uložte zmeny.
Poznámka:(Note:) Ak chyba pretrváva, môžete ďalej zväčšiť pamäť nastavením hodnoty premennej ako –Xmx1024M namiesto –Xmx512M , ako je znázornené v kroku 6(Step 6) .

Prečítajte si tiež: (Also Read:) Ako povoliť alebo zakázať JavaScript vo vašom prehliadači(How to Enable or Disable JavaScript in your Browser)
Metóda 3: Upravte kód Java(Method 3: Modify Java Code)
Niektorí používatelia uviedli, že môžu túto chybu opraviť vykonaním niekoľkých jednoduchých zmien vo svojom kóde. Niektoré z nich sú uvedené nižšie.
1. Nahradením dvojitého spojovníka – jednoduchým spojovníkom –(Replacing double hyphen – with a single hyphen – ) v kóde môžete tento problém vyriešiť.
- Kód s dvojitou pomlčkou
sony@sony-VPCEH25EN:~$ java –version Picked up JAVA_TOOL_OPTIONS: –javaagent:/usr/share/java/jayatanaag.jar Unrecognized option: –version
- Rovnaký kód s jednou pomlčkou
sony@sony-VPCEH25EN:~$ java -version Picked up JAVA_TOOL_OPTIONS: -javaagent:/usr/share/java/jayatanaag.jar Unrecognized option: -version
2. Zvážte aj vylúčenie tejto frázy(eliminating the phrase) zo svojho argumentu:
-Djava.endorsed.dirs=”C:\Program Files\Apache Software Foundation\Tomcat 8.5\endorsed”
3. Uistite sa, že položka -vm je pridaná nad vm args v súbore eclipse.ini,( -vm entry is added above vm args in eclipse.ini file) inak sa v env wars vyberie JVM V6 .
Poznámka:(Note:) Ak používate Ubuntu, musíte vedieť, že podporuje iba Java 8 . Takže môžete odinštalovať Java , ako je uvedené v metóde 3(Method 3 ) , a namiesto toho nainštalovať staršiu verziu.
Metóda 4: Upravte súbor Eclipse.ini(Method 4: Modify Eclipse.ini File)
Ak používate Eclipse IDE , vykonaním niektorých zmien v súbore eclipse.ini môžete opraviť chybový kód , ktorý nedokázal vytvoriť java virtuálny stroj(could not create the java virtual machine) .
Poznámka: (Note:) Eclipse.ini sa nachádza v priečinku Eclipse v adresári, kde ste nainštalovali Eclipse .
Krok I: Znížte využitie pamäte(Step I: Decrease Memory Use)
1. Kliknite pravým tlačidlom myši na súbor Eclipse.ini a vyberte možnosť (Eclipse.ini)open with… > Notepad .
2. Vyhľadajte riadok zodpovedajúci -Xmx256m .
Poznámka:(Note:) Môže to byť aj -Xmx1024m alebo -Xmx 512m.
3. Zmeňte predvolenú hodnotu na niečo, čo je kompatibilnejšie s RAM vášho počítača , spolu s pridaním čísla verzie.
Napríklad,
-Xmx512m -Dosgi.requiredJavaVersion=1.6
ALEBO(OR)
-Xmx512m -Dosgi.requiredJavaVersion=1.7
ALEBO(OR)
-Xmx512m -Dosgi.requiredJavaVersion=1.8
4. Skúste vymazať hodnotu(delete 256m value) 256m z riadku -launcher.XXMaxPermSize.
Krok II: Ďalšie úpravy(Step II: Additional Modifications)
1. Ak je to možné, odstráňte zo súboru nasledujúci riadok.
-vm P:\Programs\jdk1.6\bin
2. Nahraďte nasledujúci riadok kódom uvedeným nižšie.
set -Dosgi.requiredJavaVersion=1.5
Komu
set -Dosgi.requiredJavaVersion=1.6.
3. Vyššie známky! riadok, skúste pridať tento riadok:
-vm C:\Program Files (x86)\Java\jre6\bin\javaw.exe
4. Pozrite si JVM.dll podľa nasledujúceho riadku.
-vm C:\Program Files\Java\jre7\bin\client\jvm.dll
5. Nahraďte(Replace) -vmargs cestou javaw.exe v súbore eclipse.ini .
-startup plugins/org.eclipse.equinox.launcher_1.3.0.v20120522-1813.jar --launcher.library plugins/org.eclipse.equinox.launcher.win32.win32.x86_1.1.200.v20120522-1813 -product com.android.ide.eclipse.adt.package.product --launcher.XXMaxPermSize 256M -showsplash com.android.ide.eclipse.adt.package.product --launcher.XXMaxPermSize 256m --launcher.defaultAction openFile **-vm “c:\Program Files\Java\jdk1.7.0_07\bin\javaw.exe”** -Dosgi.requiredJavaVersion=1.6 -Xms40m -Xmx768m -Declipse.buildId=v21.1.0-569685
6. Umiestnite riadok na koniec súboru eclipse.ini a skontrolujte, či funguje.
-vmargs -Xms40m -Xmx512m -XX:MaxPermSize=256m
7. Odstráňte nasledujúce riadky z eclipse.ini a skontrolujte, či sa tým problém vyriešil.
-XX:+UseStringDeduplication -XX:+UseG1GC
Poznámka:(Note:) Ak problém pretrváva, skúste vymazať súbor eclipse.ini, ale predtým si vytvorte kópiu. Pred spustením Java(Java) tiež zatvorte všetky aplikácie, ktoré spotrebúvajú veľkú pamäť .
Prečítajte si tiež: (Also Read:) Opravte chybu Java Virtual Machine alebo JVM sa nenašlo(Fix Java Virtual Machine or JVM not found error)
Metóda 5: Preinštalujte Java(Method 5: Reinstall Java)
Za určitých okolností je problém spôsobený tým, že Java nie je nainštalovaná správne, alebo preto, že jej inštalácia bola časom poškodená. Výsledkom je, že po úplnom odstránení Java ju v tomto kroku preinštalujeme. Ako výsledok:
1. Stlačte súčasne klávesy (keys)Windows + R , aby ste otvorili dialógové okno Spustiť .(Run)

2. Napíšte Appwiz.cpl a kliknutím na OK spustite Programy a funkcie(Programs and Features) .

3. Prejdite(Scroll) cez nainštalované aplikácie a nájdite Java .
4. Kliknite naň pravým tlačidlom myši a vyberte možnosť Odinštalovať(Uninstall ) pre odinštalovanie Java.

Poznámka:(Note:) Mali by ste odinštalovať aj ďalšie súpravy Java Development Kit a aktualizácie.
5. Počkajte na dokončenie procesu odinštalovania a reštartujte počítač(reboot your PC) .
6. Prejdite na stránku Java Downloads(Java Downloads page) a stiahnite si najnovšiu verziu Java Runtime Environment .
Poznámka 1:(Note 1:) Ak preinštalovanie Java Runtime Environment problém nevyrieši, stiahnite si najnovšiu verziu JDK .
Poznámka 2:(Note 2:) Ak ste už mali JDK , skúste použiť inú verziu alebo odstráňte Java Runtime Environment , ktoré bolo dodané s ním.

Často kladené otázky (FAQ)(Frequently Asked Questions (FAQs))
Q1. Čo to znamená, keď sa hovorí, že sa nepodarilo vytvoriť virtuálny stroj Java?(Q1. What does it imply when it says could not construct Java Virtual Machine?)
Odpoveď:(Ans: ) Možnosť -Xmx používa Java Virtual Machine na určenie maximálnej veľkosti pamäte haldy. Voľba -Xmx v súbore eclipse.ini( -Xmx option in eclipse.ini file) je pravdepodobne nastavená príliš vysoko pre súčasné prostredie, ktoré spôsobuje toto chybové hlásenie.
Q2. Čo je Java Virtual Machine?(Q2. What is the Java Virtual Machine?)
Odpoveď: (Ans: )Java Virtual Machine ( JVM ) je program, ktorý umožňuje počítaču spúšťať programy Java a ďalšie jazyky, ktoré boli preložené do Java Bytecode . JVM je opísaný štandardom, ktorý formálne popisuje požiadavky na implementáciu JVM.(describes JVM implementation requirements.)
Q3. Je možné získať Javu zadarmo?(Q3. Is it possible to get Java for free?)
Odpoveď:(Ans: ) Ak chcete nainštalovať Java , musíte si najprv stiahnuť inštalačný program Oracle . V rozbaľovacej ponuke vyberte možnosť Free Java Download . (Select Free Java Download)Potom budete vyzvaní, aby ste si prečítali a prijali licenčnú zmluvu s koncovým používateľom.

Odporúčané:(Recommended:)
- 26 najlepších hromadných marketingových softvérov WhatsApp(26 Best Bulk WhatsApp Marketing Software)
- 10 najlepších programovacích jazykov, ktoré sa dnes môžete naučiť(10 Best Programming Languages to Learn Today)
- Ako používať Snap Camera v Google Meet(How to Use Snap Camera on Google Meet)
- Ako extrahovať snímky z videa v systéme Windows 10(How to Extract Frames from Video in Windows 10)
Dúfame, že táto príručka bola užitočná a že ste boli schopní opraviť problém s virtuálnym strojom Java(could not create the Java virtual machine) . Dajte nám vedieť, ktorá metóda sa vám osvedčila najlepšie. Ak máte nejaké otázky alebo návrhy, pokojne ich napíšte do sekcie komentárov.
Related posts
Oprava Steam je pomalá v systéme Windows 10
Oprava aplikácie Teamviewer, ktorá sa nepripája v systéme Windows 10
Opravte chybu neplatného ID schôdze zoomu v systéme Windows 10
Opravte, že Sprievodca Kodi Ares nefunguje v systéme Windows 10
Na hranie tejto hry v systéme Windows 10 musí byť spustený Steam
Opravte používanie telemetrie s vysokou kompatibilitou Microsoftu v systéme Windows 10
Oprava sa nepodarilo pripojiť k sieti Steam
Oprava nefunkčnej integrovanej webovej kamery v systéme Windows 10
Opravte problém s nepísaním klávesnice v systéme Windows 10
Oprava Nedá sa nainštalovať DirectX v systéme Windows 10
Ako opraviť chybu „Nepodarilo sa vytvoriť virtuálny stroj Java“
Opravte problém s vysokým využívaním procesora a disku v systéme Windows 10
Opravte zámok otočenia v systéme Windows 10 sivý
Opravte chybu Zariadenie nie je migrované v systéme Windows 10
Opravte problém s blikaním kurzora v systéme Windows 10
Opravte oprávnenia na chýbajúce súbory Steam v systéme Windows 10
Opravte problém so všeobecným monitorom PnP v systéme Windows 10
Opravte nedostupnú konfiguráciu aplikácie Steam v systéme Windows 10
Oprava vzdialenej pracovnej plochy sa nepripojí v systéme Windows 10
Opravte funkčné klávesy, ktoré nefungujú v systéme Windows 10
