Oprava nefungujúcich upozornení Snapchat (iOS a Android)
V rokoch 2015-16 vznikol Snapchat , nová forma platformy sociálnych médií založenej na príbehoch. Snapchat umožňuje používateľom zdieľať krátke 10-sekundové videoklipy a fotografie (oficiálne nazývané Snaps ), ktoré si ich priatelia a sledovatelia môžu prezerať iba 24 hodín, pričom ich obsah nadobro zmizne. S podobným prístupom k chatovaniu prišiel aj Snapchat . Správy (fotografie, videá alebo text) po začiarknutí zmiznú navždy. Platforma zaznamenala raketový nárast počtu od vydania stabilnej verzie a v súčasnosti priťahuje viac ako 229 miliónov aktívnych používateľov denne (k marcu 2020(March 2020) ). Obľúbenosť miznúceho príbehového obsahu prinútila ďalšie platformy na trhu ako naprInstagram , Whatsapp a dokonca aj Twitter , aby si to teraz osvojili.
Vždy existovali určité rozdiely, či už v kvalite fotoaparátu alebo vo funkciách, medzi verziou Snapchat pre iOS a verziou pre Android . Problémom, ktorý je pre oboch veľmi spoločný, je to, že upozornenia prestanú fungovať náhodne. Problém bol hlásený mnohými používateľmi a môže byť spôsobený mnohými dôvodmi. Na začiatok, ak aplikácia nemá príslušné povolenia, upozornenia nebudú fungovať. Medzi ďalšie možné dôvody patrí režim Nerušiť(Disturb)režim je aktívny, chyba v aktuálnej verzii aplikácie, preťaženie vyrovnávacej pamäte atď. Upozornenia sú nevyhnutné na to, aby ste vedeli, kedy vám priateľ alebo blízky poslal správu, aby ste nezmeškali niekoho opitého, ktorý tancuje na ich príbehu, aby ste boli upozornení ak bola správa, ktorú ste poslali, zosnímaná atď.
Prehľadali sme internet a vyskúšali sme niektoré potenciálne riešenia problému „Upozornenia nefungujú na Snapchate“, pričom všetky budú podrobne vysvetlené v tomto článku.

6 spôsobov(Ways) , ako vyriešiť(Working) problém s nefunkčnými upozorneniami Snapchat(Fix Snapchat Notifications)
Získajte upozornenia Snapchat, aby znova fungovali(Get Snapchat Notifications to Work Again)
Problém Snapchat nie je vôbec vážny. Vykonanie všetkých nižšie uvedených riešení vám zaberie len asi 5-10 minút. Najprv sa uistíme, že Snapchat má všetky povolenia, ktoré potrebuje na normálne fungovanie. Zoznam obsahuje povolenie posielať upozornenia na domovskú obrazovku telefónu a zostať aktívny na pozadí. Ak povolenia nie sú problémom, používatelia môžu skúsiť vymazať dočasnú vyrovnávaciu pamäť a ďalšie údaje aplikácie, aktualizovať na najnovšiu verziu alebo preinštalovať Snapchat . Ak sa upozornenia Snapchat nedávno začali správať nesprávne, vyskúšajte najskôr nižšie uvedené rýchle riešenia.
Odhlásenie a opätovné prihlásenie(Sign Out and Back in) – Tento šikovný trik je známy tým, že rieši množstvo problémov s online službami. Odhlásenie a opätovné prihlásenie obnoví reláciu a okrem toho môžete aplikáciu vymazať zo sekcie nedávnych aplikácií a opraviť chybnú inštanciu. Odhlásenie: Klepnutím na ikonu svojho profilu a potom na ikonu ozubeného kolieska otvorte Nastavenia služby Snapchat(Snapchat Settings) . Prejdite(Scroll) úplne nadol a klepnite na Odhlásiť sa(Log Out) . Potvrďte svoju akciu a potom potiahnite prstom preč Snapchat z panela nedávnych aplikácií.
Reštartujte svoje zariadenie(Restart your device) – Ako to môžeme nazvať technickým článkom „Ako na to“ bez toho, aby sme zahrnuli večne zelený trik „reštartujte zariadenie“? Takže pokračujte a reštartujte svoj telefón Android/iOS raz a skontrolujte, či upozornenia Snapchat znova začnú fungovať. Ak chcete reštartovať, stlačte a podržte tlačidlo fyzického napájania a vyberte príslušnú možnosť z ponuky napájania.
Metóda 1: Skontrolujte, či sú povolené upozornenia Snapchat Push(Method 1: Check if Snapchat Push Notifications are Enabled)
Používatelia si môžu prispôsobiť upozornenia Snapchat podľa svojich predstáv, napríklad: povoliť upozornenia na príbehy pre špeciálneho človeka, návrhy priateľov, zmienky, úplne ich zakázať atď. z aplikácie. Je dosť možné, že ste omylom vypli upozornenia, keď ste tam boli naposledy, alebo ich automaticky zakázala nová aktualizácia. Poďme teda k nastaveniu Snapchat a presvedčte sa, že to tak nie je.
1. Otvorte zásuvku aplikácie(App drawer) a klepnutím na ikonu Snapchat(Snapchat icon) spustite aplikáciu. Ak ešte nie ste prihlásený, enter your username/mail address, password, and tap on the login button .
2. Klepnite na svoj profilový obrázok(Profile picture) ( Bitmoji alebo biely duch obklopený bodkovaným žltým pozadím) v ľavom hornom rohu a potom klepnite na ikonu nastavení ozubeného(cogwheel) kolieska, ktorá sa zobrazí v druhom rohu, čím získate prístup k nastaveniam Snapchat .

3. V časti Môj účet(My Account) nájdite možnosť Upozornenia(Notifications ) a klepnite na ňu (Na zariadeniach so systémom Android(Android) : Nastavenia(Settings) upozornení sa nachádzajú v časti Rozšírené(Advanced) ).
![V časti Môj účet nájdite možnosť Upozornenia a klepnite na ňu | Oprava: Upozornenia Snapchat nefungujú [iOS a Android]](https://lh3.googleusercontent.com/-QQ-z8lccQ8E/YZHlPrHH1eI/AAAAAAAATKE/gdc3nxHNTW8EpjFSSmkwhaf0ywk_d3orgCEwYBhgLKtMDABHVOhxbJnhIqJP4jzjIWLMrnl7QBKGTw1b96TCsrSUcbf3DbyB7futpU1bI-cu7nrG_giV34r4PhiZF9C5DLYy3b9UG64e3MH8G4HuUjvOKUhb4td2E1YBlsu7tiwrMe_DS_8-_oZb4c9J7w5nPuamn0uxx8fT-fxDHkqul11QOMlud93xCjDkz8y1v6U-hWvPabeaXsOYXfWy_l1bq1EmkjpBuYWThceW_j3hRdq_H0OU8Q2VCdFktk9xfiDXwZrn1dv0Y3mtkGlh_S9bX8riDiD6ZB5rsQ6DtZKVphaNq4TvFvq0L_v7uD6iUnhXDu6zMs-xTs-9WoSqEb_VFm2joIGyK9msdb3DGw1_5ibt4WHRkoXEjmqcno2NUuxg8oeg8c3Jc6dIjTvHgWSDWXW373PWMMgYgx_M2SAirprA-stxMZmqNYC6GsumyvNASYajAfA_PXXv6ClwPYm5SoXgqIF80--xSY7kHKz9_yaHExBsOpaZ-hxDr378mgtyem1wJPxfxakeYxrAYpFhrYNKtYAiIllxrjy-pKqUF24xEYmpZH5zjjf2Wlhd0YCWJI6XmQLwGcELfQnhKSq1WNZPRlvw70IokAEmVTqMHMlrd4zgwitTHjAY/s0/kdLnoTW2qrdKEX1yPZp75lxfOPE.jpg)
4. Na nasledujúcej obrazovke môžete pomocou jednotlivých prepínačov (alebo začiarkavacích políčok) ovládať, či má aplikácia posielať upozornenia na príbehy od priateľov, návrhy priateľov, zmienky, spomienky, narodeniny atď(stories from friends, friend suggestions, mentions, memories, birthdays, etc) . bude prítomný. Povoľte všetkým,(Enable all of them) aby dostávali všetky upozornenia alebo len tie konkrétne, ktoré zrejme nefungujú.

5. V spodnej časti obrazovky klepnite na Spravovať upozornenia(Manage Story Notifications) na príbehy, ak nedostávate upozornenia na príbehy zverejnené konkrétnou osobou alebo účty inej značky.
![V spodnej časti obrazovky klepnite na Spravovať upozornenia na príbehy | Oprava: Upozornenia Snapchat nefungujú [iOS a Android]](https://lh3.googleusercontent.com/-3aBhbfoeXYo/YZG9G7szIMI/AAAAAAAATas/uqAqdHrgORspcaDdTGWVnyhKpDMTNRiugCEwYBhgLKtMDABHVOhxbJnhIqJP4jzjIWLMrnl7QBKGTw1b96TCsrSUcbf3DbyB7futpU1bI-cu7nrG_giV34r4PhiZF9C5DLYy3b9UG64e3MH8G4HuUjvOKUhb4td2E1YBlsu7tiwrMe_DS_8-_oZb4c9J7w5nPuamn0uxx8fT-fxDHkqul11QOMlud93xCjDkz8y1v6U-hWvPabeaXsOYXfWy_l1bq1EmkjpBuYWThceW_j3hRdq_H0OU8Q2VCdFktk9xfiDXwZrn1dv0Y3mtkGlh_S9bX8riDiD6ZB5rsQ6DtZKVphaNq4TvFvq0L_v7uD6iUnhXDu6zMs-xTs-9WoSqEb_VFm2joIGyK9msdb3DGw1_5ibt4WHRkoXEjmqcno2NUuxg8oeg8c3Jc6dIjTvHgWSDWXW373PWMMgYgx_M2SAirprA-stxMZmqNYC6GsumyvNASYajAfA_PXXv6ClwPYm5SoXgqIF80--xSY7kHKz9_yaHExBsOpaZ-hxDr378mgtyem1wJPxfxakeYxrAYpFhrYNKtYAiIllxrjy-pKqUF24xEYmpZH5zjjf2Wlhd0YCWJI6XmQLwGcELfQnhKSq1WNZPRlvw70IokAEmVTqMHMlrd4zgwidTHjAY/s0/HxNFGqGF2GGQE5E2enQvHVq7kfU.jpg)
6. Napíšte meno dotknutej osoby(Type the concerned person’s name) do vyhľadávacieho panela a klepnite na Hotovo(Done) , aby ste dostali upozornenie zakaždým, keď uverejní nový príbeh.
Metóda 2: Uistite sa, že Snapchat má povolené odosielať upozornenia(Method 2: Make sure Snapchat is Allowed to Send Notifications)
V posledných rokoch sa používatelia začali oveľa viac zaujímať o svoje súkromie, čo prinútilo výrobcov, aby im umožnili úplnú kontrolu nad tým, aké povolenia má každá aplikácia v telefóne. Okrem prístupu(Access) ku kamere a mikrofónu môžu používatelia tiež ovládať, či má konkrétna aplikácia povolené odosielať upozornenia. Vo všeobecnosti platí, že vždy, keď používateľ prvýkrát otvorí aplikáciu, objavia sa kontextové správy požadujúce všetky požadované povolenia. Náhodné klepnutie „Nie“ na správu o povolení upozornení môže byť dôvodom, prečo sa zdá, že nefungujú. (An accidental ‘No’ tap on the notifications permission message may be why they do not seem to work.)Používatelia však môžu povoliť upozornenia pre aplikáciu v nastaveniach zariadenia.
1. Spustite na svojom mobilnom zariadení aplikáciu Nastavenia .(Settings)
2. Na zariadení so systémom iOS nájdite možnosť Upozornenia(Notifications) a klepnite na ňu. V závislosti od výrobcu zariadenia so systémom Android(Android) ( OEM ) klepnite na Aplikácie a upozornenia(Apps & Notifications) alebo Aplikácie(Applications) v ponuke Nastavenia.

3. Zoraďte(Sort) všetky nainštalované aplikácie podľa abecedy a posúvajte sa nadol, kým nenájdete položku Snapcha(find Snapcha) t. Klepnutím zobrazíte podrobnosti.
![prejdite nadol, kým nenájdete Snapchat | Oprava: Upozornenia Snapchat nefungujú [iOS a Android]](https://lh3.googleusercontent.com/-yRVExbgrCxQ/YZHIREH7XMI/AAAAAAAATVc/pbL1E32mmJI47-lSttckw4VqKsZWzCWcACEwYBhgLKtMDABHVOhxbJnhIqJP4jzjIWLMrnl7QBKGTw1b96TCsrSUcbf3DbyB7futpU1bI-cu7nrG_giV34r4PhiZF9C5DLYy3b9UG64e3MH8G4HuUjvOKUhb4td2E1YBlsu7tiwrMe_DS_8-_oZb4c9J7w5nPuamn0uxx8fT-fxDHkqul11QOMlud93xCjDkz8y1v6U-hWvPabeaXsOYXfWy_l1bq1EmkjpBuYWThceW_j3hRdq_H0OU8Q2VCdFktk9xfiDXwZrn1dv0Y3mtkGlh_S9bX8riDiD6ZB5rsQ6DtZKVphaNq4TvFvq0L_v7uD6iUnhXDu6zMs-xTs-9WoSqEb_VFm2joIGyK9msdb3DGw1_5ibt4WHRkoXEjmqcno2NUuxg8oeg8c3Jc6dIjTvHgWSDWXW373PWMMgYgx_M2SAirprA-stxMZmqNYC6GsumyvNASYajAfA_PXXv6ClwPYm5SoXgqIF80--xSY7kHKz9_yaHExBsOpaZ-hxDr378mgtyem1wJPxfxakeYxrAYpFhrYNKtYAiIllxrjy-pKqUF24xEYmpZH5zjjf2Wlhd0YCWJI6XmQLwGcELfQnhKSq1WNZPRlvw70IokAEmVTqMHMlrd4zgwitTHjAY/s0/LCacBO_u6jO2VXQTntKpfGVbQ34.jpg)
4. Používatelia iOS môžu jednoducho prepnúť prepínač Povoliť upozornenia(Allow Notifications ) do polohy Zapnuté( On) , aby umožnili Snapchatu posielať(Snapchat) upozornenia. Na druhej strane, niekoľko používateľov systému Android(Android) bude musieť najskôr klepnúť na upozornenia(Notifications) a potom ich povoliť(enable) .

Ak už boli upozornenia pre Snapchat povolené , jednoducho prepnite prepínače do polohy vypnuté a potom ich znova zapnite, aby ste obnovili nastavenia.
Prečítajte si tiež: (Also Read:) Ako označiť miesto v Snapchate(How to Tag a Location in Snapchat)
Metóda 3: Zakážte režim Nerušiť(Method 3: Disable Do Not Disturb Mode)
Okrem všeobecného zvukového profilu na našich zariadeniach existujú aj režimy Tichý a Nerušiť. (there are also the Silent and Do Not Disturb modes.)Oba sú určené na to, aby zabránili rozptýleniu, keď sa používatelia potrebujú sústrediť na niečo v offline svete. Režim Nerušiť(Disturb) je oveľa prísnejší ako tichý(Silent) režim a neumožňuje, aby sa na domovskej obrazovke zobrazovali akékoľvek upozornenia. Ak máte aktívny režim DND , podľa nižšie uvedených krokov ho deaktivujte a znova dostávajte všetky upozornenia.
1. Na niektorom zo zariadení spustite Nastavenia(Settings) .
2. Nastavenie Nerušiť(Do Not Disturb) v systéme iOS je uvedené v samotnom hlavnom menu, zatiaľ čo v systéme Android(Android) sa nastavenie DND nachádza v časti Zvuk(Sound) .
3. Tu jednoducho vypnite režim Nerušiť.(Simply Disable Do Not Disturb mode from here.)

Používatelia systému iOS môžu tiež vypnúť a povoliť funkciu Nerušiť(Disturb) v samotnom riadiacom centre a používatelia systému Android(Android) môžu pridať dlaždicu s odkazom na to isté do svojho panela upozornení.
Metóda 4: Vymažte vyrovnávaciu pamäť aplikácie Snapchat (Method 4: Clear Snapchat App Cache )
Každá aplikácia v našom mobilnom zariadení vytvára dočasné údaje z vyrovnávacej pamäte, aby poskytovala rýchlejší zážitok. Zatiaľ čo údaje vyrovnávacej pamäte nemajú nič spoločné s upozorneniami, ich preťaženie môže určite spôsobiť množstvo softvérových problémov. Preto vám odporúčame pravidelne vymazávať údaje z vyrovnávacej pamäte všetkých aplikácií v telefóne
1. Spustite aplikáciu Snapchat(Launch the Snapchat) a prejdite k jej nastaveniam v aplikácii (pozri krok 2 prvého spôsobu).
2. Prejdite(Scroll) nadol v ponuke nastavení a klepnite na možnosť Vymazať vyrovnávaciu pamäť(Clear Cache) .

3. V nasledujúcom kontextovom okne klepnite na tlačidlo Pokračovať(Continue ) , aby ste odstránili všetky súbory vyrovnávacej pamäte.

Používatelia systému Android môžu tiež vymazať vyrovnávaciu pamäť aplikácie z aplikácie Nastavenia.(Android users can also clear the app cache from the Settings application.)
Prečítajte si tiež: (Also Read:) Ako urobiť prieskum na Snapchate?(How to Do a Poll on Snapchat?)
Metóda 5: Povoľte Snapchatu prístup na internet na pozadí(Method 5: Allow Snapchat to Access the Internet in the background)
Ďalšou častou príčinou nefunkčnosti upozornení je, že Snapchat nemá povolené spúšťať alebo používať mobilné dáta na pozadí. (Snapchat isn’t allowed to run or use mobile data in the background.)Aplikáciám, ktoré musia neustále zostať v kontakte so svojimi servermi a kontrolovať upozornenia akéhokoľvek druhu, by malo byť povolené zostať aktívne na pozadí. Môžu vybiť batériu vášho mobilného telefónu a zhasnúť mobilné dáta, ale na prijímanie upozornení je potrebné tieto obete urobiť.
Pre používateľov iOS:(For iOS users:)
1. Otvorte aplikáciu Nastavenia(Settings) a potom klepnite na Všeobecné(General) .

2. Na ďalšej obrazovke vyberte položku Obnovenie aplikácie na pozadí .(Background App Refresh)
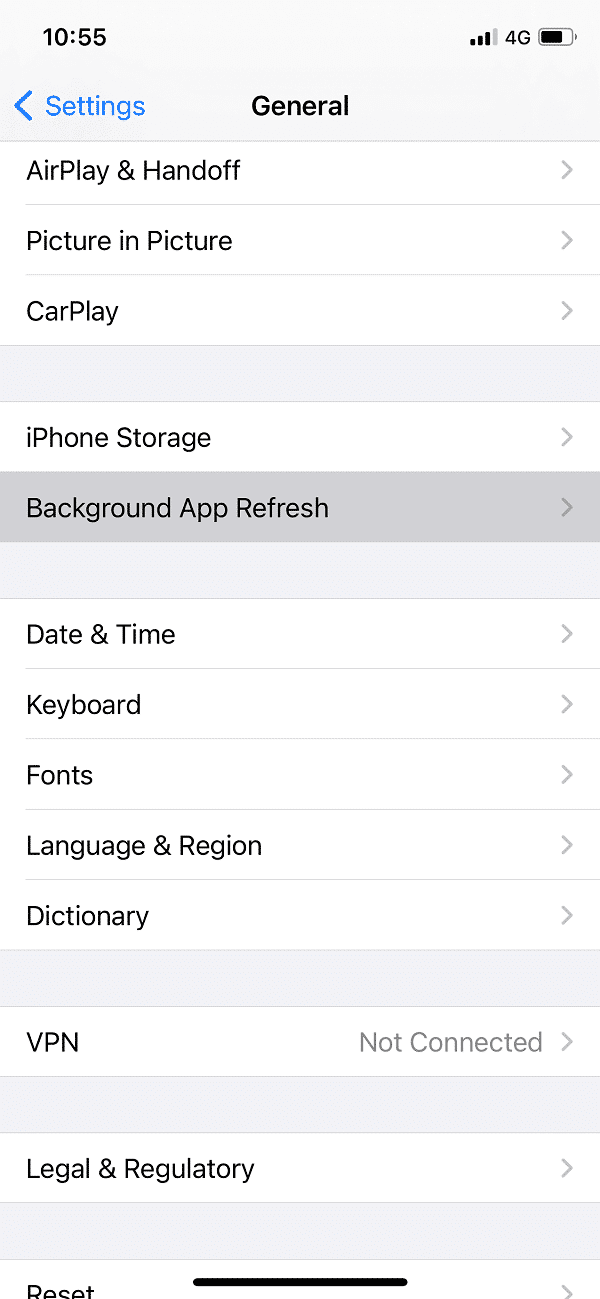
3. V nasledujúcom zozname nainštalovaných aplikácií skontrolujte, či je zapnutý prepínač vedľa položky Snapchat.(ensure the switch next to Snapchat is enabled.)
Pre používateľov systému Android:(For Android users:)
1. Spustite Nastavenia(Settings) telefónu a klepnite na Applications/Apps and Notifications .

2. Nájdite Snapchat a klepnite naň.

3. Na stránke aplikácie klepnite na Mobilné dáta a WiFi(Mobile Data & WiFi) (alebo inú podobnú možnosť) a na nasledujúcej obrazovke povoľte možnosti Dáta na pozadí(Background data) a Neobmedzené využitie dát .(Unrestricted data usage)

Metóda 6: Aktualizujte alebo preinštalujte Snapchat(Method 6: Update or Reinstall Snapchat)
Konečným riešením problému „ Oznámenia Snapchat(Snapchat Notifications) nefungujú“ je úplne preinštalovať aplikáciu. Problém môže spôsobovať inherentná chyba a dúfajme, že ich vývojári opravili v najnovšom zostavení. Ak chcete aktualizovať Snapchat :
1. Otvorte Obchod Play(Play Store) na zariadeniach s Androidom a App Store na iOS.
2. Napíšte Snapchat(Type Snapchat) do vyhľadávacieho panela(search bar) a vyhľadajte to isté a klepnite na úplne prvý výsledok vyhľadávania.
3. Klepnutím na tlačidlo Aktualizovať(Update) aktualizujete aplikáciu na najnovšiu verziu.
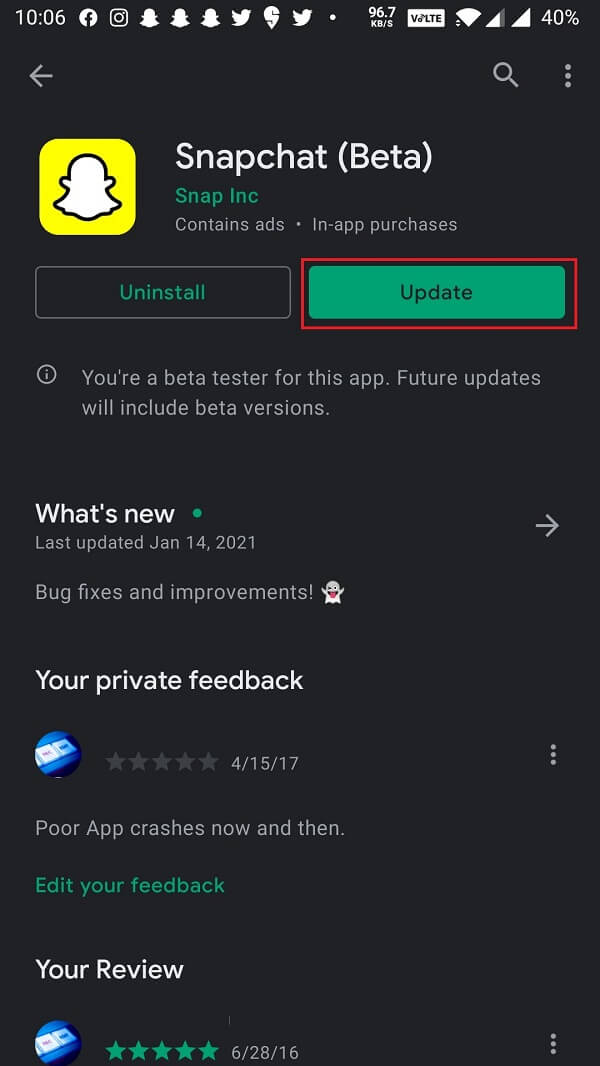
4. Ak aktualizácia nepomohla a upozornenia vám stále unikajú, Snapchat(Uninstall Snapchat) úplne odinštalujte.
V systéme iOS – Klepnite a podržte(Tap & hold) ikonu aplikácie Snapchat , klepnite na tlačidlo Odstrániť(Remove) , ktoré sa zobrazí v pravom hornom rohu ikony, a v nasledujúcom dialógovom okne vyberte možnosť Odstrániť . (Delete)Svoju akciu budete musieť potvrdiť opätovným klepnutím na Odstrániť(Delete) .
V systéme Android –(Android –) V skutočnosti existuje niekoľko rôznych spôsobov odinštalovania aplikácie v systéme Android(Android) . Najjednoduchším spôsobom by bolo prejsť nadol Settings > Applications. Tap on the Application , ktorú chcete odstrániť, a vyberte možnosť Odinštalovať(Uninstall) .
5. Po odinštalovaní reštartujte zariadenie .(Restart your device)
6. Vráťte(Head) sa do Obchodu Play(Play Store) alebo App Store a znova nainštalujte Snapchat(install Snapchat again) .
Odporúčané:(Recommended:)
- Ako zanechať súkromný príbeh na Snapchate?(How to Leave a Private Story on Snapchat?)
- Ako nahrávať bez držania tlačidla v Snapchate?(How to Record without Holding the Button in Snapchat?)
- Oprava nefunkčnej kamery Snapchat (problém s čiernou obrazovkou)(Fix Snapchat Camera Not Working (Black Screen Issue))
- Ako zrušiť odoslanie snímky na Snapchat(How To Unsend A Snap On Snapchat)
Dúfame, že táto príručka bola užitočná a podarilo sa vám vyriešiť problém s nefunkčnými upozorneniami Snapchat v systémoch iOS a Android. (fix the Snapchat notifications not working issue on iOS and Android.)Dajte nám vedieť, ktorý z nich urobil trik pre vás a či sme vynechali akékoľvek iné jedinečné riešenie v sekciách komentárov nižšie.
Related posts
Ako opraviť nefungujúce upozornenia na Twitteri (v systéme Android a iOS)
Oprava nefunkčnej kamery Snapchat (problém s čiernou obrazovkou)
Ako povoliť prístup k fotoaparátu na Snapchat
Opravte chybu Instagram Story Not Working
Ako opraviť Facebook zoznamka nefunguje (2022)
Ako vypnúť upozornenia na Facebook Marketplace
Opravte bežné problémy Moto G6, G6 Plus alebo G6 Play
Opravte iba tiesňové volania a žiadny servisný problém v systéme Android
Ako opraviť, že Snapchat nenačítava snímky?
Oprava kontextového okna na zlepšenie presnosti polohy v systéme Android
Opravte zaseknutie príspevku na Instagrame pri odosielaní
Oprava, že sa Spotify neotvára v systéme Windows 10
Ako zistiť narodeniny niekoho na Snapchate
Ako opraviť obrázky Whatsapp, ktoré sa nezobrazujú v galérii
Ako zobraziť uložené heslá WiFi v systémoch Windows, MacOS, iOS a Android
Oprava nefunkčnosti Máp Google v systéme Android [100 % funkčné]
Oprava chyby DF-DFERH-01 v Obchode Play (2022)
Opravte nefunkčnosť videohovoru WhatsApp na zariadeniach iPhone a Android
Oprava nemožnosti sťahovať aplikácie na telefóne s Androidom
Ako opraviť chybu klepnutím na načítanie Snapchat
