Oprava Nedá sa pripojiť k serveru proxy, kód chyby 130
Oprava Nedá sa pripojiť k serveru proxy, kód chyby 130: (Fix Unable To Connect To The Proxy Server Error Code 130: ) Ak sa vám zobrazuje chyba 130(Error 130) (net::ERR_PROXY_CONNECTION_FAILED), znamená to, že váš prehliadač sa nemôže pripojiť k internetu z dôvodu pripojenia proxy. Buď máte neplatné pripojenie proxy, alebo konfiguráciu proxy kontroluje tretia strana. V každom prípade nebudete môcť otvoriť žiadnu webovú stránku a môj priateľ je veľmi veľký problém.
Error 130 (net::ERR_PROXY_CONNECTION_FAILED) Proxy server connection failed or Unable to connect to the proxy server
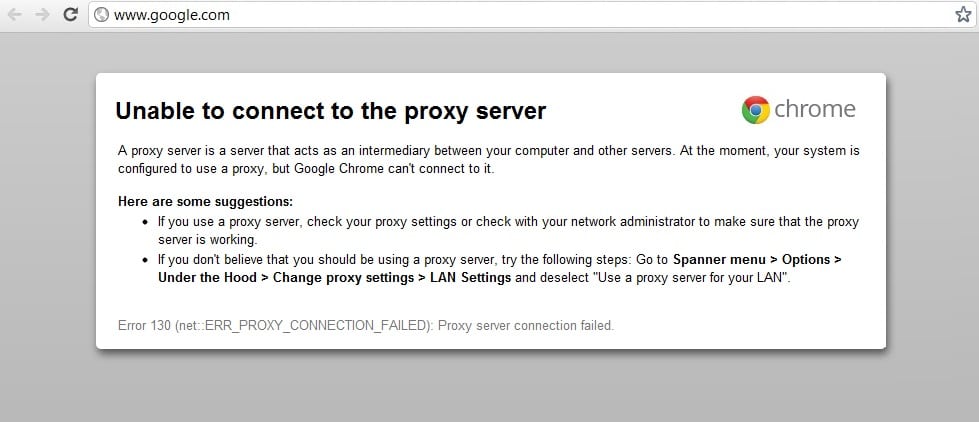
Táto chyba je niekedy spôsobená škodlivým malvérom nainštalovaným vo vašom systéme a pokazí váš počítač zmenou serverov proxy a inej konfigurácie systému. Ale nebojte sa, nástroj na riešenie problémov je tu na vyriešenie tohto problému, takže postupujte podľa nižšie uvedených metód.
Oprava Nedá(Fix Unable) sa pripojiť k serveru proxy, kód chyby 130(Proxy Server Error Code 130)
Uistite sa, že ste vytvorili bod obnovenia(create a restore point) pre prípad, že by sa niečo pokazilo.
Metóda 1: Zrušte začiarknutie možnosti Proxy(Method 1: Uncheck Proxy Option)
1. Stlačte kláves Windows + R, zadajte „ inetcpl.cpl “ a stlačením klávesu Enter otvorte vlastnosti Internetu.(Internet Properties.)

2. Ďalej prejdite na kartu Pripojenia(Connections tab) a vyberte Nastavenia siete LAN.

3. Zrušte začiarknutie políčka Použiť (Use)proxy server pre vašu sieť LAN(LAN) a uistite sa, že je začiarknuté políčko „ Automaticky zisťovať nastavenia(Automatically detect settings) “.

4. Kliknite na tlačidlo OK, potom na tlačidlo Použiť(Apply) a reštartujte počítač.
Metóda 2: Vymažte údaje prehliadania(Method 2: Clear Browsing Data)
Ak používate prehliadač Google Chrome(Google Chrome) už dlho, je pravdepodobné, že ste zabudli vymazať údaje prehliadania, čo môže spôsobiť, že sa nedá pripojiť k serveru proxy s kódom chyby 130(Proxy Server Error Code 130) (net::ERR_PROXY_CONNECTION_FAILED).
1. Otvorte Google Chrome a stlačením Cntrl + H otvorte históriu.
2. Ďalej kliknite na položku Vymazať(Clear browsing) údaje prehliadania na ľavom paneli.

3. Skontrolujte, či je v časti Vymazať nasledujúce položky vybratá možnosť „ začiatok(Obliterate) času “(beginning of time) .
4. Začiarknite aj nasledujúce položky:
- Prehladavat historiu
- História sťahovania
- Súbory cookie a ďalšie údaje o serveroch a doplnkoch
- Obrázky a súbory uložené vo vyrovnávacej pamäti
- Automatické vypĺňanie údajov formulára
- Heslá

5. Teraz kliknite na Vymazať údaje prehliadania(Clear browsing data) a počkajte na dokončenie.
6. Zatvorte prehliadač a reštartujte počítač.
Metóda 3: Obnovte nastavenia prehliadača Chrome(Method 3: Reset Chrome Settings)
1. Otvorte Google Chrome a prejdite na nastavenia.(settings.)

2. Prejdite nadol a kliknite na položku Zobraziť rozšírené nastavenia.(Show Advanced Settings.)

3. Nájdite položku Obnoviť nastavenia(Reset settings) a kliknite na ňu.

4. Opäť si to vyžiada potvrdenie, takže kliknite na Reset.(click Reset.)

5. Počkajte, kým prehliadač obnoví nastavenia( browser to reset settings) , a po dokončení všetko zatvorte.
6. Reštartujte počítač, aby ste uložili zmeny. Tým sa opraví kód chyby 130 , ktorý sa (Proxy Server Error Code 130)nedá(Fix Unable) pripojiť k serveru proxy .
Method 4: Flush/Renew DNS & IP
1. Stlačte Windows Key + X a potom vyberte príkazový riadok (správca).(Command Prompt (Admin).)

2. Do cmd zadajte nasledovné a po každom stlačte Enter:
- ipconfig /flushdns
- nbtstat –r
- netsh int ip reset
- netsh winsock reset

3. Reštartujte počítač, aby ste použili zmeny.
Metóda 5: Použite Google DNS
1. Otvorte Ovládací panel(Control Panel) a kliknite na Sieť(Network) a Internet .
2. Ďalej kliknite na Centrum sietí a(Network and Sharing Center) potom kliknite na Zmeniť nastavenia adaptéra.(Change adapter settings.)

3. Vyberte si Wi-Fi, potom naň dvakrát kliknite a vyberte Vlastnosti.(Properties.)

4. Teraz vyberte Internet Protocol Version 4 (TCP/IPv4) a kliknite na Vlastnosti.

5. Začiarknite políčko „ Použiť nasledujúce adresy servera DNS(Use the following DNS server addresses) “ a zadajte nasledujúce:
Preferovaný server DNS: 8.8.8.8 (Preferred DNS server: 8.8.8.8)
Alternatívny server DNS: 8.8.4.4(Alternate DNS server: 8.8.4.4)

6. Zatvorte všetko a možno sa vám podarí opraviť chybový kód 130 nemožno pripojiť k serveru proxy.(Fix Unable To Connect To The Proxy Server Error Code 130.)
Metóda 6: Odstráňte kľúč databázy Registry servera proxy(Method 6: Delete Proxy Server Registry Key)
1. Stlačte kláves Windows + R, potom zadajte „ regedit “ a stlačením klávesu Enter(Enter) otvorte Editor databázy Registry(Registry Editor) .

2. Prejdite na nasledujúci kľúč databázy Registry:
HKEY_CURRENT_USER\Software\Microsoft\Windows\CurrentVersion\Internet Settings
3. V pravom okne vyberte kľúč ProxyEnable( ProxyEnable key) , potom naň kliknite pravým tlačidlom myši a vyberte možnosť Odstrániť.(select Delete.)

4. Postupujte podľa vyššie uvedeného kroku aj pre kľúč databázy Registry servera Proxy(ProxyServer registry key) .
5. Zatvorte všetko a reštartujte počítač, aby ste uložili zmeny.
Metóda 7: Spustite CCleaner a Malwarebytes(Method 7: Run CCleaner and Malwarebytes)
Vykonajte úplnú(Full) antivírusovú kontrolu, aby ste sa uistili, že je váš počítač bezpečný. Okrem toho spustite CCleaner a Malwarebytes Anti-malware .
1. Stiahnite si a nainštalujte CCleaner & Malwarebytes.
2. Spustite Malwarebytes(Run Malwarebytes) a nechajte ho skenovať váš systém, či neobsahuje škodlivé súbory.
3.Ak sa nájde škodlivý softvér, automaticky ho odstráni.
4. Teraz spustite CCleaner a v sekcii „Cleaner“ na karte Windows odporúčame skontrolovať nasledujúce položky, ktoré sa majú vyčistiť:

5. Keď sa ubezpečíte, že sú skontrolované správne body, jednoducho kliknite na Spustiť čistič(Run Cleaner,) a nechajte CCleaner bežať.
6. Ak chcete vyčistiť systém, vyberte kartu Registry a uistite sa, že sú začiarknuté nasledujúce položky:

7. Vyberte položku Scan for Issue (Vyhľadať problém) , povoľte CCleaneru(CCleaner) skenovať, potom kliknite na položku Fix Selected Issues (Opraviť vybrané problémy).(Fix Selected Issues.)
8. Keď sa CCleaner spýta “ Chcete zálohovať zmeny v registri? (Do you want backup changes to the registry?)” vyberte Áno.
9. Po dokončení zálohovania vyberte možnosť Opraviť všetky vybrané problémy(Fix All Selected Issues) .
10. Reštartujte počítač.
Metóda 8: Spustite nástroj Chrome Cleanup Tool(Method 8: Run Chrome Cleanup Tool)
Oficiálny nástroj Google Chrome Cleanup Tool( Google Chrome Cleanup Tool) pomáha pri skenovaní a odstraňovaní softvéru, ktorý môže spôsobovať problémy s prehliadačom Chrome, ako sú napríklad zlyhania, nezvyčajné stránky pri spustení alebo panely s nástrojmi, neočakávané reklamy, ktorých sa nemôžete zbaviť, alebo iné zmeny pri prehliadaní.

Vyššie uvedené opravy vám určite pomôžu opraviť kód chyby 130, ktorý sa nedá pripojiť k serveru proxy(Fix Unable To Connect To The Proxy Server Error Code 130) (net::ERR_PROXY_CONNECTION_FAILED), ale ak sa chyba stále vyskytuje, v krajnom prípade môžete preinštalovať prehliadač Chrome.(reinstall your Chrome Browser.)
Môžete tiež skontrolovať:(You may also check:)
- Opravte problém s vypršaním časového limitu pripojenia v prehliadači Google Chrome(Fix Err Connection Timed Out Issue in Google Chrome)
- Ako opraviť chybu pripojenia SSL v prehliadači Google Chrome(How To Fix SSL Connection Error in Google Chrome)
- Ako opraviť chybu Táto stránka nie je dostupná v prehliadači Google Chrome(How to fix This site can’t be reached error in Gooogle Chrome)
- Ako opraviť Certifikát servera bol v prehliadači Chrome zrušený(How to fix Server’s certificate has been revoked in chrome)
- Opravte chybu ERR_TUNNEL_CONNECTION_FAILED v prehliadači Google Chrome(Fix ERR_TUNNEL_CONNECTION_FAILED error in Google Chrome)
- Ako opraviť chybu certifikátu SSL v prehliadači Google Chrome(How To Fix SSL Certificate Error in Google Chrome)
To je všetko, čo ste úspešne opravili, nemožno sa pripojiť k serveru proxy, kód chyby 130(Fix Unable To Connect To The Proxy Server Error Code 130 ) (net::ERR_PROXY_CONNECTION_FAILED), ale ak máte stále nejaké otázky týkajúce sa tohto príspevku, neváhajte sa ich opýtať v sekcii komentárov.
Related posts
Oprava Nemožnosť prístupu k sieti v prehliadači Chrome (ERR_NETWORK_CHANGED)
Oprava Zoom sa nedá pripojiť, kód chyby 5003
Oprava Nedá sa nainštalovať kód chyby sieťového adaptéra 28
Opravte chybu certifikátu SSL v prehliadači Google Chrome [VYRIEŠENÉ]
Oprava – chyba ERR_TUNNEL_CONNECTION_FAILED v prehliadači Chrome
Opravte chybu Aw Snap Error v prehliadači Google Chrome
Opravte chybu DNS_Probe_Finished_NxDomain
Opravte kód chyby služby Windows Server Update Services 0x80072EE6
Opravte nefunkčný web telegramu
Opravte kód chyby 105 v prehliadači Google Chrome
Opravte chybu ERR_CACHE_MISS v prehliadači Google Chrome
Ako opraviť Certifikát servera bol v prehliadači Chrome zrušený
Ako opraviť chybu Netflix UI3010
Ako opraviť chybu pri zlyhaní vyhľadávania DHCP v Chromebooku
Oprava Nemožno nainštalovať aktualizáciu ovládača cez GeForce Experience
Opravte chybu sťahovania skriptu proxy v prehliadači Google Chrome
8 spôsobov, ako opraviť „Aj, chyba!“ Chyba zlyhania stránky v prehliadači Chrome
Opravte, že pripojenie nie je súkromná chyba v prehliadači Chrome
Ako opraviť chybu pripojenia SSL v prehliadači Google Chrome
Opraviť Google Chrome STATUS BREAKPOINT Error
