Oprava Na spracovanie tejto chyby príkazu nie je k dispozícii dostatok miesta
Každý príkaz vykonaný na počítači berie do úvahy množstvo súborov a priestor pre kód na pozadí, ktorý sa má vykonať. Niekedy sa však v dôsledku rôznych obmedzení alebo zlého pridelenia pamäte alebo rôznych iných dôvodov môže počítač stretnúť s chybou Nie je k dispozícii dostatok úložného priestoru na spracovanie tohto príkazu v operačných systémoch (Not enough storage is available to process this command )Windows 10 alebo Windows Server .
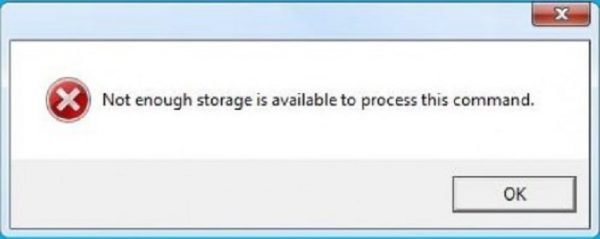
Na spracovanie tohto príkazu nie je k dispozícii dostatok miesta
Nasledujúca metóda sa ukázala ako účinná na opravu chyby Nie je k dispozícii dostatok úložného priestoru na spracovanie tohto príkazu v (Not enough storage is available to process this command )systéme Windows 10(Windows 10) a Windows Server :
- Pomocou editora databázy Registry.
- Odstrániť dočasné súbory.
- Použite DISM.
1] Pomocou Editora databázy Registry
IRPStackSize DWORD je zodpovedný za definovanie (DWORD)rozsahu(IRPStackSize ) pamäte pridelenej úlohám a príkazom, ktoré sa majú vykonať. Tento rozsah musíme rozšíriť.
Otvorte výzvu Spustiť(Run) ( WINKEY + R ), zadajte príkaz regedit(regedit) a stlačte kláves Enter(Enter) , keď sa prihlásite pomocou používateľského účtu(User Account) s oprávneniami správcu(Administrator Privileges) .
Po otvorení Editora databázy Registry(Registry Editor) prejdite na nasledujúci kľúč-
Computer\HKEY_LOCAL_MACHINE\SYSTEM\CurrentControlSet\Services\LanmanServer\Parameters

Vyhľadajte DWORD s názvom IRPStackSize.
Ak sa nenájde, kliknite pravým tlačidlom myši na voľné miesto a vyberte Nový > Hodnota (Value)New > DWORD (32-bitová) .
Pomenujte ho ako IRPStackSize.
Dvakrát naň kliknite a nastavte jeho Údaj o hodnote (Value data ) tak, aby bol väčší ako ten, ktorý už bol zadaný . Maximálna povolená hodnota je 0xc a rozsah začína od 0x1.
Kliknite na OK.
Reštartujte(Reboot) počítač, aby sa zmeny prejavili.
2] Odstrániť dočasné súbory
Všetky dočasné súbory(remove all the temporary files) môžete odstrániť aj pomocou Nástroja na čistenie disku(Disk Cleanup Tool) . To poskytne priestor príkazom a programom, ktoré sa snažili získať priestor na správne vykonanie.
3] Použite DISM

Môže existovať šanca, že softvér tretej strany mohol zasiahnuť a nesprávne nakonfigurovať systémové súbory(System Files) vášho operačného systému. Na to musíte spustiť príkazy DISM .
Ak spustíte systém Rozšírené možnosti spustenia(Advanced Startup Options) , môžete priamo vybrať príkazový riadok(Command Prompt) a pokračovať podľa krokov.
Prípadne môžete počítač uviesť do stavu čistého spustenia(Clean Boot State) alebo spustiť systém pomocou externého zavádzacieho inštalačného média.
Otvorte príkazový riadok (Admin)(Command Prompt (Admin)) a zadajte nasledujúci príkaz a stlačte Enter :
Dism /Online /Cleanup-Image /RestoreHealth
Nechajte tento príkaz DISM spustiť a po dokončení reštartujte počítač a skúste to znova.
Ak zlyhá, možno budete musieť použiť parameter /StartComponentCleanup:
Dism /Online /Cleanup-Image /StartComponentCleanup
Toto by malo určite opraviť chybu.(This should definitely fix the error.)
Súvisiaca chyba(Related error) : Nie je k dispozícii dostatok pamäťových prostriedkov na spracovanie tohto príkazu .
Related posts
Opravte chybu prihlásenia do obchodu Microsoft Store 0x801901f4 v systéme Windows 11/10
Opravte chybu Crypt32.dll nenájdená alebo chýbajúca v systéme Windows 11/10
Oprava chyby Nepodarilo sa načítať steamui.dll v systéme Windows 11/10
Oprava ShellExecuteEx zlyhala; chyba kódu 8235 v systéme Windows 10
Opravte chybu načítania aplikácie 5:0000065434 v systéme Windows 10
Opravte chyby Hulu 3, 5, 16, 400, 500, 5003
Opravte chybový kód iTunes 5105, vašu požiadavku nemožno spracovať
Opravte chybu NVIDIA GeForce Experience 0x0003 v systéme Windows 11/10
Opravte chybu Windows Defender 0x800b0100 v systéme Windows 11/10
Opravte chybu ShellExecuteEx v systéme Windows 11/10
Opravte chybu ID udalosti 7031 alebo 7034, keď sa používateľ odhlási z počítača so systémom Windows 10
Chyba 0x80070013 pre obnovenie systému, zálohovanie alebo opravu systému Windows Update
Oprava chyby 0xC00D3E8E, vlastnosť je v systéme Windows 11/10 len na čítanie
Opravte chybu WpnUserService.dll v systéme Windows 11/10
Opravte OneNote nefunguje, neotvára sa, problémy, chyby, problémy
Oprava chýb spustenia AppModel 57, 87, 490, 21 atď. v systéme Windows 10
Opravte chybu inštalácie aktualizácie systému Windows 10 0x8007042B - 0x2000D
Opravte kód chyby balíka Microsoft Office 0x426-0x0
Oprava Run DLL: eed_ec.dll, Chyba zadaného modulu sa nepodarilo nájsť
Opravte chybu aplikácie 0xc0150004 v systéme Windows 11/10
