Oprava Na použitie tejto chyby zariadenia v systéme Windows 11/10 potrebujete ovládač WIA
Mnohým používateľom systému Windows(Windows) sa pri pripájaní skenera, tlačiarne alebo iného zariadenia k počítaču so systémom Windows(Windows) zobrazuje nasledujúca chyba:
You need a WIA driver to use this device. Please install it from the installation CD or manufacturer’s website and try again.
Táto chyba zabráni vášmu počítaču v inštalácii požadovaného ovládača zariadenia, ktoré ste k nemu pripojili. V tomto článku uvidíme niektoré z riešení, ako chybu bez námahy opraviť.
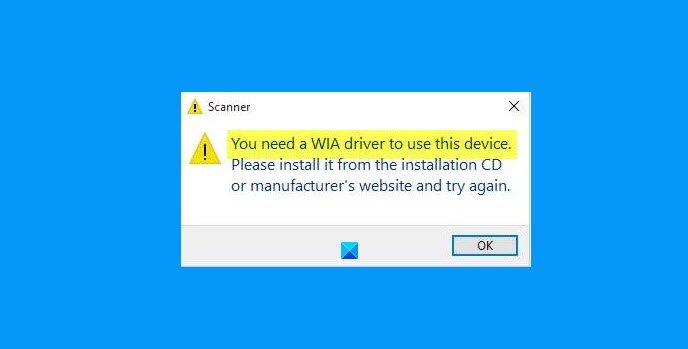
Čo je ovládač WIA?
Jednotku Windows Image Acquisition (WIA)(Windows Image Acquisition (WIA) drive) r používa váš operačný systém na vytváranie grafických aplikácií, ako je Photoshop , na komunikáciu so zobrazovacími zariadeniami, ako je tlačiareň(Printer) a skener(Scanner) .
Ak sa vám zobrazuje toto chybové hlásenie ovládača WIA , s týmto potápačom musí byť niečo v neporiadku. Môže byť zastaraný, poškodený alebo môže chýbať.
Oprava(Fix) Na používanie tohto zariadenia potrebujete ovládač WIA
Ak sa zobrazí chybové hlásenie „Na používanie tohto zariadenia potrebujete ovládač WIA “, problém vám pomôžu vyriešiť nasledujúce riešenia:
- Spustite službu WIA
- Aktualizujte ovládač WIA
- Preinštalujte ovládač WIA
Povedzme si o nich podrobne.
1] Spustite službu WIA

Predtým, ako dôjdeme k záveru, že niečo nie je v poriadku s hardvérom, mali by sme skontrolovať, či je povolená služba Windows Image Acquisition Service . Ak to chcete urobiť, musíte postupovať podľa týchto krokov.
- Spustite služby (Services ) z ponuky Štart.(Start Menu.)
- Vyhľadajte položku Windows Image Acquisition a dvakrát na ňu kliknite.
- Teraz zmeňte typ spustenia (Startup type ) na Automaticky (Automatic ) a kliknite na tlačidlo Štart(Start) (ak je zastavené).
- A kliknite Apply > Ok.
Aj keď sa spustí, môžete ho reštartovať a skontrolovať, či to pomôže.
Teraz reštartujte počítač a skontrolujte, či je problém vyriešený.
2] Aktualizujte ovládač WIA
Ak služba WIA vo vašom počítači funguje správne, skúste aktualizovať WIA a zistite, či sa tým problém nevyrieši. Môžete navštíviť webovú stránku výrobcu vášho (manufacturer’s website)skenera(Scanner) alebo tlačiarne(Printer) a stiahnuť si a nainštalovať najnovší softvér ovládača odtiaľ. Nainštalujte ho a skontrolujte, či je problém s ovládačom WIA vyriešený.(WIA)
3] Preinštalujte ovládač WIA

Ak aktualizácia nepomohla, skúste preinštalovať ovládač WIA . Pomôže to, ak je softvér ovládača poškodený. Ak chcete odinštalovať ovládač WIA , postupujte podľa uvedených krokov.
- Spustite Správcu zariadení (Device Manager ) pomocou Win + X > Device Manager
- Kliknite View > Show hidden devices.
- Rozbaľte Imaging devices , kliknite pravým tlačidlom myši na ovládač vášho skenera a vyberte Uninstall device.
Po odinštalovaní ovládača odpojte a pripojte skener(Scanner) od periférnych zariadení a skontrolujte, či sa automaticky nainštaluje požadovaný ovládač.
Urobte to a skontrolujte, či je problém vyriešený.
Niektorí používatelia položili otázky, ktoré je potrebné v súvislosti s touto chybou vyriešiť. Poďme si na ne teda odpovedať.
Ako získam ovládač WIA?
Softvér WIA(WIA Software) si môžete jednoducho stiahnuť z CD/DVD , ktorý ste dostali spolu so skenerom(Scanner) . Ak z nejakého dôvodu nemáte disk, ovládač pre váš konkrétny model môžete vyhľadať na webovej stránke výrobcu.
Aký je rozdiel medzi skenovaním TWAIN a WIA ?
WIA funguje iba v systéme Windows(Windows) , zatiaľ čo TWAIN je vytvorený ako univerzálny ovládač, ktorý má fungovať na všetkých operačných systémoch. Ak je teda zobrazovacie zariadenie vytvorené pre Windows , potom bude WIA používať iba ono .
Majú iný spôsob vykonávania vecí, napríklad WIA používa spoločné dialógové okno( dialog box) , zatiaľ čo TWAIN používa to, ktoré vytvoril výrobca.
Ak skenujete v režime Duplux, (Duplux Mode, )TWAIN vám obmedzuje používanie rovnakého nastavenia pre obe strany, zatiaľ čo WIA takéto obmedzenia nemá.
Takže teraz poznáte rozdiel medzi týmito dvoma zobrazovacími ovládačmi.
Čítať ďalej: (Read Next: )Skener nefunguje.(Scanner is not working.)
Related posts
Opravte problém s ovládačom Generic PnP Monitor v systéme Windows 11/10
Oprava ASUS Smart Gesture Touchpad nefunguje v systéme Windows 10
Opravte problémy s ovládačmi grafiky Intel v systéme Windows 11/10
Opravte chybu Windows Update 0x800f024b v systéme Windows 10
Oprava Nepodarilo sa načítať ovládač hardvérového monitora v systéme Windows 11/10
Nie je možné nainštalovať ovládače Touchpad Synaptics, ASUS atď. v systéme Windows 11/10
Ako reštartovať grafický ovládač v systéme Windows 11/10
Exportujte a zálohujte ovládače zariadení pomocou PowerShell v systéme Windows 11/10
Zobrazenie, spustenie, zastavenie, správa nainštalovaných služieb a ovládačov pomocou služby ServiWin
Kde stiahnuť ovládače NVIDIA pre Windows 11/10
Ako aktualizovať ovládače v systéme Windows 11/10
HP 3D DriveGuard chráni pevný disk pred poškodením po náhodnom páde
Ako manuálne nainštalovať ovládač pomocou súboru .INF v systéme Windows 11/10
Ako zakázať automatické aktualizácie ovládačov v systéme Windows 10
Stiahnite si najnovšie ovládače, firmvér a softvér pre Surface Pro od spoločnosti Microsoft
DriverFix Review: Najlepší softvér na aktualizáciu ovládačov pre Windows 10
Odstráňte nechcené jednotlivé súčasti ovládača NVIDIA
Nájdite, stiahnite a nainštalujte ovládače pre neznáme zariadenia alebo hardvér
Intel Driver & Support Assistant: Stiahnite si, nainštalujte a aktualizujte ovládače Intel
Sieťový ovládač Realtek sa nenašiel v Správcovi zariadení
