Oprava MMC nemôže otvoriť chybu súboru virtmgmt.msc v systéme Windows 10
Ak vidíte, že MMC nemôže otvoriť(MMC cannot open the file virtmgmt.msc) chybové hlásenie súboru virtmgmt.msc na vašom počítači so systémom Windows 10, tento problém odstránite pomocou týchto riešení. Hoci ide o nezvyčajnú správu, môžete ju opraviť, ak sa objaví na vašom počítači pri otváraní Hyper-V Manager .
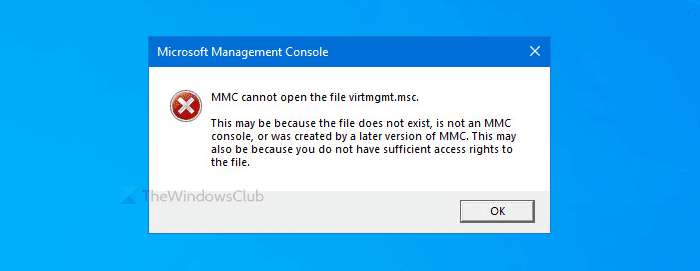
Celé chybové hlásenie hovorí niečo také-
MMC cannot open the file virtmgmt.msc.
This may be because the file does not exist, is not an MMC console, or was created by a later version of MMC. This may also be because you do not have sufficient access rights to the file.
Prečo sa objavuje
Toto chybové hlásenie sa vám na počítači zobrazuje hlavne z dvoch dôvodov.
- Hyper-V nie je aktivovaný na vašom počítači, ale pokúšate sa ho otvoriť pomocou skratky na ploche alebo podobne.
- Súbor v priečinku MMC je poškodený. (MMC)Ak vírus alebo adware napadol váš počítač skôr, existuje šanca, že sa táto chyba zobrazí vo vašom počítači.
MMC nemôže otvoriť súbor virtmgmt.msc
Ak chcete opraviť chybu MMC , ktorá nemôže otvoriť súbor virtmgmt.msc, postupujte podľa týchto krokov-
- Zapnite Hyper-V z funkcií systému Windows(Windows)
- Premenujte alebo odstráňte priečinok MMC
Ak sa chcete dozvedieť viac o týchto krokoch, pokračujte v čítaní.
1] Zapnite (Turn)Hyper-V z funkcií systému Windows
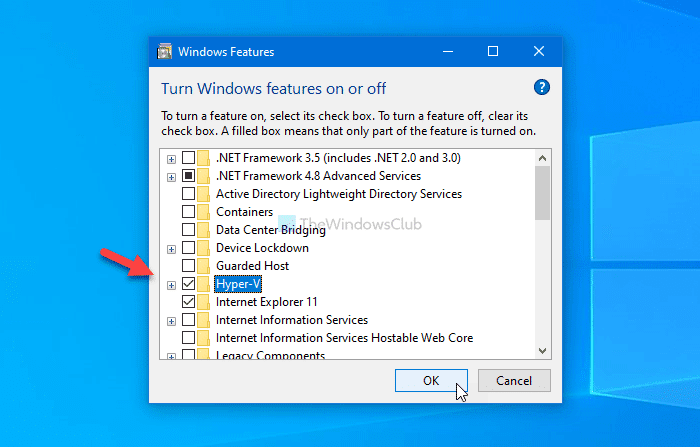
Ak máte skratku na otvorenie Hyper-V Managera(Hyper-V Manager) , ale nie je na vašom počítači zapnutá, toto chybové hlásenie sa vám určite zobrazí.
Najjednoduchším spôsobom, ako obísť tento problém, je povoliť nástroje na správu Hyper-V Hyper-V a platformu Hyper-V v okne Funkcie systému Windows.
Vo vyhľadávacom poli na paneli úloh vyhľadajte výraz (Taskbar)Zapnúť alebo vypnúť funkcie systému Windows(Turn Windows features on or off) a kliknite na príslušný výsledok. Po otvorení okna Funkcie systému Windows začiarknite políčko (Windows Features )Hyper-V a kliknite na tlačidlo OK (OK ) .
Potom váš počítač prejde niekoľkými zmenami, ktoré môžete vidieť na obrazovke.
Po dokončení reštartujte počítač a skúste otvoriť odkaz na získanie Hyper-V na vašom počítači.
2] Premenujte alebo odstráňte priečinok MMC
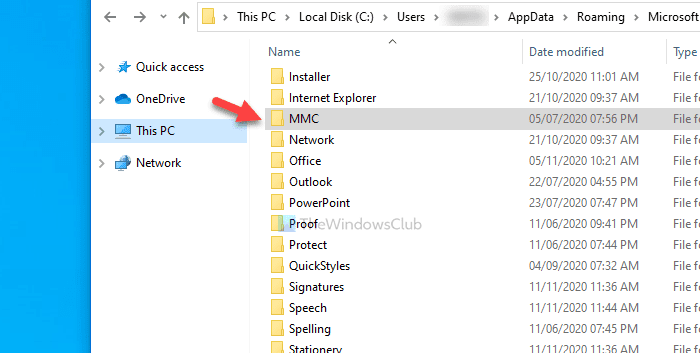
Malvér môže niekedy poškodiť súbory a priečinky vo vašom počítači. Ak sa poškodil priečinok MMC predstavujúci proces na pozadí, existuje šanca, že sa zobrazí táto chyba. Preto postupujte podľa týchto krokov na premenovanie alebo odstránenie tohto priečinka v počítači.
Najprv zobrazte skryté súbory a priečinky v systéme Windows 10 a prejdite na túto cestu-
C:\Users\your-username\AppData\Roaming\Microsoft
Tu uvidíte priečinok MMC .
Tento priečinok môžete premenovať alebo odstrániť z počítača.
Potom reštartujte počítač a skúste otvoriť Hyper-V .
To je všetko!
Related posts
Oprava Nie je k dispozícii dostatok fyzickej pamäte Chyba VMware
Oprava Runtime error R6025 Pure Virtual Function Call
Opravte virtuálny počítač Hyper-V zaseknutý v stave zastavenia
Oprava operačného systému VMware sa nenašiel Chyba spustenia
Opravte chybu Java Virtual Machine alebo JVM sa nenašlo
Ako získať prístup k systému BIOS a používať ho vo VMware Workstation
Opravte chybu 0x800f080c Hyper-V v systéme Windows 10
Ako zmeniť usporiadanie virtuálnych plôch v systéme Windows 10
Najlepšie bezplatné obrázky virtuálneho pozadia pre tímy a zoom
Ako vytvoriť virtuálny pevný disk v systéme Windows 11/10
Najlepšie bezplatné správcov virtuálnych plôch pre Windows 10
Blokujte žiadosti webových stránok o prístup k zariadeniam virtuálnej reality vo Firefoxe
Ako opraviť chybu „Nepodarilo sa vytvoriť virtuálny stroj Java“
Ako zakázať alebo povoliť virtualizáciu hardvéru v systéme Windows 11/10
Oprava nemohla vytvoriť virtuálny stroj Java v systéme Windows 10
Systém Windows sa nespustí, keď je povolená platforma Hypervisor alebo režim SVM
Ako nainštalovať Windows 11 na VMware Workstation Player
Ako spravovať virtuálnu plochu ako profesionál v systéme Windows 10
Ako obnoviť údaje z virtuálneho počítača v režime Windows XP v systéme Windows 10
Ovládač zistil internú chybu ovládača na DeviceVBoxNetLwf
