Oprava Microsoft Setup Bootstrapper prestal fungovať
Vo verziách balíka Microsoft Office(Microsoft Office) 2013, 2016 a 2019 sa softvér bootstrapper používa na inicializáciu aplikácie napísanej pomocou knižnice kompozitných aplikácií(Composite Application Library) . Znižuje počet závislostí počas procesu inštalácie. Ak sa stretnete s chybou, že bootstrapper nastavenia spoločnosti Microsoft(Microsoft) prestal fungovať, tento článok vás prevedie mnohými postupmi na riešenie problémov, ktoré iní používatelia použili na vyriešenie problému. Ale predtým, ako sa na to vrhneme, najprv sa pozrime na príčiny tohto problému.

Ako opraviť Microsoft Setup Bootstrapper prestal fungovať v systéme Windows 10(How to Fix Microsoft Setup Bootstrapper Has Stopped Working on Windows 10)
Tento problém sme preskúmali preskúmaním množstva sťažností používateľov, ako aj procesov opráv, ktoré použili najviac postihnutí zákazníci na vyriešenie problému s nastavením bootstrappera spoločnosti Microsoft(Microsoft) prestal fungovať v systéme Windows 10(Windows 10) . Podľa nášho výskumu existuje množstvo faktorov, o ktorých je známe, že spôsobujú tento problém:
- Inštalácia nie je schopná komunikovať so servermi MS kvôli antivírusu tretích strán(The installation is unable to communicate with MS servers due to third-party antivirus) : Ukázalo sa, že niekoľko antivírusových balíkov ( McAfee , Avast a niekoľko ďalších) poskytuje nadmernú ochranu, pokiaľ ide o to, aby inštalácia balíka Office(Office) mohla získať niektoré požadované súčasti z počítača. Internet . V takom prípade by ste mali byť schopní problém vyriešiť vypnutím ochrany v reálnom čase alebo úplným odstránením balíka zabezpečenia.
- Poškodené kľúče databázy Registry alebo inštalačné súbory:(Corrupt registry keys or installation files: ) Ďalšou možnosťou tohto problému je, že niektoré kľúče databázy Registry alebo dôležité súbory potrebné na inštaláciu balíka Microsoft Office(Microsoft Office) boli poškodené. Za týchto okolností by sa mal zvážiť nástroj spoločnosti Microsoft , ktorý si poradí s podobnými prípadmi.(Microsoft)
- Nekompatibility spôsobené softvérovými produktmi IObit:(Incompatibilities caused by IObit software products: ) Mnoho zákazníkov sa domnieva, že tento problém vznikol v dôsledku nekompatibility spôsobenej niekoľkými softvérovými produktmi IObit . Jediný spôsob, ako zistiť, kto je za problém zodpovedný, je odstrániť každý produkt IObit jeden po druhom, kým problém prestane existovať.
- Plánovač úloh je zakázaný v Editore databázy Registry: (Task Scheduler is disabled in the Registry Editor: )Microsoft Office vyžaduje Plánovač úloh(Task Scheduler) na programovanie mnohých úloh. Ak je Plánovač úloh(Task Scheduler) na vašom počítači vypnutý, táto správa sa zobrazí vždy, keď sa ho služba Office pokúsi použiť. Ak je to tak, problém môžete vyriešiť pomocou Editora databázy Registry(Registry Editor) na opätovné zapnutie Plánovača úloh(Task Scheduler) .
- Proces aktualizácie brzdí AppCompatFlags:(Update process is being hampered by AppCompatFlags: ) Ako sa ukázalo, jeden kľúč databázy Registry ( AppCompatFlags ) má veľkú šancu, že sa zlomí a celý balík Office zostane zbytočný. V tomto scenári môžete problém vyriešiť odinštalovaním balíka Office(Office) a pomocou Editora databázy Registry(Registry Editor) odstrániť problematický kľúč.
- Staršia verzia balíka Office v systéme Windows 10:(Older Office version on Windows 10: ) Tento problém sa môže objaviť, ak sa pokúsite nainštalovať staršiu verziu. V tomto prípade sa môžete problému vyhnúť spustením primárneho inštalačného programu ( OfficeSetup.exe ) v režime kompatibility(Compatibility Mode) .
Metóda 1: Odinštalujte antivírus a softvér IObit tretích strán(Method 1: Uninstall Third-party antivirus and IObit Software)
Ak máte nainštalovaný antivírusový softvér alebo softvér lObit od tretej strany, prvým a najjednoduchším riešením, ako opraviť problém, že bootstrapper inštalácie Microsoftu(Microsoft) prestal fungovať, je odinštalovať ho. Ako sa ukázalo, niektoré antivírusové programy s nadmernou ochranou zabránia inovácii balíka Microsoft Office(Microsoft Office) , čo spôsobí, že bootstrapper nastavenia Microsoftu prestane fungovať. (Microsoft)Ak sa vás týka tento scenár, možno budete môcť problém vyriešiť jednoduchým vypnutím ochrany v reálnom čase vášho bezpečnostného balíka.
Poznámka:(Note:) Kroky na dosiahnutie tohto cieľa sa môžu líšiť v závislosti od antivírusového balíka, ktorý používate. Len málo používateľov uviedlo, že problém bol vyriešený až po úplnom odinštalovaní antivírusu tretej strany.
1. Súčasným stlačením Windows + R keys otvoríte dialógové okno Spustiť .(Run)
2. Napíšte appwiz.cpl a kliknutím na OK otvorte pomôcku Programy a funkcie .(Programs and Features)
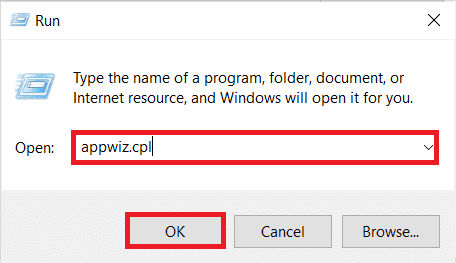
3. Nájdite antivírus a/alebo IObit tretej strany(third-party antivirus) , kliknite naň pravým tlačidlom myši a vyberte možnosť Odinštalovať(Uninstall ) , ako je znázornené nižšie.

4. Podľa pokynov na obrazovke(on-screen instructions) odstráňte softvér z počítača
5. Reštartujte počítač(Reboot your PC) a spustite softvér, ktorý spustil inštaláciu programu Microsoft(Microsoft) , chyba bootstrapper prestal fungovať
Prečítajte si tiež: (Also Read:) Oprava neotvárania balíka Microsoft Office v systéme Windows 10(Fix Microsoft Office Not Opening on Windows 10)
Metóda 2: Znova povoľte Plánovač úloh(Method 2: Re-enable Task Scheduler)
Niekoľkí používatelia, ktorí mali problémy s chybou, že bootstrapper nastavenia Microsoftu(Microsoft) prestal fungovať, nahlásili, že problém bol opravený po opätovnom povolení Plánovača úloh(Task Scheduler) . Tu je podrobný návod, ako to dosiahnuť:
1. Spustite dialógové(Run) okno Spustiť a zadajte príkaz regedit(regedit) a stlačením klávesu Enter(Enter key) otvorte Editor databázy Registry(Registry Editor)

2. Ak chcete poskytnúť oprávnenia správcu, kliknite na tlačidlo Áno(Yes) , keď sa zobrazí výzva Kontrola používateľských kont .(User Account Control)
3. Rozbaľte kľúč HKEY_LOCAL_MACHINE pomocou ľavej časti Editora databázy Registry(Registry Editor)

4. Potom rozviňte SYSTEM key

5. Prejdite na CurrentControlSet

6. Kliknite na Služby(Services)

7. Kliknite na Plán(Schedule)

8. Dvakrát kliknite na Start(Start ) v pravom okne klávesu Schedule , ako je znázornené.
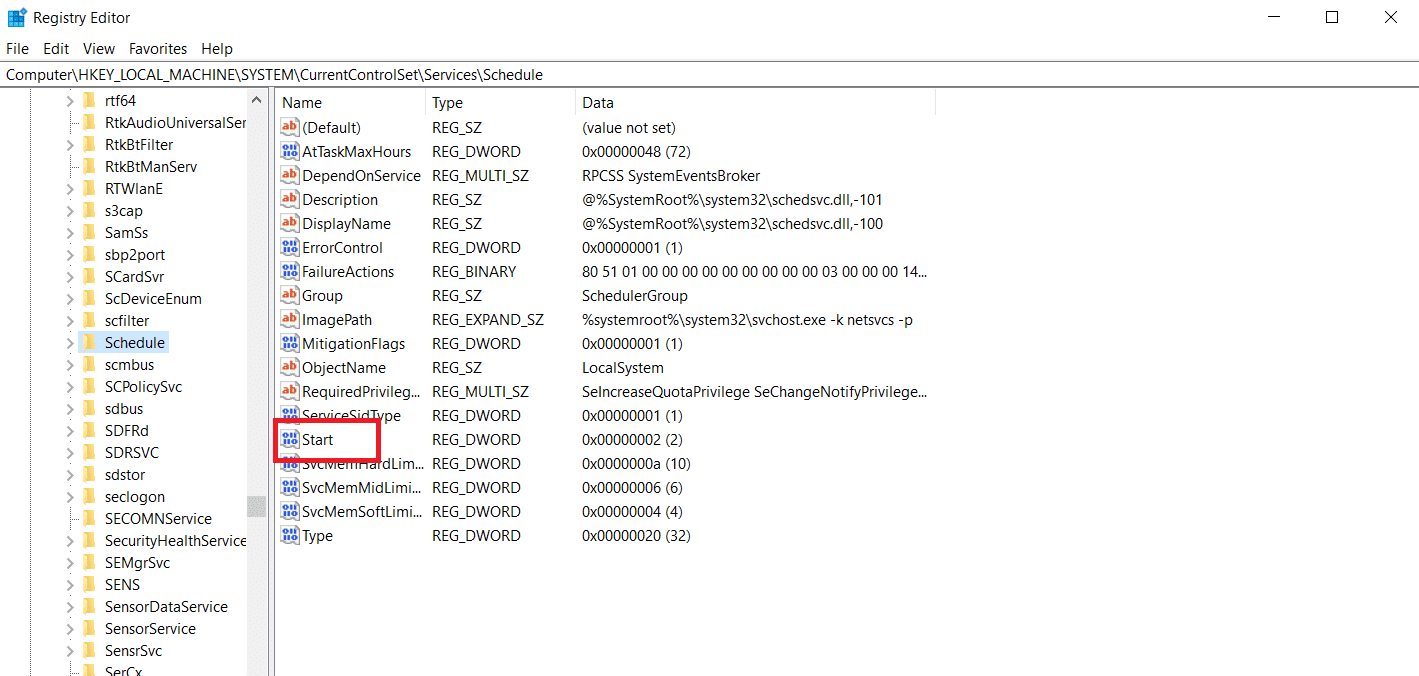
9. Zmeňte údaje Start Value(Value data) na 2 a Base na Hexadecimal

10. Po kliknutí na tlačidlo OK uložte zmeny, zatvorte Editor databázy Registry(Registry Editor) a reštartujte (restart) počítač(your PC) .

Prečítajte si tiež: (Also Read:) Ako obnoviť heslo účtu Microsoft(How to Reset Microsoft Account Password)
Metóda 3: Odinštalujte MS Office a odstráňte kľúč AppCompatFlags(Method 3: Uninstall MS Office and Delete AppCompatFlags Key)
Niekoľko dotknutých používateľov uviedlo, že problém bol vyriešený až úplným odinštalovaním balíka Office(Office) a odstránením kľúča s názvom AppCompatFlags pomocou Editora databázy Registry(Registry Editor) . Niekoľkí používatelia tvrdili, že po vykonaní tohto kroku a preinštalovaní balíka Microsoft Office(Microsoft Office) boli schopní otvoriť akýkoľvek program balíka Microsoft Office(Microsoft Office) bez toho, aby dostali spúšťací nástroj na inštaláciu Microsoftu(Microsoft) , ktorý prestal fungovať.
Krok I: Odinštalujte balík MS Office(Step I: Uninstall MS Office Suite)
1. Stlačte kláves Windows(Windows key) , napíšte Ovládací panel(Control Panel) a kliknite na Otvoriť(Open) .

2. Nastavte View by > Large icons a kliknite na nastavenie Programy a funkcie(Programs and Features) .

3. Kliknite pravým tlačidlom myši na Microsoft Office Suite a vyberte možnosť Odinštalovať( Uninstall ) .

Krok II: Odstráňte kľúč AppCompatFlags(Step II: Delete AppCompatFlags Key)
1. Spustite Editor databázy Registry(Registry Editor) z dialógového okna Spustiť .(Run)
2. Prejdite na nasledujúcu cestu(path) :
Computer\HKEY_LOCAL_MACHINE\SOFTWARE\Microsoft\Windows NT\CurrentVersion\AppCompatFlags

3. Odstráňte AppCompatFlags tak, že naň kliknete pravým tlačidlom myši a vyberiete možnosť Odstrániť(Delete) .

4. Reštartujte (Restart your) počítač(PC ) a otvorte program, ktorý spustil problém, aby ste zistili, či bol problém vyriešený
Metóda 4: Otvorte súbor Setup.exe v režime kompatibility(Method 4: Open Setup.exe in Compatibility Mode)
Niektorí používatelia hlásili, že sa im podarilo dostať cez chybu, že bootstrapper inštalácie Microsoftu(Microsoft) prestal fungovať pri pokuse o inštaláciu staršej verzie balíka Office ( Office 2010 , Office 2013 ) spustením inštalačného programu ( OfficeSetup.exe ) v režime kompatibility . (Compatibility)Postup:
1. Spustite Prieskumníka(File Explorer) stlačením klávesov Windows + E keys .
2. Prejdite na This PC > Windows (C:) > Program Files

3. Kliknite pravým tlačidlom myši na OfficeSetup.exe v inštalačnom priečinku a z možností vyberte možnosť Troubleshoot Compatibility .

4. V okne Poradca pri riešení problémov s kompatibilitou programu kliknite na položku (Program Compatibility Troubleshooter)Skúsiť odporúčané nastavenia( Try recommended settings)

5. Otestujte softvér kliknutím na Otestovať program(Test the program) a skontrolujte, či sa nastavenie otvorí bez upozornenia na chybu

6. Ak sa všetko zdá byť v poriadku, kliknite na Ďalej(Next) a potom na Áno(Yes) , uložte tieto nastavenia pre tento program(save these settings for this program)

7. Vráťte sa k inštalačnému(installer) programu a dokončite inštaláciu
Často kladené otázky (FAQ)(Frequently Asked Questions (FAQs))
Q1. Čo je zavádzací softvér na inštaláciu od spoločnosti Microsoft a na čo slúži?(Q1. What is a Microsoft setup bootstrapper software, and what does it do?)
Ans. Microsoft Setup Bootstrapper je komponent používaný na spustenie aplikácie založenej na zloženej aplikačnej knižnici v Microsoft Office 2013 , 2016 a 2019. Účelom tejto špičkovej technológie je čo najjednoduchšia inštalácia.
Q2. Čo je (Q2. What is a bootstrapper software) chyba softvéru bootstrappera a čo ju spôsobuje?(error, and what causes it?)
Ans. Ak pri spustení spúšťača uvidíte takúto chybu, je pravdepodobné, že za to môže váš antivírusový softvér. To jednoducho znamená, že váš antivírusový softvér identifikoval súbor bootstrapper.exe ako možnú infekciu a umiestnil ho do karantény.
Q3. Čo je bootstrap.exe?(Q3. What is bootstrap.exe?)
Ans. Bootstrap.exe je úplne legálny program. Intel Services Manager je názov procesu. Bol vytvorený spoločnosťou Intel Corporation a patrí k softvéru LiveUpdate . C:/Program Files je jeho častým umiestnením. Na šírenie vírusov vytvárajú programátori škodlivého softvéru niekoľko škodlivých aplikácií a nazývajú ich Bootstrap.exe .
Odporúčané:(Recommended:)
- Opravte zaseknutie príspevku na Instagrame pri odosielaní(Fix Instagram Post Stuck on Sending)
- Ako odinštalovať Chromium v systéme Windows 10(How to Uninstall Chromium on Windows 10)
- Oprava Systém Windows nemohol vyhľadať nové aktualizácie(Fix Windows Could Not Search for New Updates)
- Oprava Microsoft Edge ERR NETWORK CHANGED v systéme Windows 10(Fix Microsoft Edge ERR NETWORK CHANGED in Windows 10)
Dúfame, že tieto informácie boli pre vás užitočné a že sa vám podarilo vyriešiť problém, že bootstrapper s nastavením spoločnosti Microsoft prestal fungovať(Microsoft setup bootstrapper has stopped working) . Prosím(Please) , dajte nám vedieť, ktorá metóda bola pre vás najlepšia. Akékoľvek otázky alebo pripomienky zanechajte(Please) v priestore nižšie
Related posts
Oprava chyby pri zlyhaní redistribuovateľnej inštalácie Microsoft Visual C++ 2015 0x80240017
Oprava nefunkčného videohovoru Microsoft Teams
Oprava Nedá sa stiahnuť z Microsoft Store
Oprava Microsoft Store, ktorý neinštaluje aplikácie
Ako opraviť chybu aplikácie 0xc0000005
Oprava nefunkčnosti fotoaparátu v tímoch
Oprava Microsoft Edge ERR NETWORK CHANGED v systéme Windows 10
Oprava mikrofónu Microsoft Teams nefunguje v systéme Windows 10
Ako opraviť chybu aplikácie 0xc0000142
Ako opraviť nefunkčnosť fotoaparátu Omegle
Ako mať k dispozícii stav Microsoft Teams
Opravte chybu Discord JavaScript pri spustení
Opravte nefunkčný web telegramu
Oprava Windows 10 Realtek Card Reader nefunguje
Ako opraviť pomalý chod systému Windows 10 po aktualizácii
Opravte chybu, ojoj, niečo sa pokazilo na YouTube
Ako vyriešiť problém s pomalým sťahovaním v obchode Microsoft Store?
Opravte problém zabezpečenia INET E v Microsoft Edge
Ako odstrániť prázdnu stránku v programe Microsoft Word
Opravte diskordy, ktoré neustále padajú
