Oprava Macu sa nemôže pripojiť k App Store
Tento článok skúma dôvody, prečo sa Mac nemôže pripojiť k App Store , a riešenia, ako vyriešiť problém s tým, že App Store nefunguje na Macu(Mac) . Pokračujte v(Continue) čítaní! App Store je základom operačného systému Apple a z väčšej časti je mimoriadne spoľahlivý. Tento ľahko použiteľný obchod sa používa na všetko, od aktualizácie MacOS až po sťahovanie základných aplikácií a rozšírení. Môžete sa ocitnúť v situácii, keď sa Mac nemôže pripojiť k App Store , ako je znázornené nižšie.
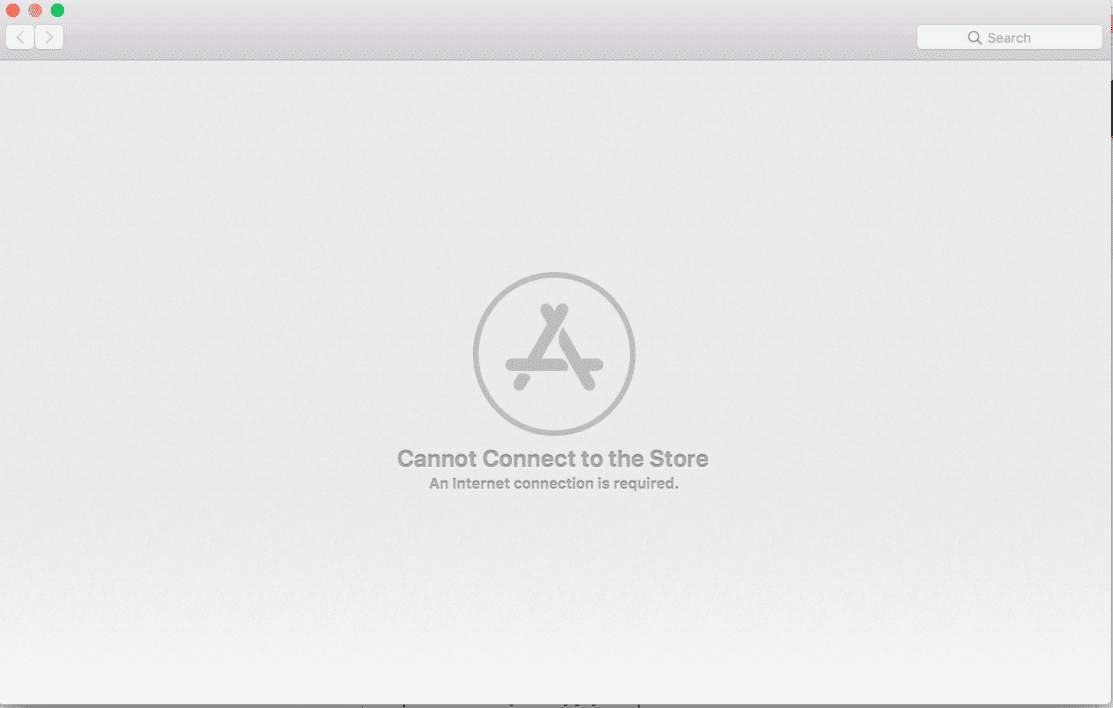
Ak sa App Store(App Store) na Macu(Mac) neotvorí, môže to ovplyvniť normálne fungovanie vášho zariadenia a znížiť vašu produktivitu. Pre efektívne využívanie služieb MacOS a Apple je potrebný (Apple)bezpečný(Secure) a spoľahlivý prístup do App Store . Preto(Hence) je dôležité čo najskôr ho uviesť do prevádzky. Hoci nereagujúci App Store je frustrujúci problém, deväť z desiatich prípadov sa problém vyrieši sám. (problem resolves itself.)Len trpezlivo počkajte niekoľko minút a reštartujte systém. Prípadne skúste uvedený problém vyriešiť pomocou metód uvedených nižšie.
Ako opraviť Mac nemôže sa pripojiť k App Store(How to Fix Mac Cannot Connect to App Store)
Metóda 1: Skontrolujte pripojenie k internetu(Method 1: Check Internet Connectivity)
Je zrejmé, že stabilné internetové pripojenie je nevyhnutné pre prístup do App Store . Ak sa Mac App Store nenačíta, problém môže byť vo vašej internetovej sieti.
Môžete vykonať rýchly test rýchlosti internetu(quick internet speed test) , ako je uvedené nižšie.

Ak zistíte, že váš internet funguje pomalšie ako zvyčajne, skúste nasledovné:
- Kliknite (Click)na(On ) ikonu Wi-Fi v hornom menu a vypnite (Off)Wi-Fi(toggle Wi-Fi) a potom ho znova zapnite, aby sa Mac znova pripojil k internetu.
- Odpojte (Unplug) smerovač(your router) a počkajte 30 sekúnd, než ho znova zapojíte.
- Reštartujte (Restart) svoj Mac(your Mac) , aby ste sa zbavili drobných závad v zariadení.
- (Contact your internet service provider,)Ak je internetové pripojenie stále nestabilné a rýchlosť sťahovania je pomalá , kontaktujte svojho poskytovateľa internetových služieb . V prípade potreby sa rozhodnite(Opt) pre lepší internetový plán.
Metóda 2: Skontrolujte Apple Server(Method 2: Check Apple Server)
Aj keď je to nepravdepodobné, ale je možné, že sa nemôžete pripojiť k App Store na Macu(Mac) kvôli problémom so serverom Apple(Apple Server) . Môžete skontrolovať, či je server Apple dočasne mimo prevádzky, takto:
1. Prejdite na stránku Apple Server Status(Apple Server Status page) vo svojom webovom prehliadači, ako je znázornené.

2. Skontrolujte stav servera App Store . Ak ikona vedľa(down) je červený trojuholník(red triangle) , server je mimo prevádzky .
V tomto scenári sa nedá robiť nič iné ako čakať. Neustále sledujte stav, aby ste zistili, či sa červený trojuholník zmení na zelený kruh(green circle) .
Prečítajte si tiež: (Also Read:) Ako opraviť, že sa MacBook nezapne(How To Fix MacBook Won’t Turn On)
Metóda 3: Aktualizujte macOS(Method 3: Update macOS)
Nie je nezvyčajné, aby bol App Store aktualizovaný spolu s ďalšími aktualizáciami macOS. Spustenie zastaraného macOS môže byť dôvodom, prečo sa Mac nemôže pripojiť k App Store . V tomto prípade by jednoduchá aktualizácia softvéru mohla vyriešiť nefunkčnosť App Store(App Store) na Macu(Mac) .
1. Kliknite na ikonu Apple(Apple icon) v ľavom hornom rohu obrazovky.
2. Prejdite na svojom Macu do System Preferences .
3. Kliknite na Aktualizácia softvéru(Software Update) podľa obrázka.

4. Ďalej kliknite na Aktualizovať(Update ) a podľa sprievodcu na obrazovke si stiahnite a nainštalujte nový macOS.
Teraz by mal byť vyriešený problém s nenačítaním Mac App Store . Ak nie, skúste ďalšiu opravu.
Metóda 4: Nastavte správny dátum a čas
(Method 4: Set Correct Date & Time
)
Nesprávne nastavenie dátumu a času na vašom Macu(Mac) môže spôsobiť zmätok vo vašom systéme a spôsobiť, že sa Mac nedokáže pripojiť k App Store . Uistite(Make) sa, že dátum a čas nastavený na vašom zariadení je rovnaký ako vaše aktuálne časové pásmo podľa nasledujúcich krokov:
1. Prejdite do Predvoľby systému(System Preferences) ako predtým.
2. Kliknite na Dátum a čas(Date & Time) , ako je znázornené.

3. Dátum a čas nastavte (set the date and time) manuálne. (manually. )Alebo vyberte možnosť Automaticky nastaviť dátum a čas(Set date and time automatically ) . (odporúčané)
Poznámka: V(Note:) každom prípade najskôr vyberte Časové pásmo(Time Zone) podľa vášho regiónu. Pre prehľadnosť si pozrite daný obrázok.

Prečítajte si tiež: (Also Read:) Oprava MacBooku, ktorý sa nenabíja, keď je zapojený(Fix MacBook Not Charging When Plugged In)
Metóda 5: Spustite Mac v núdzovom režime(Method 5: Boot Mac in Safe Mode)
Ak sa stále nemôžete pripojiť k App Store na Macu(Mac) , môže vám pomôcť spustenie počítača v núdzovom režime . (Safe Mode)Núdzový režim(Safe Mode) by vášmu Macu(Mac) umožnil bežať bez zbytočných funkcií na pozadí a mohol by umožniť bezproblémové otvorenie App Store . Tu je postup, ako spustiť zariadenie Mac v núdzovom režime(Safe Mode) :
1. Vypnite(Shut Down) svoj Mac.
2. Stlačením vypínača(Power key) spustíte proces spustenia.
3. Stlačte a podržte kláves Shift(Shift key) , kým sa nezobrazí prihlasovacia obrazovka

4. Váš Mac je teraz v núdzovom režime(Safe Mode) . Overte, či je problém s nefunkčnosťou App Store na Macu(Mac) vyriešený.
Metóda 6: Kontaktujte podporu spoločnosti Apple(Method 6: Contact Apple Support)
Ak sa vám stále nedarí opraviť, že sa Mac nemôže pripojiť k App Store , musíte kontaktovať tím podpory Apple(Apple Support Team) prostredníctvom ich oficiálnej webovej stránky(official website ) alebo navštíviť Apple Care. Podporný tím je mimoriadne nápomocný a pohotový. Preto by ste mali mať problém s počítačom Mac, ktorý sa nemôže pripojiť k App Store, okamžite vyriešený.(Thus, you should have the Mac cannot connect to App Store problem resolved, in no time.)
Odporúčané:(Recommended:)
- 6 spôsobov, ako opraviť pomalé spustenie MacBooku(6 Ways to Fix MacBook Slow Startup)
- Ako používať priečinok Utilities na Macu(How to Use Utilities Folder on Mac)
- Oprava iMessage nedoručená na Macu(Fix iMessage Not Delivered on Mac)
- Ako blokovať kontextové okná v Safari na Macu(How to Block Pop-ups in Safari on Mac)
Dúfame, že táto príručka bola užitočná a podarilo sa vám vyriešiť problém, že sa Mac nemôže pripojiť k App Store(fix Mac cannot connect to App Store problem) . Dajte nám vedieť, ktorá metóda sa vám osvedčila. Ak máte nejaké otázky alebo návrhy, napíšte ich do sekcie komentárov nižšie.
Related posts
Opravte chýbajúci App Store na iPhone
5 spôsobov, ako opraviť Safari sa neotvorí na Macu
Ako opraviť nefunkčnosť fotoaparátu Mac
Oprava iMessage nedoručená na Macu
12 spôsobov, ako opraviť kurzor Macu zmizne
Opravte chybu nedostupnosti prílohy na Facebooku
Opravte jeden AirPod hlasnejší ako druhý
Opravte chybu, pri ktorej nie je nainštalovaná SIM karta na iPhone
Opravte chybu 0x80080207 pri inštalácii aplikácie z Windows Store
Ako opraviť, že Apple CarPlay nefunguje
Oprava MacBooku sa nenabíja, keď je zapojený
Opraviť túto položku je dočasne nedostupná chyba
Ako opraviť nefungujúce správy na Macu
Zmeňte svoju MAC adresu v systéme Windows, Linux alebo Mac
10 najlepších emulátorov Androidu pre Windows a Mac
Ako opraviť nefungujúce upozornenia na Twitteri (v systéme Android a iOS)
Ako blokovať kontextové okná v Safari na Macu
Opravte problém s nefunkčnou nabíjačkou pre MacBook
6 spôsobov, ako opraviť pomalé spustenie MacBooku
Ako opraviť chybu pri zlyhaní inštalácie macOS
