Oprava: Ľutujeme, Chromecast narazil na chybu siete
Chromecast je streamovacie zariadenie vyrobené spoločnosťou Google . Pomocou zariadenia Chromecast môžu používatelia streamovať videá zo svojich telefónov a iných zariadení priamo do televízora – ak funguje správne.
Bohužiaľ, veľa ľudí hlási, že dostali správu „Je nám ľúto, Chromecast zaznamenal chybu siete.“ V tomto článku sa budeme zaoberať bežnými príčinami tohto chybového hlásenia a niektorými opravami, aby sa váš Chromecast znova spustil a fungoval.

Čo spôsobuje chybu Chromecastu?
Keď sa vášmu Chromecastu(Chromecast) nepodarí správne pripojiť cez vašu sieť , zobrazí sa hlásenie „ Je nám ľúto(Sorry) , Chromecast zaznamenal chybu siete“ . Konkrétne každý problém, ktorý spôsobí prerušenie siete, spôsobí túto chybu.
Je to predovšetkým preto , že Chromecast nemá funkciu automatického opätovného pripojenia. Ak prerušenie siete bráni zariadeniu Chromecast v komunikácii s vaším streamovacím zariadením alebo zariadením, ku ktorému je pripojené; nemôže sa sám znova pripojiť. Ak signál vypadne, úplne ho zahodí.
Hlavné príčiny tejto chyby sú:
- Problém s vašou sieťou alebo internetovým pripojením.
- Problém so zariadením alebo aplikáciou, z ktorej sa pokúšate streamovať.
- Problém so samotným Chromecastom(Chromecast) .
Ako to teda môžete opraviť?
Skontrolujte sieťové(Network) a internetové pripojenie(Internet Connection)
Najprv resetujte smerovač(reset your router) a znova skontrolujte, či váš internet funguje správne(double-check that your internet is running correctly) . Vykonajte kontrolu rýchlosti(speed check) , aby ste sa uistili, že váš internet funguje podľa očakávania, a skúste načítať webovú stránku do telefónu (alebo iného zariadenia), aby ste zistili, či je pripojený k internetu.
Ďalej sa uistite, že sú vaše zariadenia (vrátane zariadenia Chromecast ) pripojené k rovnakej sieti, pretože je to nevyhnutné na fungovanie zariadenia Chromecast . Nezabúdajte, že ak ste si nedávno zmenili heslo siete Wi-Fi, váš Chromecast stratí pripojenie a bude potrebné ho znova pripojiť.
Ak si nie ste istí, či váš Chromecast prijíma stabilné internetové pripojenie, môžete sa pokúsiť priblížiť smerovač. Ak to nie je možné, uistite sa, že je váš Chromecast pripojený ku kanálu 2,4 GHz , pretože má najvzdialenejší dosah vo vašej domácnosti. Urobiť tak:
- Na svojom zariadení otvorte Google Home .
- Klepnite na svoje zariadenie. Ak sa vaše zariadenie nezobrazuje, klepnite na Nastavenia(Settings) > Miestnosti a skupiny(Rooms and Groups) > Iné zariadenia na prenášanie(Other cast devices) > potom klepnite na svoje zariadenie.

- Otvorte Nastavenia(Settings) klepnutím na ikonu ozubeného kolieska.

- Klepnite na položku Informácie o zariadení(Device information) .

- Vedľa položky Wi-Fi klepnite na možnosť Zabudnúť(Forget) .
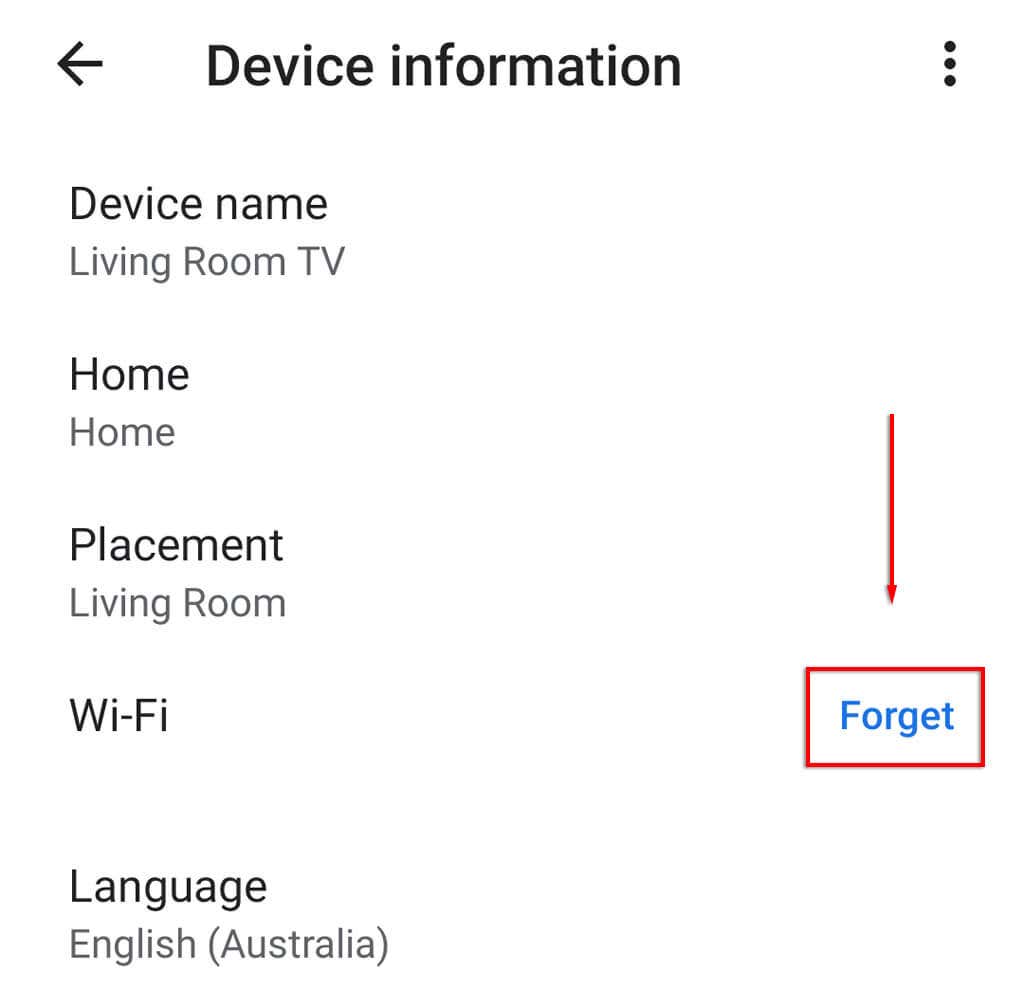
- Klepnite na položku Zabudnúť na sieť(Forget network) .

- Nastavte(Set) svoj Chromecast ešte raz klepnutím na ikonu + Nastaviť zariadenie(Set up device) .
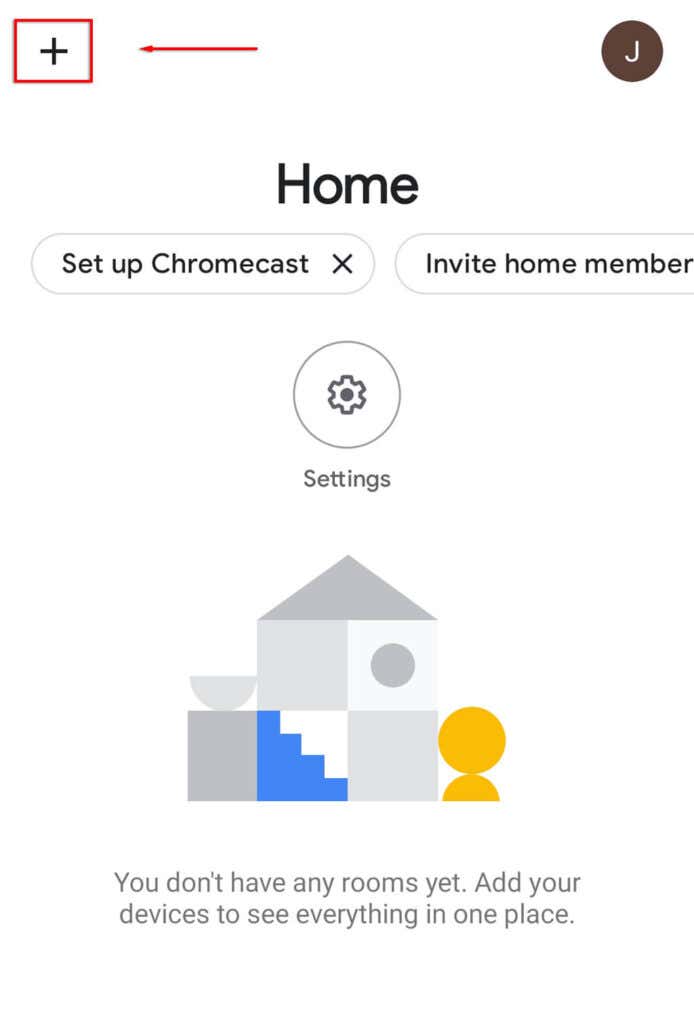
- Vyberte položku Nové zariadenie(New device) .

- Vyberte svoj domov a počkajte, kým aplikácia nájde váš Chromecast a dokončí nastavenie.
Okrem toho sa staršie verzie Chromecastu(Chromecast) dodávajú s predlžovacím káblom HDMI , ktorý môže pomôcť vášmu Chromecastu(Chromecast) vyčnievať z televízora a prijímať signály Wi-Fi.
Ak používate sieť VPN(using a VPN) , skontrolujte, či je šírka pásma, ktorú získavate, dostatočne veľká na streamovanie video služieb. Akékoľvek prerušenie spôsobí, že Chromecast vypadne. Majte tiež na pamäti, že ak sa pokúšate použiť Chromecast v sieti VPN , musíte sa uistiť, že je Chromecast pripojený cez rovnakú sieť VPN . inak to nebude fungovať.
Skontrolujte, či je chyba v aplikácii
Druhou najpravdepodobnejšou príčinou chyby siete Chromecastu(Chromecast) je, že ju spôsobuje aplikácia, z ktorej sa pokúšate streamovať, nie samotný Chromecast .
Môžete to skontrolovať vyskúšaním viacerých aplikácií. Ak sa vám napríklad zobrazuje chybové hlásenie pri pokuse o streamovanie zo služby Netflix , skúste načítať video zo služby YouTube(YouTube) alebo z niečoho iného a zistite, či sa správa zobrazí. Ak nie, je pravdepodobné, že chybu spôsobuje pôvodná aplikácia – služba môže byť napríklad mimo prevádzky.

Ak sa vám zobrazí chybové hlásenie bez ohľadu na to, akú aplikáciu používate, je čas vyskúšať ďalšie opravy.
Obnovte svoj Chromecast
Chyba môže byť spôsobená aj nastaveniami Chromecastu(Chromecast) alebo chybou v Chromecaste(Chromecast) . Ak tomu chcete predísť, môžete svoj Chromecast obnoviť(reset your Chromecast) na predvolené výrobné nastavenia.
Postup obnovenia Chromecastu:
- Uistite sa, že je správne zapojený.
- Podržte malé tlačidlo na strane nadol 20 až 25 sekúnd.

- Na televíznej obrazovke sa zobrazí správa, že sa obnovuje továrenské nastavenie.
Prípadne:
- Otvorte na svojom zariadení aplikáciu Google Home .
- Klepnite na svoje zariadenie. Ak sa vaše zariadenie nezobrazuje, klepnite na Nastavenia(Settings) > Miestnosti a skupiny(Rooms and Groups) > Iné zariadenia na prenášanie(Other cast devices) > potom klepnite na svoje zariadenie.


- Klepnite na tri bodky(three dots) a potom vyberte Obnovenie továrenských nastavení(Factory reset) .

- Počkajte na dokončenie.
Na veľkej obrazovke je to lepšie
Dúfajme, že vám tento článok pomohol opraviť správu „ Prepáčte(Sorry) , Chromecast zaznamenal chybu siete“ a teraz môžete streamovať, koľko chcete. Ak viete o akýchkoľvek ďalších opravách chyby siete Chromecast(fixes for the Chromecast) , dajte nám vedieť v komentároch nižšie!
Related posts
OPRAVA: Nedá sa pripojiť k sieti Steam
Ako opraviť chybu „Nie je zaregistrovaná v sieti“ v systéme Android
8 opráv pomalého WiFi vo vašej domácej sieti
Sieť WiFi sa nezobrazuje alebo nemôžete nájsť WiFi v systéme Windows?
Ako opraviť chybu „Bola zistená zmena siete“ v prehliadači Google Chrome
Ako opraviť chybu „Systém Windows nemohol nájsť ovládač pre váš sieťový adaptér“
10 nápadov na riešenie problémov, keď váš Amazon Fire Stick nefunguje
Porty USB 3.0 nefungujú? Tu je návod, ako ich opraviť
Čo robiť, ak si myslíte, že váš počítač alebo server bol infikovaný malvérom
9 opráv, keď Microsoft Edge neustále padá
Prečo je prenos dát v mojej sieti taký pomalý? 12 opráv
SD karta sa nedá prečítať? Tu je návod, ako to opraviť
Tlačidlo pozastavenia YouTube nezmizne? 6 spôsobov, ako opraviť
Tipy na riešenie problémov, keď Bluetooth nefunguje na vašom počítači alebo smartfóne
Mám si kúpiť alebo postaviť PC? 10 vecí, ktoré treba zvážiť
Ako opraviť chybu „Scratch Disks are Full“ vo Photoshope
Mali by ste defragmentovať SSD?
OPRAVA: Chromecast sa nezobrazuje alebo nefunguje
Mapy Google nefungujú: 7 spôsobov, ako to opraviť
Oprava chyby „Systém Windows nemohol automaticky zistiť nastavenia servera proxy v tejto sieti“.
