Oprava Inštalácia ovládača zariadenia USB MTP zlyhala
Oprava inštalácie ovládača zariadenia MTP USB zlyhala: (Fix MTP USB Device Driver Installation Failed: ) Ak sa pokúšate pripojiť svoj mobilný telefón k počítaču, ale namiesto toho sa zobrazí chybové hlásenie „Softvér ovládača zariadenia nebol úspešne nainštalovaný“ a „ MTP USB zariadenie(USB Device) zlyhalo“, ste na na správnom mieste, dnes budeme diskutovať o tom, ako tento problém vyriešiť. No(Well) , MTP je skratka pre Media Transfer Protocol , čo je rozšírenie komunikačného protokolu Picture Transfer Protocol ( PTP ), ktorý umožňuje atómový prenos mediálnych súborov do az prenosných zariadení.
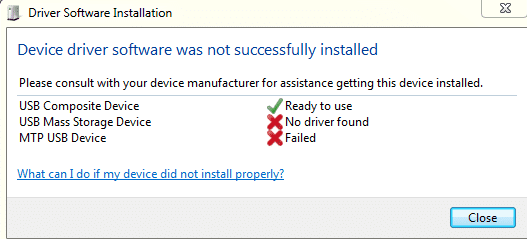
Ak sa vám zobrazuje chyba inštalácie (Installation)MTP USB Device Failed , potom nebudete môcť prenášať mediálne súbory do alebo z viacerých zariadení USB , ako sú smartfóny, fotoaparáty atď .(Fix MTP USB Device Driver Installation) Chyba pri (Error)inštalácii ovládača zariadenia MTP USB pomocou nižšie uvedeného sprievodcu riešením problémov.
Oprava Inštalácia ovládača zariadenia USB MTP(Fix MTP USB Device Driver Installation) zlyhala
Uistite(Make) sa, že vaše zariadenie nie je chybné, môžete ho skontrolovať pripojením k inému počítaču a zistiť, či funguje. Vytvorte si tiež bod obnovenia(create a restore point) pre prípad, že by sa niečo pokazilo.
Metóda 1: Nainštalujte balík funkcií Windows Media(Method 1: Install Windows Media Feature Pack)
Choďte sem a stiahnite si (Go here and download) Media Feature Pack . Stačí(Simply) nainštalovať aktualizáciu a reštartovať počítač. A zistite, či dokážete opraviť chybu inštalácie ovládača zariadenia MTP USB. (Fix MTP USB Device Driver Installation Failed Error.)Tento balík funkcií médií(Media Feature Pack) je primárne určený pre edície Windows N a Windows KN .
Metóda 2: Aktualizujte ovládač zariadenia(Method 2: Update Device Driver)
1. Stlačte kláves Windows + R, potom zadajte devmgmt.msc a stlačením klávesu Enter otvorte Správcu zariadení.(Device Manager.)

2. Vyhľadajte názov svojho zariadenia alebo zariadenie so žltým výkričníkom.( yellow exclamation mark.)
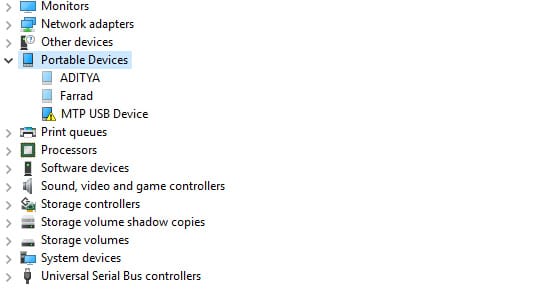
Poznámka:(Note:) S najväčšou pravdepodobnosťou bude vaše zariadenie uvedené v časti Prenosné zariadenia. (Portable Devices. )Kliknite(Click) na Zobraziť(View) a potom vyberte Zobraziť(Show) skryté zariadenia, aby ste videli Prenosné zariadenia.
3. Kliknite naň pravým tlačidlom myši a vyberte položku Aktualizovať ovládač.(Update Driver.)
4. Teraz vyberte Vyhľadať softvér ovládača v mojom počítači.(Browse my computer for driver software.)

5. Ďalej kliknite na „ Dovoľte mi vybrať zo zoznamu dostupných ovládačov v počítači(Let me pick from a list of available drivers on my computer) “.

6. Zo zoznamu vyberte MTP USB Device a kliknite na Next.(MTP USB Device)
Poznámka:(Note:) Ak nevidíte zariadenie MTP USB , zrušte začiarknutie políčka „ Zobraziť kompatibilný hardvér(Show compatible hardware) “ av ľavom okne vyberte možnosť Zariadenia Android alebo Mobilné zariadenia (Android Devices or Mobile Devices) alebo Štandardné zariadenie MTP(or Standard MTP Device) a potom vyberte Zariadenie MTP USB(MTP USB Device) .

7. Počkajte na dokončenie inštalácie a potom reštartujte počítač, aby sa zmeny uložili.
Metóda 3: Spustite Poradcu pri riešení problémov s hardvérom a zariadením(Method 3: Run Hardware & Device Troubleshooter)
1. Stlačením klávesu Windows key + R otvorte dialógové okno Spustiť .(Run)
2. Napíšte „ control “ a potom stlačte kláves Enter.

3. Vyhľadajte(Search Troubleshoot) položku Riešenie problémov a kliknite na položku Riešenie problémov.(Troubleshooting.)

4. Ďalej kliknite na Zobraziť všetko(View all) v ľavom paneli.
5. Kliknite a spustite Poradcu pri riešení problémov pre hardvér a zariadenie.( Troubleshooter for Hardware and Device.)

6. Vyššie uvedený nástroj na riešenie problémov(Troubleshooter) môže byť schopný opraviť chybu inštalácie ovládača zariadenia MTP USB.(Fix the MTP USB Device Driver Installation Failed Error.)
Metóda 4: Manuálna inštalácia wpdmtp.inf(Method 4: Manually Install wpdmtp.inf)
1. Stlačte kláves Windows Key + R , zadajte nasledujúce a stlačte kláves Enter(Enter) .
%systemroot%\INF
2. Teraz v adresári INF napíšte do vyhľadávacieho panela (INF)wpdmtp.inf a stlačte Enter.
3. Keď nájdete súbor wpdmtp.inf, kliknite(wpdmtp.inf, right-click) naň pravým tlačidlom myši a vyberte možnosť Inštalovať.(Install.)

4. Reštartujte počítač a znova sa pokúste pripojiť zariadenie.
Metóda 5: Vymažte oblasť vyrovnávacej pamäte(Method 5: Wipe Cache Partition)
Poznámka:(Note:) Odstránenie oddielu vyrovnávacej pamäte(Cache Partition) neodstráni vaše súbory/údaje, pretože jednoducho odstráni dočasné nevyžiadané súbory.
1. Reštartujte svoj mobil(Mobile) do režimu obnovenia(Recovery Mode) . Na zariadeniach s Androidom(Android) je najbežnejším spôsobom prechodu do režimu obnovenia stlačenie a (Recovery Mode)podržanie(Down) tlačidla zníženia hlasitosti a potom stlačenie a podržanie tlačidla napájania(Power) . Tlačidlá uvoľnite(Release) iba pri spustení systému do režimu obnovenia(Recovery Mode) .

Poznámka: (Note:) Vyhľadajte(Search) ( Google ) svoje číslo modelu a pridajte, ako prejsť do režimu obnovenia, získate presné kroky.
2. Pomocou tlačidiel na zvýšenie a zníženie hlasitosti prejdite(Down) na položku a vyberte možnosť VYMAZAŤ CACHE PARTITION.(WIPE CACHE PARTITION.)

3. Keď je zvýraznená položka Wipe Cache Partition , stlačte tlačidlo napájania,(Power button) aby ste vybrali akciu.
4. Reštartujte počítač a znova pripojte telefón k počítaču.
Metóda 6: Oprava registra(Method 6: Registry Fix)
1. Stlačte kláves Windows + R, zadajte príkaz regedit(regedit) a stlačením klávesu Enter(Enter) otvorte Editor databázy Registry(Registry Editor) .

2. Prejdite na nasledujúci kľúč databázy Registry:
HKEY_LOCAL_MACHINE\SYSTEM\CurrentControlSet\Control\Class\{EEC5AD98-8080-425F-922A-DABF3DE3F69A}
3. Vyberte kľúč {EEC5AD98-8080-425F-922A-DABF3DE3F69A}({EEC5AD98-8080-425F-922A-DABF3DE3F69A}) a potom na pravej table okna nájdite UpperFilters.

4. Kliknite pravým tlačidlom myši na UpperFilters a vyberte Delete.
5. Ukončite register(Registry) a reštartujte počítač, aby ste uložili zmeny.
6. Ak chyba stále nie je vyriešená, znova otvorte Editor databázy Registry(Registry Editor) .
7. Prejdite na nasledujúci kľúč databázy Registry:
HKEY_LOCAL_MACHINE\SYSTEM\CurrentControlSet\Control\Class
8. Uistite sa, že ste vybrali Class , potom stlačte Ctrl + F a napíšte Portable Devices a stlačte Enter.

9. Na pravej table okna nájdete (predvolenú)((Default)) hodnotu ako Prenosné zariadenie.
10. Kliknite pravým tlačidlom myši na UpperFilters v pravom okne a vyberte Delete.
11. Reštartujte počítač a zistite, či dokážete opraviť chybu inštalácie ovládača zariadenia MTP USB.(Fix MTP USB Device Driver Installation Failed Error.)
Metóda 7: Nainštalujte MTP Porting Kit(Method 7: Install MTP Porting Kit)
Stiahnite si oficiálnu MTP Porting Kit(Download the official MTP Porting Kit) z webovej stránky spoločnosti Microsoft(Microsoft) a potom ju nainštalujte pomocou inštalačného súboru. Po dokončení inštalácie reštartujte počítač a skúste znova pripojiť zariadenie.
Odporúča sa pre vás:(Recommended for you:)
- Oprava Systém Windows nemohol dokončiť požadované zmeny(Fix Windows couldn’t complete the requested changes)
- Oprava Nepodarilo sa získať prístup k službe Windows Installer(Fix The Windows Installer service could not be accessed)
- Ako opraviť Chyba výberu úlohy „{0}“ už neexistuje(How To Fix The select task “{0}” no longer exists error)
- Oprava Vložte disk do vymeniteľného disku Chyba USB(Fix Please Insert a Disk into Removable Disk USB Error)
To je to, že ste úspešne Opravili chybu pri inštalácii ovládača zariadenia MTP USB(Fix MTP USB Device Driver Installation Failed Error) , ale ak máte stále nejaké otázky týkajúce sa tejto príručky, neváhajte sa ich opýtať v sekcii komentárov.
Related posts
Opravte problém s ovládačom univerzálnej sériovej zbernice (USB).
Oprava Kompozitné zariadenie USB nemôže správne fungovať s rozhraním USB 3.0
Oprava požiadavky deskriptora zariadenia zlyhala (neznáme zariadenie USB)
Opravte zlyhanie deskriptora zariadenia USB v systéme Windows 10
Oprava neznámeho zariadenia USB v systéme Windows 10 (žiadosť deskriptora zariadenia zlyhala)
Opravte chybový kód ovládača zariadenia 41
Fix USB Error Code 52 Systém Windows nemôže overiť digitálny podpis
Zariadenie USB nefunguje v systéme Windows 10 [VYRIEŠENÉ]
Opravte chybu neprístupného zavádzacieho zariadenia v systéme Windows 11
Opravte, že tethering cez USB nefunguje v systéme Windows 10
Opravte chybu 0X80010108 v systéme Windows 10
Opravte vysoké využitie procesora hostiteľom služby: lokálny systém
Opravte chybu, ovládač periférneho zariadenia Bluetooth sa nenašiel
Opraviť chybu Nie je nainštalované žiadne výstupné zvukové zariadenie
Ako opraviť chybu aplikácie 0xc0000005
Proces opravy hostiteľa pre služby Windows prestal fungovať
Opravte ovládač tabletu Wacom, ktorý sa nenašiel v systéme Windows 10
Opravte chybový kód sieťového adaptéra 31 v Správcovi zariadení
Oprava Zariadenie pripojené k systému nefunguje
Oprava hlavného panela systému Windows 10, ktorý sa neskrýva
