Oprava hlasitosti sa automaticky znižuje alebo zvyšuje v systéme Windows 10
Máte(Are) problémy s automatickou úpravou hlasitosti v počítači? Môže to byť naozaj nepríjemné, najmä keď chcete počúvať svoju obľúbenú hudbu alebo podcast. Neboj sa! V tomto článku sme tu s dokonalým sprievodcom, ako opraviť hlasitosť, ktorá sa automaticky znižuje alebo zvyšuje v systéme Windows 10. (how to fix Volume Automatically Goes Down or Up in Windows 10. )
Čo je problém s automatickou úpravou hlasitosti? (What is an Automatic Volume Adjustment Issue? )
Niektorí používatelia uviedli, že hlasitosť systému sa automaticky zníži alebo zvýši bez akéhokoľvek manuálneho zásahu. Podľa niektorých používateľov sa tento problém vyskytuje iba vtedy, keď majú otvorených veľa okien/záložiek, ktoré prehrávajú zvuk.
Iní ľudia zastávajú názor, že hlasitosť sa náhodne zvýši na 100 % bez akéhokoľvek dôvodu. Vo väčšine prípadov zostávajú hodnoty zmiešavača objemu rovnaké ako predtým, aj keď je hlasitosť viditeľne zmenená. Obrovské množstvo správ tiež naznačuje, že na vine môže byť Windows 10.
Čo spôsobuje automatické znižovanie alebo zvyšovanie hlasitosti v systéme Windows 10?(What causes volume to automatically goes down or up in Windows 10?)
- Zvukové efekty Realtek
- Poškodené alebo zastarané ovládače
- Konflikt Dolby Digital plus
- Zaseknuté klávesy fyzickej hlasitosti

Oprava(Fix) hlasitosti sa automaticky znižuje(Automatically Goes Down) alebo zvyšuje v systéme Windows 10(Windows 10)
Metóda 1: Zakážte všetky vylepšenia(Disable All Enhancements)
Niekoľkým používateľom sa podarilo opraviť toto zvláštne správanie tak, že prešli na možnosti zvuku(Sound) a odstránili všetky zvukové efekty:
1. Ak chcete spustiť dialógové okno Spustiť, použite súčasne(Run) klávesy Windows + R
2. Napíšte mmsys.cpl a kliknite na OK.

3. Na karte Prehrávanie(Playback) vyberte zariadenie(device) , ktoré spôsobuje problémy, kliknite naň pravým tlačidlom myši a vyberte položku Vlastnosti.(Properties.)

4. V okne Vlastnosti (Properties )reproduktorov(Speakers) sa prepnite na kartu Vylepšenia .(Enhancements)

5. Teraz začiarknite políčko Vypnúť všetky vylepšenia(Disable all enhancements) .

6. Kliknutím na tlačidlo Použiť(Apply ) a potom na tlačidlo OK( OK ) uložte zmeny.

7. Reštartujte(Restart) počítač a skontrolujte, či bol problém už odstránený.
Metóda 2: Zakážte automatické nastavenie hlasitosti
Ďalším pravdepodobným dôvodom nežiaduceho zvýšenia alebo zníženia úrovne zvuku je funkcia systému Windows(Windows) , ktorá automaticky upravuje úroveň hlasitosti vždy, keď používate počítač na uskutočňovanie alebo prijímanie hovorov. Takto deaktivujete túto funkciu, aby ste vyriešili problém s automatickým zvyšovaním/znižovaním hlasitosti v systéme Windows 10(Windows 10) :
1. Stlačte kláves Windows + R, potom zadajte mmsys.cpl a stlačte Enter .

2. V okne Zvuk prejdite na kartu Komunikácia .(Communications)

3. Nastavte prepínač na Nerobiť nič(Do nothing) v časti „ Keď systém Windows zistí komunikačnú aktivitu(When Windows detects communications activity) “.

4. Kliknutím na tlačidlo Použiť(Apply) a potom na tlačidlo OK(OK) uložte tieto zmeny.
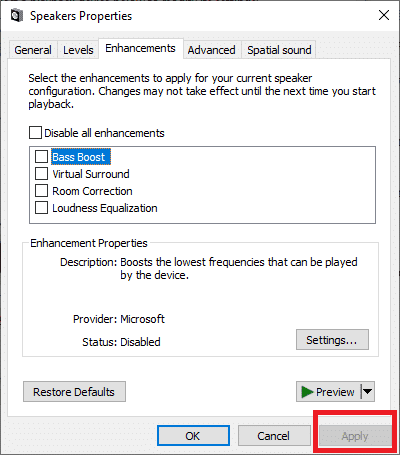
Problém s automatickou úpravou hlasitosti by už mal byť vyriešený. Ak nie, prejdite na ďalšie riešenie.
Metóda 3: Riešenie fyzických spúšťačov
Ak používate myš USB(USB mouse) s kolieskom na nastavenie hlasitosti, fyzický problém alebo problém s ovládačom môže spôsobiť, že sa myš zasekne(stuck) medzi znížením alebo zvýšením hlasitosti. Takže pre istotu nezabudnite odpojiť myš a reštartovať počítač, aby ste skontrolovali, či sa tým problém automaticky zníži alebo zvýši.

Keďže hovoríme o fyzických spúšťačoch, väčšina moderných klávesníc má fyzické tlačidlo hlasitosti, pomocou ktorého môžete nastaviť hlasitosť vášho systému. Tento kláves fyzickej hlasitosti môže byť zaseknutý, čo spôsobuje automatické zvýšenie alebo zníženie hlasitosti vo vašom systéme. Pred pokračovaním v riešení problémov so softvérom sa preto uistite, že sa tlačidlo hlasitosti nezaseklo.
Prečítajte si tiež: (Also Read:) Opravte príliš nízky zvuk počítača v systéme Windows 10(Fix Computer Sound Too Low on Windows 10)
Metóda 4: Zakázať útlm
V zriedkavých situáciách môže tento problém spôsobiť funkcia Discord Attenuation . Ak chcete opraviť automatické zníženie alebo zvýšenie hlasitosti v systéme Windows 10(Windows 10) , musíte buď odinštalovať Discord , alebo zakázať túto funkciu:
1. Spustite Discord a kliknite na ozubené koliesko Nastavenia(Settings cog) .

2. V ponuke na ľavej strane kliknite na možnosť Hlas a video(Voice & Video) .
3. V časti Hlas(Voice) a video prejdite nadol, kým nenájdete časť Útlm(Attenuation) .
4. V tejto časti nájdete posúvač.
5. Reduce this slider to 0% a uložte svoje úpravy.

Ak žiadna z vyššie uvedených metód nefunguje, môže nastať problém s ovládačmi zvuku, ako je vysvetlené v ďalšej metóde.
Metóda 5: VYPNITE Dolby Audio(Method 5: Turn OFF Dolby Audio)
Ak používate zvukové zariadenie kompatibilné s Dolby Digital Plus, ovládače zariadení alebo program, ktorý ovláda hlasitosť, môžu spôsobovať automatické zvýšenie alebo zníženie hlasitosti v systéme Windows 10(Windows 10) . Ak chcete vyriešiť tento problém, musíte vypnúť Dolby Audio v systéme Windows 10(Windows 10) :
1. Stlačte kláves Windows + R, potom zadajte mmsys.cpl a stlačte Enter .

2. Teraz na karte Prehrávanie(Playback) vyberte reproduktory(Speakers) , ktoré sa automaticky prispôsobujú.
3. Kliknite pravým tlačidlom myši na položku Reproduktory(Speakers) a vyberte položku Vlastnosti(Properties) .

4. Prepnite na kartu Dolby Audio a potom kliknite na tlačidlo Vypnúť( Turn OFF) .

5. Reštartujte počítač, aby ste uložili zmeny a zistili, či dokážete fix volume automatically goes down/up in Windows 10.
Prečítajte si tiež: (Also Read:) Opravte chýbajúcu ikonu hlasitosti na paneli úloh v systéme Windows 10(Fix Volume icon missing from Taskbar in Windows 10)
Metóda 6: Preinštalujte zvukové ovládače
Poškodené alebo zastarané zvukové ovládače môžu spôsobiť problém s automatickým nastavením hlasitosti vo vašom systéme. Ak chcete tento problém vyriešiť, môžete odinštalovať aktuálne nainštalované ovládače z počítača a nechať systém Windows(Windows) automaticky nainštalovať predvolené ovládače zvuku.
1. Stlačte kláves Windows + R, zadajte príkaz devmgmt.msc(devmgmt.msc) a kliknutím na tlačidlo OK otvorte Správcu zariadení(Device Manager) .

2. V okne Správca zariadení (Device Manager)rozbaľte položku Ovládače zvuku(Expand Sound) , videa a hier .

3. Kliknite pravým tlačidlom myši na predvolené zvukové zariadenie(Right-click on the default Audio device) , ako je Realtek High Definition Audio ( SST ) a vyberte možnosť Odinštalovať zariadenie. (Uninstall device. )

4. Reštartujte počítač, aby ste uložili zmeny.
5. Po spustení systému Windows automaticky nainštaluje predvolené ovládače zvuku.
Často kladené otázky (FAQ)(Frequently Asked Questions (FAQs))
Q1. Prečo sa hlasitosť v systéme Windows 10 automaticky zvyšuje?(Q1. Why does the volume go up automatically on Windows 10?)
Keď sa hlasitosť na zariadení so systémom Windows 10(Windows 10) automaticky zvýši, dôvodom môže byť softvér alebo hardvér, napríklad nastavenia mikrofónu/slúchadiel alebo ovládače zvuku/zvuku.
Q2. Čo je Dolby Digital Plus?(Q2. What is Dolby Digital Plus?)
Dolby Digital Plus je zvuková technológia postavená na základoch Dolby Digital 5.1 , priemyselnom štandardnom formáte priestorového zvuku pre kiná, televíziu a domáce kino. Je neoddeliteľnou súčasťou širšieho ekosystému, ktorý zahŕňa vývoj obsahu, poskytovanie programov, výrobu zariadení a skúsenosti spotrebiteľov.
Odporúčané:(Recommended:)
- Ako získať späť ikonu hlasitosti na paneli úloh systému Windows?(How to get back your Volume Icon in Windows Taskbar?)
- Po spustení systému Windows 10 sa systémové ikony nezobrazia(System icons do not appear when you start Windows 10)
- Ako blokovať alebo odblokovať programy v bráne Windows Defender Firewall(How to Block or Unblock Programs In Windows Defender Firewall)
- Ako prepojiť Facebook s Twitterom(How to Link Facebook to Twitter)
Dúfame, že táto príručka bola užitočná a podarilo sa vám opraviť automatické znižovanie alebo zvyšovanie hlasitosti v systéme Windows 10(fix volume automatically goes down or up in Windows 10) . Ak máte nejaké otázky/komentáre týkajúce sa tohto článku, pokojne ich napíšte do sekcie komentárov.
Related posts
Opravte zmeny na pozadí pracovnej plochy automaticky v systéme Windows 10
Oprava automatického otvárania prehliadača Google Chrome v systéme Windows 10
Opravte čierne pozadie pracovnej plochy v systéme Windows 10
Oprava, že počítač neprejde do režimu spánku v systéme Windows 10
Oprava Alt + Tab nefunguje v systéme Windows 10
Opravte, že kalkulačka nefunguje v systéme Windows 10
Ako opraviť BOOTMGR chýba v systéme Windows 10
Opravte problém s blikaním kurzora v systéme Windows 10
Opravte HDMI žiadny zvuk v systéme Windows 10 po pripojení k televízoru
Opravte ovládač tabletu Wacom, ktorý sa nenašiel v systéme Windows 10
7 spôsobov, ako opraviť smrť kritického procesu v systéme Windows 10
Opravte chybu Zariadenie nie je migrované v systéme Windows 10
Opravte chýbajúcu ikonu na pracovnej ploche v systéme Windows 10
Opravte chýbajúci ovládací panel NVIDIA v systéme Windows 10
Oprava jednotky CD/DVD nebola zistená po inovácii na Windows 10
Oprava, že sa Spotify neotvára v systéme Windows 10
Opravte aplikácie, ktoré sa v systéme Windows 10 zdajú byť rozmazané
Ako opraviť škálovanie pre rozmazané aplikácie v systéme Windows 10
Ako opraviť poškodený register v systéme Windows 10
Opravte používanie telemetrie s vysokou kompatibilitou Microsoftu v systéme Windows 10
