Oprava Galaxy Tab A sa nezapne
Niekedy sa váš Samsung Galaxy A nezapne, aj keď je úplne nabitý. Ak aj vy riešite rovnaký problém, pomôže vám tento článok. Prinášame perfektného sprievodcu, ktorý vám pomôže opraviť problém, ktorý Samsung Galaxy A nezapne. Musíte čítať až do konca, aby ste sa naučili rôzne triky, ktoré vám pomôžu pri jeho používaní.
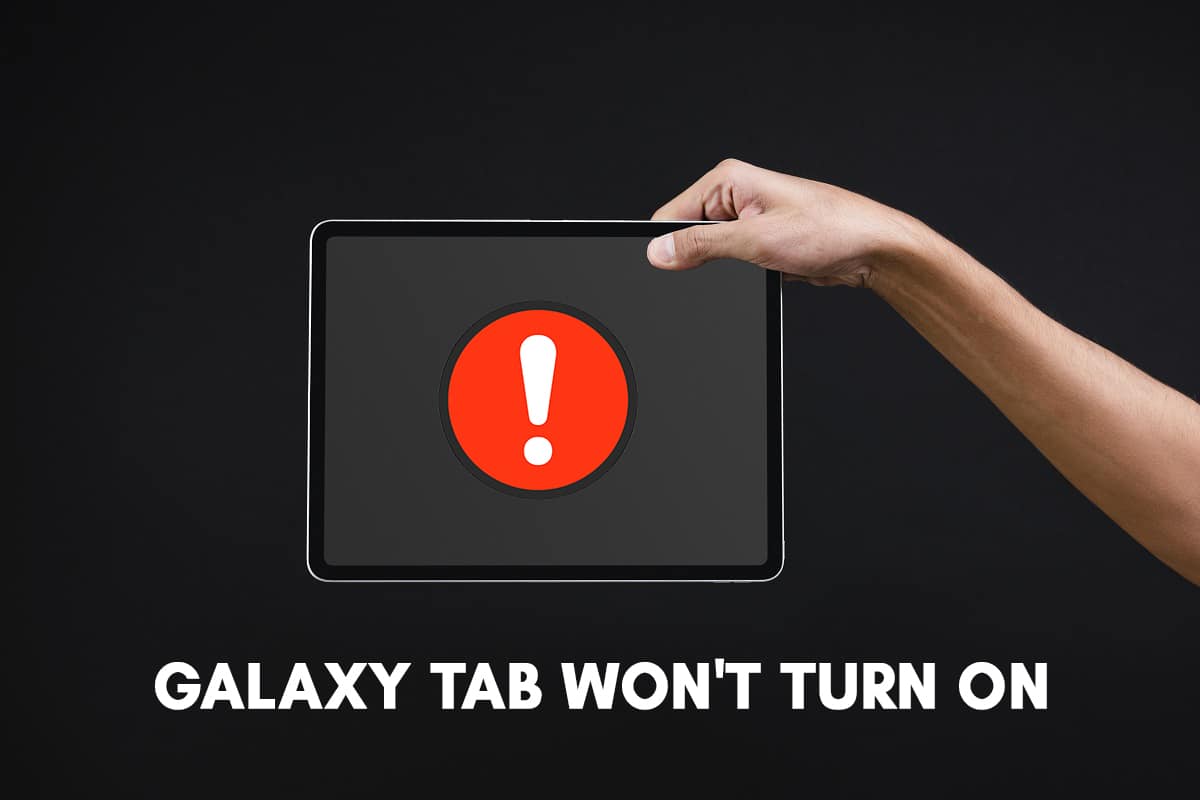
Ako opraviť Galaxy Tab A sa nezapne(Turn)
Metóda 1: Nabite svoj Samsung Galaxy Tab A(Method 1: Charge your Samsung Galaxy Tab A)
Váš Samsung Galaxy Tab A sa nemusí zapnúť, ak nie je dostatočne nabitý. preto(Therefore) _
1. Pripojte ( Connect) tablet Samsung Galaxy Tab A(Samsung Galaxy Tab A) k nabíjačke.
2. Skontrolujte, či má vaše zariadenie dostatok energie(enough power) na opätovné zapnutie zariadenia.
3. Pred opätovným použitím počkajte pol hodiny .(half an hour)
4. Pripojte adaptér iným káblom(another cable) a skúste ho nabiť. Táto taktika vyrieši problémy spôsobené zlomeným alebo poškodeným káblom.
5. Skúste nabiť svoj Samsung Galaxy Tab A pripojením kábla USB k počítaču(computer) . Tento proces je známy ako udržiavacie nabíjanie. Tento proces je pomalý, ale zabráni problémom s nabíjaním adaptéra.
Poznámka:(Note:) Ak je tlačidlo napájania(Power) poškodené alebo nefunguje správne, súčasným dlhým stlačením tlačidiel zvýšenia Volume up + Volume down + Power zapnite tablet Samsung Galaxy Tab(Samsung Galaxy Tab A) A.
Metóda 2: Vyskúšajte iné príslušenstvo na nabíjanie(Method 2: Try Other Charging Accessories)
Ak sa tablet Samsung Galaxy Tab A(Samsung Galaxy Tab A) nezapne ani po 30 minútach nabíjania, môžu sa vyskytnúť problémy s nabíjacím príslušenstvom.

1. Uistite sa, že adaptér a kábel USB sú v dobrom prevádzkovom stave(working condition) .
2. Vyskúšajte úplne nový spôsob príslušenstva Samsung a skontrolujte, či nie je problém s vaším adaptérom alebo káblom.(Samsung)
3. Pripojte zariadenie pomocou new cable/adapter a nabite ho.
4. Počkajte, kým sa batéria úplne nabije,(completely charged) a potom zapnite zariadenie.
Metóda 3: Nefunkčný nabíjací port(Method 3: Malfunctioning Charging Port)
Váš Samsung Galaxy Tab A sa nezapne, ak sa vaše zariadenie nenabíja na optimálne úrovne. Najčastejším dôvodom môže byť, že nabíjací port je poškodený alebo zaseknutý cudzími predmetmi, ako sú špina, prach, hrdza alebo vlákna. To by neviedlo k problémom s nabíjaním/pomalým nabíjaním a vaše zariadenie Samsung by nebolo schopné znova zapnúť. Tu je postup, ako skontrolovať problémy s nabíjacím portom:
1. Analyzujte(Analyze) nabíjací port pomocou nejakého zväčšovacieho prístroja.
2. Ak v nabíjacom porte nájdete prach, špinu, hrdzu alebo vlákna, vyfúknite ich zo zariadenia pomocou stlačeného vzduchu(compressed air) .
3. Skontrolujte, či port nemá ohnutý alebo poškodený kolík. Ak áno, navštívte servisné stredisko Samsung(Samsung Service Center) a nechajte si to skontrolovať.
Prečítajte si tiež: (Also Read:) Opravte chybu zlyhania fotoaparátu na Samsung Galaxy(Fix Camera Failed Error on Samsung Galaxy)
Metóda 4: Chyby hardvéru(Method 4: Hardware Glitches)
Vaša karta Galaxy Tab A(Galaxy Tab A) sa nezapne, ak má problémy s hardvérom. Môže sa to stať, keď tablet náhodne spadnete a poškodíte ho(Tab) . Na vylúčenie takýchto problémov môžete vykonať tieto kontroly:

1. Skontrolujte, či váš hardvér nie je poškriabaný alebo poškodený.(scratches)
2. Ak zistíte akékoľvek poškodenie hardvéru, skúste kontaktovať centrum podpory Samsung(Samsung Support Center) vo vašom okolí.
Ak váš Samsung Galaxy Tab A nie je fyzicky poškodený a vyskúšali ste rôzne nabíjacie príslušenstvo, môžete implementovať akékoľvek nasledujúce metódy na nápravu Galaxy Tab A problém nezapne.
Metóda 5: Reštartujte zariadenie(Method 5: Restart your Device)
Keď Samsung Galaxy Tab A zamrzne alebo sa nedá zapnúť, najlepším spôsobom, ako to opraviť, je reštartovať ho. Postupujte podľa pokynov uvedených nižšie:
1. Prepnite Samsung Galaxy Tab A do stavu OFF súčasným podržaním tlačidiel Power + Volume down
2. Keď sa na obrazovke zobrazí režim Maintenance Boot Mode , uvoľnite tlačidlá a chvíľu počkajte.(Maintenance Boot Mode)
3. Teraz vyberte možnosť Normálne spustenie(Normal Boot) .
Poznámka:(Note:) Na navigáciu v možnostiach môžete použiť tlačidlá hlasitosti a na výber z týchto možností tlačidlo napájania .(Power)
Teraz je reštart Samsung Galaxy Tab A dokončený a mal by sa zapnúť.
Metóda 6: Zavedenie v núdzovom režime(Method 6: Boot in Safe Mode)
Ak nič nefunguje, skúste reštartovať zariadenie do núdzového režimu. Keď je OS v núdzovom režime(Safe Mode) , všetky ďalšie funkcie sú vypnuté. V aktívnom stave sú iba primárne funkcie. Jednoducho(Simply) povedané, máte prístup iba k tým aplikáciám a funkciám, ktoré sú zabudované, tj keď ste si telefón pôvodne kúpili.
Ak vaše zariadenie po spustení prejde do núdzového režimu, znamená to, že vaše zariadenie má problém s aplikáciami tretích strán nainštalovanými vo vašom zariadení.
1. VYPNITE(Power OFF) svoj Samsung Galaxy Tab A. zariadenie, s ktorým máte problém.
2. Stlačte a podržte tlačidlá Power + Volume Down , kým sa na obrazovke nezobrazí logo zariadenia.
3. Keď sa na zariadení zobrazí symbol Samsung Galaxy Tab A , uvoľnite tlačidlo (Samsung Galaxy Tab A)napájania(Power) , ale pokračujte v stláčaní tlačidla zníženia hlasitosti.
4. Robte tak, kým sa na obrazovke nezobrazí núdzový režim . (Safe mode )Teraz pustite tlačidlo zníženia hlasitosti(Volume down ) .
Poznámka: Zobrazenie možnosti (Note:)Núdzový režim(Safe mode ) v spodnej časti obrazovky bude trvať takmer 45 sekúnd .
5. Zariadenie teraz vstúpi do núdzového režimu(Safe mode) .
6. Teraz odinštalujte všetky nechcené aplikácie alebo programy, o ktorých si myslíte, že by mohli brániť vášmu Samsung Galaxy Tab A v ZAPNUTÍ.
Galaxy Tab A sa nezapne; problém by už mal byť vyriešený.
Ukončenie núdzového režimu(Exiting Safe Mode)
Najjednoduchší spôsob ukončenia núdzového režimu(Safe Mode) je reštartovanie zariadenia. Väčšinu času funguje a prepne vaše zariadenie späť do normálneho stavu. Alebo môžete priamo skontrolovať, či je zariadenie v núdzovom režime(Safe Mode) alebo nie prostredníctvom panela oznámení. Môžete to tiež zakázať odtiaľto ako:
1. Potiahnite prstom po(Swipe down) obrazovke zhora nadol. Tu sa zobrazujú upozornenia z vášho operačného systému, všetkých prihlásených webových stránok a nainštalovaných aplikácií.
2. Skontrolujte, či nie je k dispozícii upozornenie v núdzovom režime .(Safe Mode )
3. Ak sa zobrazí upozornenie v núdzovom režime(Safe Mode) , klepnutím naň ho deaktivujete(disable) .
Zariadenie by sa teraz malo prepnúť do normálneho režimu(Normal Mode) .
Prečítajte si tiež: (Also Read:) 12 spôsobov, ako opraviť váš telefón sa nebude správne nabíjať(12 Ways to Fix Your Phone Won’t Charge Properly)
Metóda 7: Obnovenie továrenských nastavení Samsung Galaxy Tab A(Method 7: Factory Reset of Samsung Galaxy Tab A)
Obnovenie továrenských nastavení Galaxy Tab A sa zvyčajne vykonáva na odstránenie všetkých údajov spojených so zariadením. Zariadenie by preto(Hence) následne potrebovalo preinštalovať všetok softvér. Vďaka tomu bude zariadenie fungovať sviežo ako nové. Zvyčajne sa vykonáva pri aktualizácii softvéru zariadenia.
Galaxy Tab(Galaxy Tab A) Tvrdý reset sa zvyčajne vykoná, keď je potrebné zmeniť nastavenia zariadenia z dôvodu nesprávnej funkčnosti. Vymaže všetku pamäť uloženú v hardvéri a aktualizuje ju najnovšou verziou.
Poznámka:(Note:) Po obnovení továrenských nastavení(Factory Reset) sa vymažú všetky údaje spojené so zariadením. Preto sa odporúča zálohovať všetky súbory pred vykonaním resetovania.
1. VYPNITE(Power OFF) svoj mobil.
2. Teraz chvíľu podržte tlačidlá na zvýšenie hlasitosti(Volume up) a tlačidlo Domov(Home) spolu.
3. Počas pokračovania v kroku 2 stlačte a podržte aj tlačidlo napájania(Power ) .
4. Počkajte(Wait) , kým sa Samsung Galaxy Tab A zobrazí na obrazovke. Keď sa objaví, uvoľnite(release) všetky tlačidlá.
5. Zobrazí sa obrazovka obnovenia. Vyberte Wipe data/factory reset podľa obrázka.
Poznámka:(Note:) Na navigáciu v možnostiach môžete použiť tlačidlá hlasitosti a na výber z týchto možností tlačidlo napájania .(Power)
6. Klepnite na Áno(Yes) na ďalšej obrazovke, ako je zvýraznené.
7. Teraz počkajte, kým sa zariadenie resetuje. Po dokončení klepnite na Reštartovať systém teraz(Reboot system now) .
Obnovenie továrenských nastavení Samsung Galaxy Tab A bude dokončené po dokončení všetkých vyššie uvedených krokov. Takže chvíľu počkajte a potom môžete začať používať svoj telefón.
Metóda 8: Vymažte oblasť vyrovnávacej pamäte v režime obnovenia(Method 8: Wipe Cache Partition in Recovery Mode)
Všetky súbory vyrovnávacej pamäte prítomné v zariadení je možné vymazať pomocou možnosti s názvom Vymazať oblasť vyrovnávacej pamäte(Wipe Cache Partition ) v režime obnovenia(Recovery Mode) . Pomôže to vyriešiť menšie problémy s vaším zariadením, vrátane toho, že sa Galaxy Tab A nezapne. Postup:
1. VYPNITE (Power) svoje(OFF ) zariadenie.
2. Súčasne stlačte a podržte tlačidlá Power + Home + Volume up Toto reštartuje zariadenie v režime obnovenia(Recovery Mode) .
3. Tu klepnite na Wipe Cache Partition , zobrazenú pod možnosťou Wipe data/factory reset . Ak to chcete implementovať, pozrite si predchádzajúci spôsob.
4. Počkajte, kým sa OS reštartuje a skontrolujte, či sa Samsung Galaxy Tab A zapne.
Prečítajte si tiež: (Also Read:) 9 dôvodov, prečo sa batéria vášho smartfónu nabíja pomaly(9 Reasons why your smartphone battery is charging slowly)
Metóda 9: Navštívte servisné stredisko(Method 9: Visit the Service Center)
Ak vám všetky vyššie uvedené metódy neposkytnú riešenie pre Samsung Galaxy Tab A problém nezapne, skúste kontaktovať najbližšie servisné stredisko Samsung(Samsung Service Center) a požiadať o pomoc.
Odporúčané:(Recommended:)
- Ako obnoviť továrenské nastavenia Samsung Galaxy S6(How to Factory Reset Samsung Galaxy S6)
- Ako opraviť pomalé nabíjanie v systéme Android(How to Fix Slow Charging on Android)
- How to Reset Samsung Galaxy S8+
- How does Wireless Charging work on Samsung Galaxy S8/Note 8?
Dúfame, že táto príručka bola užitočná a podarilo sa vám opraviť problém s Galaxy Tab A nezapne(fix Galaxy Tab A won’t turn on issue) . Dajte nám vedieť, ktorá metóda sa vám osvedčila najlepšie. Ak máte nejaké otázky/komentáre týkajúce sa tohto článku, pokojne ich napíšte do sekcie komentárov.
Related posts
Oprava Facebook Domovská stránka sa nenačítava správne
Ako opraviť webový prehrávač Spotify sa neprehráva
Ako opraviť Galaxy S6 sa nenabíja
Oprava Windows PC sa nepripája k TV
Ako opraviť, že sa Origin neotvorí v systéme Windows 10
Opravte problémy s tým, že sa Facebook nenačítava správne
Opravte Facebook Messenger čakanie na chybu siete
7 spôsobov, ako opraviť nenačítavanie obrázkov na Facebooku
Opravte chybu TVAPP-00100 na Xfinity Stream
Ako opraviť, že Steam nesťahuje hry
Opravte prehrievanie a vypínanie konzoly Xbox One
Opravte problém s poklesom FPS Overwatch
Ako opraviť príliš veľa zlyhaní prihlásenia na Steam z dôvodu chyby siete
7 spôsobov, ako opraviť zaseknutie e-mailu v pošte na odoslanie v Gmaile
Oprava Star Wars Battlefront 2 sa nespúšťa
6 spôsobov, ako opraviť Windows Store sa neotvorí
Ako opraviť chybu pri načítavaní obrázkov Tumblr
Opravte vysokú stratu paketov na konzole Xbox
Ako opraviť žiadny zvuk v hrách Steam
Opravte podozrivý pokus o prihlásenie na Instagram
