Oprava Fallout 76 odpojený od servera
Fallout 76 je populárna akčná hra na hranie rolí pre viacerých hráčov, ktorú Bethesda Studios vydalo v roku 2018. Hra je dostupná na Windows PC , Xbox One a Play Station 4 a ak máte radi hry zo série Fallout, určite si ju užijete. Mnoho hráčov však uviedlo, že keď sa pokúsili spustiť hru na svojom počítači, Fallout 76 sa odpojil od servera. Štúdiá Bethesda(Bethesda Studios)tvrdil, že problém nastal v dôsledku preťaženého servera. S najväčšou pravdepodobnosťou to bolo spôsobené mnohými hráčmi, ktorí sa k nemu pokúšali dostať súčasne. Ak sa tiež stretávate s rovnakým problémom, môže ísť o problém s nastaveniami počítača alebo s internetovým pripojením. Prinášame vám perfektného sprievodcu, ktorý vás naučí opraviť Fallout 76 odpojený od chyby servera . (fix Fallout 76 disconnected from server)Takže pokračujte v čítaní!

Ako opraviť Fallout 76 odpojený od servera(How to Fix Fallout 76 Disconnected from Server)
Našťastie existuje množstvo metód, ktoré dokážu opraviť chybu Fallout 76 odpojená od servera na PC. Pred implementáciou akýchkoľvek riešení na riešenie problémov by však bolo najlepšie skontrolovať, či server Fallout čelí výpadku. (Fallout)Ak chcete skontrolovať akékoľvek výpadky servera, postupujte podľa krokov uvedených nižšie.
1. Skontrolujte oficiálnu stránku (Official Facebook Page)Fallout na Facebooku a Twitteri(Twitter Page) , kde nájdete akékoľvek oznámenia o výpadku servera.
2. Môžete tiež skontrolovať oficiálnu webovú stránku(official website) , kde nájdete akékoľvek oznámenia o aktualizácii.
3. Vyhľadajte fanúšikovské stránky ako Fallout News alebo chatové skupiny, ktoré zdieľajú novinky a informácie súvisiace s hrou, aby ste zistili, či aj ostatní používatelia čelia podobným problémom.
Ak servery Fallout 76 čelia výpadku, počkajte, kým sa server vráti do režimu online, a potom pokračujte v hraní hry. Ak servery fungujú dobre, nižšie je niekoľko účinných metód na opravu chyby Fallout 76 odpojenej od servera.
Poznámka:(Note:) Riešenia uvedené v tomto článku sa týkajú hry Fallout 76 na Windows 10 PC.
Method 1: Restart/Reset your Router
Je celkom možné, že nestabilné alebo nesprávne sieťové pripojenie môže byť odpoveďou na to, prečo sa chyba Fallout 76 odpojená od servera vyskytuje pri spúšťaní hry. Preto(Hence) reštartujte alebo resetujte smerovač podľa krokov uvedených nižšie.
1. Vypnite smerovač a odpojte(Turn off and Unplug your router) ho zo sieťovej zásuvky.
2. Po 60 sekundách(after 60 seconds. ) ho znova zapojte .(Plug it)
3. Potom ho zapnite(switch it on) a počkajte , kým (wait)nezačnú blikať(blink) kontrolky internetu .

4. Teraz pripojte(connect) WiFi a spustite (WiFi)hru(launch) .
Skontrolujte, či je chyba Fallout 76 odpojená od servera opravená. Ak sa chyba zobrazí znova, pokračujte ďalším krokom a resetujte smerovač.
5. Ak chcete resetovať smerovač, stlačte na niekoľko sekúnd tlačidlo Reset/RST na smerovači a zopakujte vyššie uvedené kroky.
Poznámka:(Note:) Po Resetovaní(Reset) sa router prepne späť na svoje predvolené nastavenia a overovacie heslo.

Metóda 2: Resetujte Windows Sockets a opravte Fallout 76
(Method 2: Reset Windows Sockets to fix Fallout 76
)
Winsock je program Windows, ktorý spravuje údaje vo vašom počítači, ktoré programy využívajú na prístup na internet . Preto(Therefore) chyba v aplikácii Winsock môže spôsobiť chybu odpojenia Fallout 76 od servera. Ak chcete resetovať Winsock(Winsock) a prípadne vyriešiť tento problém , postupujte podľa nižšie uvedených krokov .
1. Napíšte príkazový riadok(Command Prompt) do vyhľadávacieho panela systému Windows . (Windows search)Vyberte možnosť Spustiť ako správca(Run as administrator) , ako je uvedené nižšie.

2. Ďalej zadajte príkaz netsh winsock reset v okne príkazového riadka(Command Prompt) a stlačením klávesu Enter(Enter) spustite príkaz.

3. Po úspešnom spustení príkazu reštartujte počítač(Restart your PC) .
Teraz spustite hru a zistite, či by ste mohli opraviť chybu Fallout 76 odpojená od servera. Ak chyba pretrváva, musíte zatvoriť všetky ostatné aplikácie v počítači, ktoré využívajú šírku pásma internetu, ako je vysvetlené nižšie.
Prečítajte si tiež: (Also Read:) Ako spustiť Fallout 3 v systéme Windows 10?(How to Run Fallout 3 on Windows 10?)
Metóda 3: Zatvorte aplikácie, ktoré využívajú šírku pásma siete(Method 3: Close Apps that Utilize Network Bandwidth)
Na pozadí vášho počítača bežia rôzne aplikácie. Tieto aplikácie na pozadí vo vašom počítači môžu využívať šírku pásma siete. Toto je možno ďalší dôvod odpojenia Fallout 76 od chyby servera. Takže zatvorenie týchto nechcených aplikácií na pozadí môže túto chybu vyriešiť. Aplikácie ako OneDrive , iCloud a streamovacie webové stránky ako Netflix , YouTube a Dropbox môžu využívať veľkú šírku pásma. Tu je návod, ako ukončiť nechcené procesy na pozadí, aby ste sprístupnili ďalšiu šírku pásma pre hranie hier.
1. Napíšte Správca úloh(Task Manager) do vyhľadávacieho(Windows search) panela systému Windows, ako je znázornené, a spustite ho z výsledku vyhľadávania.

2. Na karte Procesy(Processes) v časti Aplikácie(Apps) kliknite pravým tlačidlom myši na aplikáciu(app) využívajúcu sieťové pripojenie.
3. Potom kliknutím na Ukončiť úlohu(End Task) zatvorte aplikáciu, ako je uvedené nižšie.
Poznámka:(Note:) Obrázok nižšie je príkladom zatvorenia aplikácie Google Chrome .

4. Opakujte postup(Repeat the process) pre ďalšie nechcené aplikácie pomocou internetového pripojenia.
Teraz spustite hru a zistite, či sa chyba Fallout 76 odpojená od servera zobrazuje alebo nie. Ak sa chyba zobrazí znova, môžete aktualizovať sieťové ovládače podľa nasledujúcej metódy.
Metóda 4: Aktualizujte sieťové ovládače(Method 4: Update Network Drivers )
Ak sú sieťové ovládače nainštalované na vašom desktope/laptope Windows zastarané, Fallout 76 bude mať problémy s pripojením k serveru. Pri aktualizácii sieťových ovládačov postupujte podľa uvedených krokov.
1. Vo vyhľadávacom paneli systému Windows vyhľadajte položku (Windows search)Správa zariadení( Device Manage) r , prejdite na Správcu zariadení(Device Manager,) a kliknite na Otvoriť(Open) , ako je znázornené nižšie.

2. Ďalej kliknite na šípku nadol(downward arrow) vedľa položky Sieťové adaptéry(Network adapters) , čím ju rozbalíte.
3. Kliknite pravým tlačidlom myši na sieťový ovládač(network driver) a kliknite na Aktualizovať ovládač,( Update driver, ) ako je znázornené.

4. V kontextovom okne kliknite na prvú možnosť s názvom Automaticky vyhľadávať ovládače(Search automatically for drivers) , ako je zvýraznené nižšie.

5. Systém Windows automaticky nainštaluje dostupné aktualizácie. Po inštalácii reštartujte počítač .(Restart your PC)
Teraz skontrolujte, či sa spúšťa hra Fallout 76 . Ak nie, skúste nasledujúcu metódu na opravu chyby Fallout 76 odpojenej od servera.
Prečítajte si tiež: (Also Read:) Opravte nefunkčné moduly Fallout 4(Fix Fallout 4 Mods Not Working)
Metóda 5: Vykonajte vyprázdnenie DNS a obnovenie IP(Method 5: Perform DNS Flush and IP Renew)
Ak sa vyskytnú problémy týkajúce sa DNS alebo adresy IP na vašom počítači so systémom Windows 10, môže to viesť k odpojeniu Fallout 76 od servera. Nižšie sú uvedené kroky na vyprázdnenie DNS a obnovenie IP adresy, aby sa opravila chyba Fallout 76 odpojená od servera.
1. Spustite príkazový riadok(Command Prompt) ako správca, ako je vysvetlené v metóde 2.(Method 2.)

2. Do okna príkazového riadka napíšte ipconfig / (Command Prompt) ipconfig /flushdns a stlačením klávesu Enter(Enter) príkaz spustite.
Poznámka:(Note:) Tento príkaz sa používa na vyprázdnenie DNS v systéme Windows 10(Windows 10) .

3. Po dokončení vyššie uvedeného procesu zadajte ipconfig /release a stlačte kláves Enter(Enter) .

4. Potom zadajte ipconfig/renew a stlačením klávesu Enter(Enter) obnovte svoju IP.
Teraz spustite hru a skontrolujte, či je chyba Fallout 76 odpojená od servera preč alebo nie. Ak chyba pretrváva, postupujte podľa nasledujúcej metódy uvedenej nižšie.
Metóda 6: Zmeňte server DNS, aby ste opravili Fallout 76 odpojený od servera(Method 6: Change DNS Server to fix Fallout 76 disconnected from Server)
Ak je DNS ( Domain Name System ), ktorý poskytuje váš poskytovateľ internetových služieb(Internet Service Provider) ( ISP ), pomalý alebo nie je správne nakonfigurovaný, môže to viesť k problémom s online hrami, vrátane odpojenia Fallout 76 od servera. Podľa uvedených krokov prepnite na iný server DNS a dúfajme, že tento problém vyriešite.
1. Do vyhľadávacieho panela systému Windows napíšte (Windows search)Ovládací panel(Control Panel) . Kliknite na Otvoriť(Open) , ako je znázornené nižšie.

2. Nastavte možnosť Zobraziť podľa(View by) na Kategóriu(Category ) a kliknite na Zobraziť stav siete a úlohy(View network status and tasks) , ako je znázornené.

3. Teraz kliknite na možnosť Zmeniť nastavenia adaptéra(Change adapter settings) na ľavom bočnom paneli.

4. Ďalej kliknite pravým tlačidlom myši na aktuálne aktívne internetové pripojenie a vyberte Vlastnosti(Properties) , ako je zvýraznené.

5. V okne Vlastnosti(Properties) dvakrát kliknite na Internet Protocol Version 4 (TCP/IPv4) .

6. Ďalej skontrolujte možnosti s názvom Získať adresu IP automaticky(Obtain an IP address automatically ) a Použiť nasledujúce adresy servera DNS( Use the following DNS server addresses) , ako je zvýraznené.
6a. Pre preferovaný DNS server(Preferred DNS server,) zadajte Google Public DNS adresu ako: 8.8.8.8
6b. A na Alternatívnom serveri DNS(Alternate DNS server) zadajte druhý verejný DNS Google(Google Public DNS) ako: 8.8.4.4
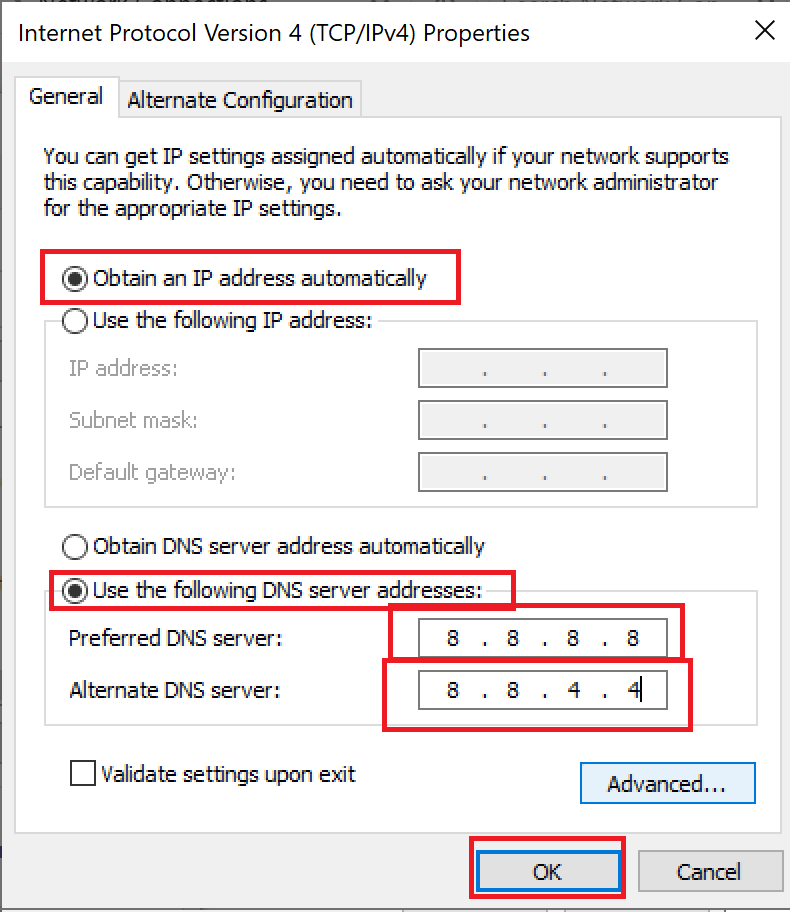
7. Nakoniec kliknite na OK , aby ste uložili zmeny a reštartovali váš systém.
Odporúčané:(Recommended:)
- Oprava Fallout 3 Ordinal 43 Not Found Error(Fix Fallout 3 Ordinal 43 Not Found Error)
- Prečo sa môj internet každých pár minút odpája?(Why My Internet Keeps Disconnecting Every Few Minutes?)
- Oprava Discord Go Live sa nezobrazuje(Fix Discord Go Live Not Appearing)
- Opravte chybu načítania aplikácie Steam 3:0000065432(Fix Steam Application Load Error 3:0000065432)
Dúfame, že táto príručka bola užitočná a mohla opraviť Fallout 76 odpojený od(fix Fallout 76 disconnected from the server) chyby servera. Dajte nám vedieť, ktorá metóda sa vám osvedčila najlepšie. Tiež, ak máte nejaké pripomienky alebo návrhy týkajúce sa tohto článku, neváhajte ich zanechať v sekcii komentárov nižšie.
Related posts
Oprava ARK sa nemôže dotazovať na informácie o serveri pre pozvanie
Opravte chybu Fallout 3 Ordinal 43 Not Found
Oprava chyby Omegle pri pripájaní k serveru (2022)
Opravte chybu, že váš server DNS môže byť nedostupný
Oprava Discord Go Live sa nezobrazuje
6 spôsobov, ako opraviť kód chyby Netflix M7121-1331-P7
Opraviť chybu Minecraft, zlyhal pri zápise Core Dump
Oprava Windows PC sa nepripája k TV
Ako opraviť, že Steam nesťahuje hry
Opravte diskordy, ktoré neustále padajú
Oprava chyby io.netty.channel.AbstractChannel$AnnotatedConnectException v Minecrafte
Opravte chybu TVAPP-00100 na Xfinity Stream
Ako opraviť iCUE, ktoré nedeteguje zariadenia (Corsair Utility Engine)
Opraviť chybu Windows Store The Server Stumbled
Opravte problém s poklesom FPS Overwatch
Ako opraviť zlyhanie Skyrim na pracovnej ploche
Oprava obrázka Steam sa nepodarilo nahrať
Opravte nefungujúce upozornenia na nezhody
Oprava Star Wars Battlefront 2 sa nespúšťa
Opravte kód chyby Steam e502 l3 v systéme Windows 10
