Oprava Discord sa zasekol v režime celej obrazovky
Discord je jednou z najpopulárnejších aplikácií v hernom okruhu. Je to skvelé tak, ako to je, ale nie je to bezchybné. Jeho používatelia sa sťažujú na jeden z problémov. Hlásia , že Discord sa zasekol v režime celej obrazovky a chcú vedieť, ako tento problém vyriešiť. V tomto článku budeme diskutovať o tom, čo môžete urobiť, ak zistíte, že Discord je zaseknutý v režime celej obrazovky.
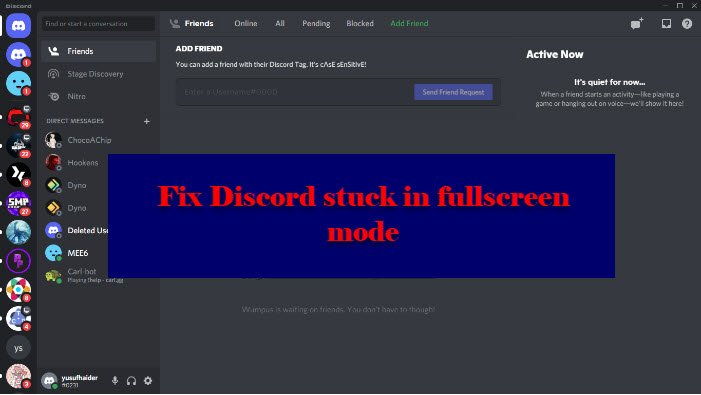
Discord sa zasekol v režime celej obrazovky
Ak sa váš Discord zasekol v režime celej obrazovky, musíte postupovať podľa týchto návrhov:
- Použite klávesové skratky
- Reštartujte aplikáciu
- Zatvorte aplikáciu zo Správcu úloh
Povedzme si o nich podrobne.
1] Použite klávesové skratky
Mnoho používateľov uviedlo, že do režimu celej obrazovky vstúpili náhodne stlačením klávesových(Keyboard) skratiek. A je to celkom pochopiteľné. Aby sme opustili režim celej obrazovky, musíme znova použiť skratky Ctrl + Shift + F.
Ak to neumožní ukončiť režim celej obrazovky, môžu sa vám hodiť ďalšie skratky systému Windows . (Windows)Stlačte Win + down arrow a okno, na ktorom pracujete, sa minimalizuje. Môžete to urobiť na Discord , potom kliknite pravým tlačidlom myši na jeho ikonu na paneli úloh(Taskbar) a vyberte možnosť Zavrieť okno. (Close window. )Teraz môžete znova spustiť Discord a bude to fungovať perfektne.
Urobte to a opustíte režim celej obrazovky.
2] Reštartujte aplikáciu
Ak ste uviazli v režime celej obrazovky v Discord , môžete aplikáciu zavrieť kliknutím na tlačidlo Kríž (Cross ) a potom aplikáciu znova otvoriť a bude fungovať dobre. Nie je to však trvalé riešenie. To vás však nedonúti opustiť režim celej obrazovky a niekedy sa aplikácia zasekne, takže by ste mali pokračovať v čítaní.
3] Zatvorte aplikáciu zo Správcu úloh

Ak nemôžete zatvoriť aplikáciu pomocou tlačidla Zavrieť(Close) , skúste urobiť to isté zo Správcu úloh(Task Manager) .
Keďže ste v režime celej obrazovky, možno nebudete môcť použiť ponuku Štart(Start Menu) na otvorenie Správcu úloh(Task Manager) . Preto(Therefore) musíte použiť nasledujúcu metódu na zatvorenie Discord zo Správcu úloh(Task Manager) .
- Stlačte Ctrl + Alt + Delete a vyberte Správca úloh.(Task Manager.)
- Na karte Procesy v časti (Processes )Aplikácie(Apps) kliknite pravým tlačidlom myši na Discord a vyberte možnosť Ukončiť úlohu.(End task.)
Týmto spôsobom ste zatvorili klientsku aplikáciu Discord . Teraz ho otvorte z ponuky Štart(Start Menu) a môžete začať.
Dúfajme(Hopefully) , že teraz viete, čo robiť, keď Discord prejde do režimu celej obrazovky.
Ako povoliť režim celej obrazovky v Discord ?
Režim celej obrazovky bol vytvorený tak, aby bol Discord intuitívnejší a podmanivejší. Režim celej obrazovky môžete v Discord jednoducho povoliť klávesovou skratkou Ctrl + Shift + F .
Prečo sa Discord zasekne pri spustení?(Why is Discord Stuck on Starting?)
Discord sa zvyčajne zasekne pri spustení(Starting) z dôvodu poškodených, poškodených alebo chýbajúcich súborov. Aby ste mohli hru spustiť, musíte tieto súbory obnoviť. Ak chcete vedieť, ako tento problém vyriešiť, mali by ste si prečítať našu príručku o tom, čo robiť, ak sa aplikácia Discord neotvorí(Discord app won’t open) .
Čítať ďalej:(Read Next:)
- Opravte chybu Discord 1105 na počítači so systémom Windows(Fix Discord Error 1105 on Windows PC)
- Opravte chybové kódy a správy Discord(Fix Discord Error Codes and Messages)
Related posts
Oprava Discord uviazla na sivej obrazovke na počítači so systémom Windows
Oprava Discord Not Detection Mic
Oprava V počítači so systémom Windows sa zobrazuje chyba Discord s obmedzenou sadzbou
Oprava Discord Mic nefunguje v systéme Windows 11/10
Oprava Discord Images, ktoré sa nenačítavajú na PC
Ako opraviť diskordy, ktoré neustále zamŕzajú
Opravte chyby Discord Voice Connection v systéme Windows 11/10
Ako opraviť chybu No Route Error na Discord (2022)
Ako opraviť nefungujúce upozornenia na nezhodu v systéme Windows
Opravte chyby denníka konzoly Discord na počítači so systémom Windows 11/10
Ako zlepšiť kvalitu zvuku Discord na počítači so systémom Windows
Oprava Nepodarilo sa pripojiť váš účet Spotify k Discord
Ako zdieľať obrazovku a hlasový rozhovor na Discord súčasne
Oprava nepočujúcich ľudí na Discord (2022)
Opravte chybu nesúladu s obmedzeným hodnotením
Ako opraviť chyby, ktoré nefungujú Discord TTS
Ako pridať spojlerové značky k textu a obrázkom na Discord
Najlepšie Discord servery, aby ste si našli priateľov, ku ktorým sa môžete pripojiť
Ako opraviť problémy s pádom Discordu
Opravte nefungujúce upozornenia Discord v systéme Windows 11/10
