Oprava Discord Images, ktoré sa nenačítavajú na PC
Nesúlad(Discord) hrá v súčasnosti v hernej komunite neoddeliteľnú úlohu. Je to miesto, kde sa hráči stretávajú a vytvárajú sieť, kde môžu chatovať a hrať spolu, okrem iného, čo aplikácia ponúka. Najmä funkcia chatu je veľmi citlivá a dynamická a ponúka všetky druhy robotov, vďaka ktorým bude konverzácia zábavnejšia. Môžete čeliť problémom s načítavaním obrázkov na server, čo môže byť obťažujúce.
Oprava: Obrazy Discord sa nenačítajú do počítača
Odporúčame vám všetky opravy, ktoré môžete implementovať, ak máte problémy s načítaním obrázkov Discord(Discord images) do počítača.
- Zabezpečte stabilné internetové pripojenie
- Zmeňte svoje servery DNS
- Upravte(Adjust) nastavenia ochrany osobných údajov na Discord
- Zmeňte svoj región servera na Discord
- Vyskúšajte webovú verziu Discordu
1] Zabezpečte(Ensure) stabilné internetové pripojenie
Najčastejšou príčinou tohto problému je zjavne nestabilné internetové pripojenie. Ak máte problémy s načítaním obrázkov Discord do počítača, mali by ste sa uistiť, že je vaše zariadenie pripojené k internetovej sieti, ktorá funguje správne.
2] Zmeňte svoje servery DNS
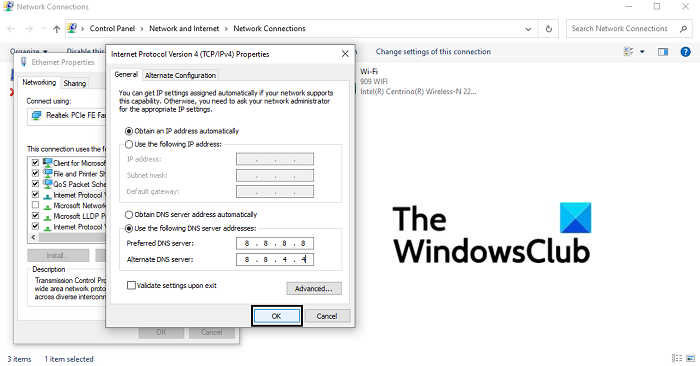
- Otvorte dialógové okno Spustiť(Run) a do prázdneho miesta napíšte „ncpa.cpl“ a stlačením klávesu Enter otvorte domovskú stránku nastavení sieťových pripojení(Network Connections)
- Tu kliknite pravým tlačidlom myši na Ethernet a otvorte jeho vlastnosti
- Potom začiarknite políčko Internet Protocol Version 4 ( TCP/IPv4 ) a otvorte jeho vlastnosti. V tomto dialógovom okne kliknite na a zadajte adresy servera DNS(DNS Server) manuálne. Teraz spustite nasledujúce servery DNS :
- Preferovaný server DNS(Preferred DNS) : 8 . 8. 8. 8
- Alternatívny server DNS : 8 . 8. 4. 4
- Kliknutím(Click) na OK uložte tieto zmeny a zatvorte okno. Skúste otvoriť Discord a skontrolujte, či bol problém vyriešený
3] Upravte(Adjust) nastavenia ochrany osobných údajov na Discord
- Otvorte aplikáciu Discord na vašom PC
- Zo zoznamu serverov na ľavom paneli vyberte ten, pre ktorý chcete upraviť nastavenia ochrany osobných údajov
- V tomto kontextovom okne zapnite možnosť povoliť priame správy od členov servera
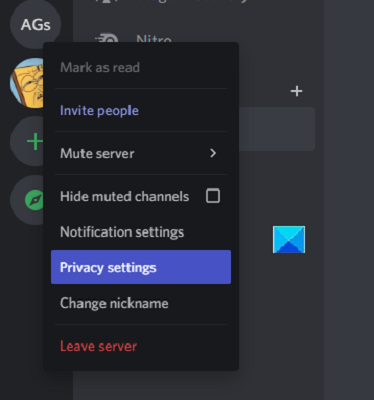
Ak chcete nastaviť túto možnosť pre všetky kanály, ku ktorým sa môžete v budúcnosti pripojiť, môžete nakonfigurovať všeobecné používateľské nastavenia.
- Kliknite(Click) na ikonu používateľských nastavení v ľavom dolnom rohu domovskej stránky Discordu
- Na kartách možností naľavo vyberte Súkromie(Privacy) a bezpečnosť(Safety)
- Tu v časti Predvolené nastavenia ochrany osobných údajov servera(Server Privacy Defaults) povoľte možnosť povoliť priame správy
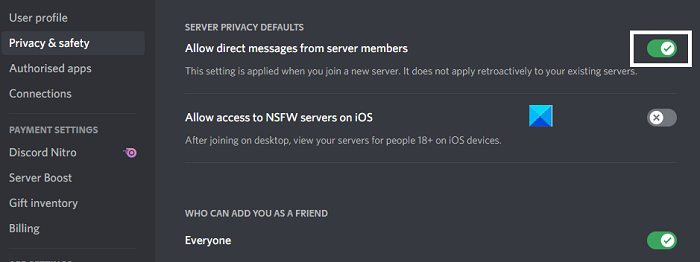
4] Zmeňte(Change) svoj región servera na Discord
Ak je problém založený na umiestnení vášho servera, máte možnosť ho prepnúť aj na Discord . Môžete to urobiť takto:
- Otvorte Discord a kliknite pravým tlačidlom myši na svoj server
- Tu vyberte Nastavenia servera(Server Settings) a v rozbaľovacej ponuke kliknite na Prehľad(Overview)
- Tu si môžete vybrať oblasť servera podľa vlastného výberu. Najlepšie je vybrať miesto najbližšie k vám, pretože to pomáha udržiavať spoľahlivosť pripojenia
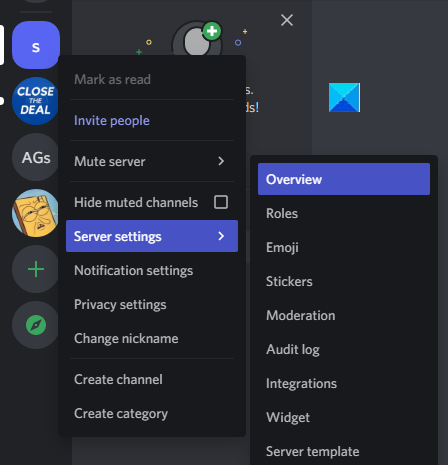
Používatelia by si mali uvedomiť, že na vykonanie zmien v umiestnení servera musí mať používateľ oprávnenia správcu.
5] Vyskúšajte webovú verziu Discordu
Ak vám žiadne z vyššie uvedených riešení nepomohlo, možno je čas vyskúšať webového klienta Discord. Keďže tento problém bol najčastejšie hlásený pri verzii aplikácie pre PC, môžete navštíviť stránku discord.com/app , prihlásiť sa pomocou svojich poverení a skontrolovať, či tu môžete správne prezerať a nahrávať obrázky.
Nakoniec môžete skúsiť odinštalovať a znova nainštalovať klienta Discord PC .
Súvisiace(Related) : Ako používať pomalý režim na Discord(How to use Slow Mode on Discord) ?
Ako opravíte rozmazaný Discord PFP ?
Ďalšou veľmi častou chybou hlásenou aplikáciou Discord je, že niekedy sa PFP (profilový obrázok) používateľa po odovzdaní rozmaže. Pre mnohých používateľov je to dosť nepríjemné. Jedinou opravou tejto chyby je, aby používatelia nahrali svoj profilový obrázok prostredníctvom prehliadača počítača a nie aplikácie Discord .
Ako vymažem vyrovnávaciu pamäť v mojom počítači Discord ?
Ak si myslíte, že váš počítač beží trochu pomaly a že môžete pomôcť príčine vymazaním vyrovnávacej pamäte Discord a uvoľnením miesta, môžete to urobiť veľmi jednoducho. Môžete tak urobiť v prieskumníkovi súborov v počítači, keď vstúpite do priečinka AppData . Vyhľadajte(Search) % AppData % na paneli vyhľadávania v ponuke Štart(Start Menu) . Ak máte v počítači nainštalovaný Discord , priečinok nájdete podľa jeho názvu. (Discord)Kliknite(Click) naň a ďalej kliknite na priečinok Cache . Press Ctrl+A a odstráňte všetky súbory nachádzajúce sa v tomto podpriečinku.
Dúfam, že vám tento článok pomohol!
Related posts
Ako pridať spojlerové značky k textu a obrázkom na Discord
Oprava V počítači so systémom Windows sa zobrazuje chyba Discord s obmedzenou sadzbou
Oprava Discord Mic nefunguje v systéme Windows 11/10
Oprava Discord Camera nefunguje na počítači so systémom Windows
Opravte nefungujúce upozornenia Discord v systéme Windows 11/10
Klávesové skratky Discord a klávesové skratky pre Windows 10 a macOS
7 spôsobov, ako opraviť nenačítavanie obrázkov na Facebooku
Ako zlepšiť kvalitu zvuku Discord na počítači so systémom Windows
Oprava Nepodarilo sa pripojiť váš účet Spotify k Discord
Opravte chybu nesúladu s obmedzeným hodnotením
Opravte problémy s pripojením Discord na počítači so systémom Windows
Ako opraviť oneskorenie zdieľania obrazovky Discord
7 spôsobov, ako opraviť Discord RTC Connecting No Route Error
Opravte chyby denníka konzoly Discord na počítači so systémom Windows 11/10
Ako pridať BOTS na server Discord na mobile alebo PC
Oprava Discord sa zasekol v režime celej obrazovky
Najlepšie bezplatné alternatívy Discord pre Windows 10
Opravte diskordy, ktoré neustále padajú
Oprava Discord uviazla na sivej obrazovke na počítači so systémom Windows
Nesúlad sa neotvára? 7 spôsobov, ako vyriešiť problém, ktorý sa nespustí
