Oprava Aplikáciu sa nepodarilo spustiť, pretože konfigurácia vedľa seba je nesprávna
Oprava Aplikáciu sa nepodarilo spustiť, pretože konfigurácia vedľa seba je nesprávna:(Fix The application has failed to start because the side-by-side configuration is incorrect: ) Ak sa pokúsite spustiť programy alebo pomôcky systému Windows 10(Windows 10) , môže sa zobraziť nasledujúce chybové hlásenie „Aplikáciu sa nepodarilo spustiť, pretože konfigurácia vedľa seba je nesprávna pozrite si protokol udalostí aplikácie alebo použite nástroj príkazového riadka sxstrace.exe pre ďalšie podrobnosti.“ Problém je spôsobený konfliktom medzi runtime knižnicami C++ a aplikáciou a aplikácia nie je schopná načítať požadované súbory C++, ktoré potrebuje na svoje spustenie. Tieto knižnice sú súčasťou vydania Visual Studio 2008 a čísla verzií začínajú 9.0.
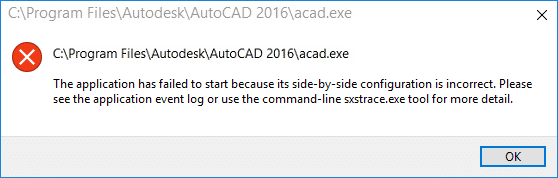
Je možné, že sa môžete stretnúť s ďalšou chybou skôr, ako sa zobrazí chybové hlásenie o konfigurácii vedľa seba, ktorá hovorí: „Toto priradenie súboru nemá priradený program na vykonanie tejto akcie. Vytvorte(Create) priradenie v ovládacom paneli Nastaviť priradenie . (Set Association)“ Väčšinou(” Most) sú tieto chyby spôsobené nekompatibilnými, poškodenými alebo zastaranými run-time knižnicami C++ alebo C, ale niekedy sa s touto chybou môžete stretnúť aj z dôvodu poškodených systémových súborov(System Files) . V každom prípade sa pozrime, ako túto chybu skutočne opraviť pomocou nižšie uvedeného sprievodcu riešením problémov.
Oprava Aplikáciu sa nepodarilo spustiť, pretože konfigurácia vedľa seba je nesprávna
Uistite sa, že ste vytvorili bod obnovenia(create a restore point) pre prípad, že by sa niečo pokazilo.
Method 1: Find out which Visual C++ Runtime Library is missing
1. Stlačte kláves Windows Key + X a potom vyberte príkazový riadok (správca).(Command Prompt (Admin).)

2. Zadajte nasledujúci príkaz do cmd na spustenie režimu sledovania a stlačte Enter :
SxsTrace Trace -logfile:SxsTrace.etl
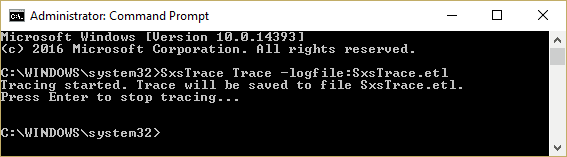
3. Teraz nezatvárajte cmd, len otvorte aplikáciu, ktorá zobrazuje chybu konfigurácie vedľa seba, a kliknutím na OK zatvorte kontextové okno s chybou.
4. Prepnite späť na cmd a stlačte Enter , čím zastavíte režim sledovania.
5. Teraz, aby sme skonvertovali súbor s výpisom sledovania do podoby čitateľnej pre človeka, budeme musieť tento súbor analyzovať pomocou nástroja sxstrace a zadať tento príkaz do cmd:
sxstrace Parse -logfile:SxSTrace.etl -outfile:SxSTrace.txt
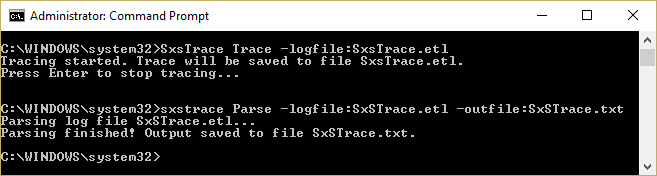
6. Súbor bude analyzovaný a uložený do adresára C:\Windows\system32\Press Windows Key + R , zadajte nasledujúce a stlačte Enter:
%windir%\system32\SxSTrace.txt
7. Tým sa otvorí súbor SxSTrace.txt , ktorý bude obsahovať všetky informácie o chybe.
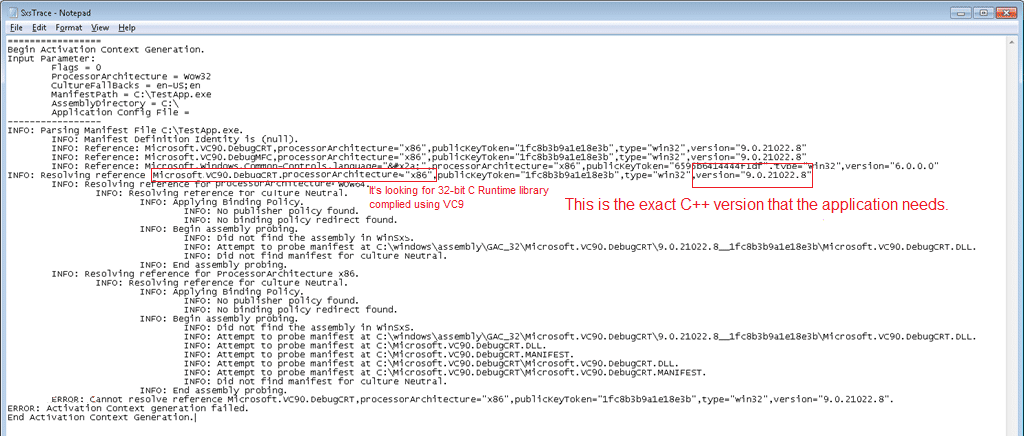
8. Zistite, which C++ run time library it requires a nainštaluje túto konkrétnu verziu z nižšie uvedenej metódy.
Method 2: Install Microsoft Visual C++ Redistributable
Vášmu počítaču chýbajú správne runtime komponenty C++ a zdá sa, že inštalácia balíka Visual C++ Redistributable Package opravila Aplikácia sa nepodarilo spustiť, pretože konfigurácia vedľa seba je nesprávna. Nainštalujte(Install) všetky nižšie uvedené aktualizácie jednu po druhej zodpovedajúce vášmu systému (buď 32-bitový alebo 64-bitový).
Poznámka: Len sa uistite, že ste najskôr odinštalovali niektorý z nižšie uvedených redistribuovateľných balíkov z vášho počítača a potom ich znova nainštalovali z nižšie uvedeného odkazu.
a) Microsoft Visual C++ 2008 SP1 Redistributable Package (x86)
b) Microsoft Visual C++ 2008 SP1 Redistributable Package for (x64)
c) Microsoft Visual C++ 2010 Redistributable Package (x86)
d) Microsoft Visual C++ 2010 Redistributable Package (x64)
e) Microsoft Visual C++ 2013 Redistributable Packages (For both x86 and x64)
f) Visual C++ redistributable 2015 Redistribution Update 3
Metóda 3: Spustite SFC Scan(Method 3: Run SFC Scan)
1. Stlačte kláves Windows Key + X a potom kliknite na príkazový riadok (správca).( Command Prompt(Admin).)

2. Teraz do cmd zadajte nasledovné a stlačte Enter:
Sfc /scannow sfc /scannow /offbootdir=c:\ /offwindir=c:\windows (If above fails)

3. Ak SFC zobrazí chybové hlásenie „ Ochrana prostriedkov systému Windows(Windows Resource Protection) nemohla spustiť službu opravy“, spustite nasledujúce príkazy DISM :
DISM.exe /Online /Cleanup-image /Scanhealth
DISM.exe /Online /Cleanup-image /Restorehealth

4. Reštartujte počítač, aby ste uložili zmeny.
Metóda 4: Spustite Microsoft Troubleshooting Assistant(Method 4: Run Microsoft Troubleshooting Assistant)
Ak sa vám zdá, že žiadna z vyššie uvedených metód pre vás nefunguje, musíte spustiť Microsoft Troubleshooting Assistant , ktorý sa pokúsi problém vyriešiť za vás. Stačí prejsť na tento odkaz(this link ) a stiahnuť súbor s názvom „CSSEmerg67758“.

Metóda 5: Skúste obnovenie systému(Method 5: Try System Restore)
1. Stlačte kláves Windows + R a napíšte „ sysdm.cpl “ a stlačte kláves Enter.

2. Vyberte kartu Ochrana systému a vyberte (System Protection)Obnovenie systému.( System Restore.)

3. Kliknite na Ďalej(Click Next) a vyberte požadovaný bod obnovenia systému(System Restore point) .

4. Obnovenie systému dokončite podľa pokynov na obrazovke.
5. Po reštarte možno budete môcť opraviť GTA 4 Seculauncher sa nepodarilo spustiť,(Fix GTA 4 Seculauncher has failed to start)(Fix GTA 4 Seculauncher has failed to start) pretože konfigurácia vedľa seba je nesprávna.
Ak obnovenie systému zlyhá, spustite systém Windows(Windows) do núdzového režimu a skúste znova spustiť obnovenie systému.
Metóda 6: Aktualizujte rámec .NET(Method 6: Update the .NET framework)
Tu aktualizujte svoj rámec .NET . (here.)Ak sa tým problém nevyriešil, môžete aktualizovať na najnovšiu verziu Microsoft .NET Framework 4.6.2.(Microsoft .NET Framework version 4.6.2.)
Metóda 7: Odinštalujte Windows Live Essentials(Method 7: Uninstall Windows Live Essentials)
Niekedy sa zdá, že Windows Live Essentials je v konflikte so službami Windowsu(Windows) , a preto sa zdá , že odinštalovanie Windows Live(Uninstalling Windows Live) Essentials z programov(Programs) a funkcií (Features)opravuje Aplikáciu sa nepodarilo spustiť, pretože konfigurácia vedľa seba je nesprávna. (Fix The application has failed to start because the side-by-side configuration is incorrect error. )Ak nechcete odinštalovať Windows Essentials , skúste ho opraviť z ponuky programu.

Metóda 8: Oprava Nainštalujte Windows 10(Method 8: Repair Install Windows 10)
Táto metóda je poslednou možnosťou, pretože ak nič nefunguje, táto metóda určite opraví všetky problémy s počítačom. Opravná inštalácia(Repair Install) používa iba inováciu na mieste na opravu problémov so systémom bez odstránenia používateľských údajov prítomných v systéme. Postupujte podľa tohto článku a prečítajte si , ako ľahko opraviť inštaláciu systému Windows 10.(How to Repair Install Windows 10 Easily.)

Odporúča sa pre vás:(Recommended for you:)
- Proces opravy hostiteľa pre služby Windows prestal fungovať(Fix Host Process for Windows Services has stopped working)
- Chyba Opraviť službu Plánovač úloh nie je k dispozícii(Fix Task Scheduler service is not available error)
- Ako opraviť Windows 10 sa úplne nevypne(How to Fix Windows 10 will not shut down completely)
- Opravte nefunkčné klávesové skratky systému Windows(Fix Windows Keyboard Shortcuts Not Working)
To je všetko, čo ste úspešne Opraviť Aplikáciu sa nepodarilo spustiť, pretože konfigurácia vedľa seba je nesprávna(Fix The application has failed to start because the side-by-side configuration is incorrect) , ale ak máte stále nejaké otázky týkajúce sa tejto príručky, neváhajte sa ich opýtať v sekcii komentárov.
Related posts
Ako opraviť PC sa neodosiela
Opravte vysoké využitie procesora hostiteľom služby: lokálny systém
Oprava Systém Windows nemôže komunikovať so zariadením alebo prostriedkom
Ako streamovať hry Origin cez Steam
Opravte chybu 0X80010108 v systéme Windows 10
Oprava ovládacieho panela NVIDIA sa neotvára
Zakázať funkciu priblíženia a priblíženia v systéme Windows 10
Opraviť pracovnú plochu označuje miesto, ktoré nie je k dispozícii
3 spôsoby, ako zvýšiť vyhradenú VRAM v systéme Windows 10
Oprava počítača sa nespustí, kým sa viackrát nereštartuje
Oprava Nedá sa otvoriť lokálny disk (C :)
Nájdite identifikátor zabezpečenia (SID) používateľa v systéme Windows 10
Ako zobraziť uložené heslá WiFi v systémoch Windows, MacOS, iOS a Android
Ako odstrániť alebo obnoviť heslo systému BIOS (2022)
Ako opraviť chybu načítania aplikácie 5:0000065434
3 spôsoby kombinácie viacerých internetových pripojení
Ako odstrániť oddiel zväzku alebo disku v systéme Windows 10
Zamrznutie indexu skúseností so systémom Windows [VYRIEŠENÉ]
Ako opraviť chybu aplikácie 0xc0000005
Skryť položky z ovládacieho panela v systéme Windows 10
