OpenChords je digitálny spevník pre gitaristov a iných hudobníkov
Tradične máme tendenciu používať tlačené spevníky akordov na ukladanie hudby a textov pre budúce použitie, ale toto je vek technológie, tak prečo by sme sa mali naďalej prispôsobovať minulosti? Je to tak, natrafili sme na digitálny spevník akordov a volá sa OpenChords .
Digitálny spevník OpenChords pre používateľov PC
Musíme priznať, že OpenChords sú dôležité, ak vždy pravidelne cvičíte hudbu. Ak ste typ človeka, ktorý vždy zaraďuje hudbu a ak máte problémy s hľadaním názvov skladieb a ich textov, tento nástroj je určite pre vás.
Predstavte si, že ste uprostred živého vystúpenia a prišli do vašej pozornosti, že potrebujete zmeniť kľúč. Pri použití tlačeného akordického spevníka je to takmer nemožné. S OpenChords však stačí pár dotykov klávesnice a máte hotovo.
Než pôjdeme ďalej, uvedomte si, že na fungovanie programu je potrebný Microsoft .NET Framework 4.5 .
Ako používať OpenChords
Používanie tlačených spevníkov akordov je minulosťou, starček. Je čas na inováciu pomocou OpenChords pre počítače so systémom Windows 10(Windows 10) .
- Pridajte skladbu
- Vytvorte sady
- Predvoľby
Povedzme si o tom podrobnejšie:
1] Pridajte skladbu(1] Add a song)
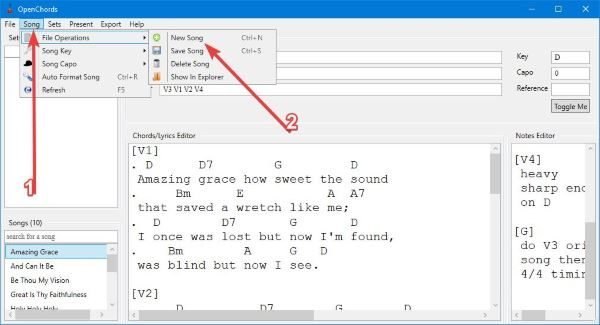
Dobre, takže pokiaľ ide o pridávanie melódií, táto úloha je oveľa jednoduchšia, než by ste si mysleli. Kliknite(Click) na možnosť, ktorá hovorí Song , a prejdite na File Operations , potom New Song . Odtiaľ je čas pridať k piesni text, ale nezabudnite pridať Názov(Title) , Autora(Author) a Objednávku(Order) .
Voliteľne sa môžete rozhodnúť pridať kľúč(Key) , capo a referenciu(Reference) , ak sú tieto veci potrebné.
Keď skončíte s písaním textu a akordov k vašej piesni, teraz je čas uložiť si ju pre budúce referencie, pretože vaša pamäť je dosť priepastná.
Ak chcete skladbu uložiť, kliknite na kartu Song > File Operations > Save Song . To je v podstate všetko pre pridanie a uloženie vašej prvej skladby do OpenChords .
2] Vytvorte sady(2] Create Sets)
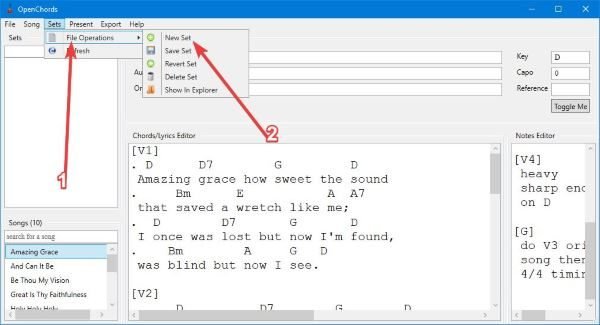
Niektorí by sa mohli čudovať: „Papa Vamien, čo je Sets? No, v podstate je to názov pre zoznam skladieb. Takže tu nájdete zoznam všetkých skladieb, ktoré ste pridali do programu, aby ste k nim mali v budúcnosti ľahký prístup.
Ak chcete vytvoriť sadu(Set) , kliknite na Sady, potom prejdite na položku Operácie(File Operations) so súbormi a odtiaľ vyberte možnosť Nová sada(New Set) . Odtiaľ môžete do zoznamu pridať ktorúkoľvek zo svojich nových skladieb a pokračovať ďalej.
3] Predvoľby(3] Preferences)
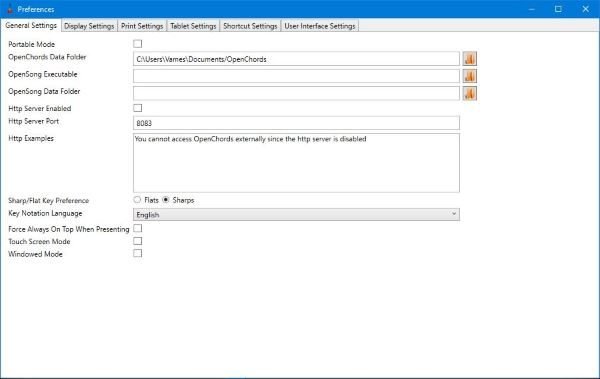
Keď už ste sa dostali do kontaktu s OpenChords , je čas urobiť krok a pozrieť sa do sekcie preferencií. Tu si používateľ môže prispôsobiť niekoľko aspektov nástroja podľa svojich predstáv.
Je tu toho veľa, čo treba urobiť, a niet pochýb o tom, že niektorí používatelia môžu byť tým všetkým príliš ohromení.
V oblasti Nastavenia(Settings) sa používateľ môže rozhodnúť, kam sa uložia súbory, a ak nie sú príliš spokojní s nastaveniami zobrazenia, potom je tu možnosť vykonať niekoľko rozsiahlych zmien na zmenu vzhľadu programu.
Teraz je jasné, že väčšina ľudí pravdepodobne využije tento nástroj počas predstavenia, a preto by bolo zmysluplnejšie mať ho nainštalovaný na tablete so systémom Windows 10(Windows 10) namiesto prenosného počítača. Ak je to tak, odporúčame vykonať zmeny v nastaveniach tabletu(Tablet Settings) . Stiahnite si OpenChords(Download OpenChords) cez SourceForge práve teraz.
Related posts
Zdieľajte súbory s kýmkoľvek pomocou Send Anywhere pre Windows PC
Softvér Chameleon mení tapetu v závislosti od poveternostných podmienok
VirtualDJ je bezplatný virtuálny DJ softvér pre Windows PC
Znova otvorte nedávno zatvorené priečinky, súbory, programy, okná
Vymažte svoje dáta, aby ich nikto nemohol obnoviť pomocou OW Shredder
Konvertor dokumentov: Prevod súborov DOC, PDF, DOCX, RTF, TXT, HTML
Premiestnite nainštalované programy pomocou aplikácie Application Mover v systéme Windows 10
Bezplatný odstraňovač fotografických pečiatok vám umožní odstrániť vodoznak z obrázka
Prevod EPUB na MOBI – bezplatné nástroje na prevod pre Windows 10
Najlepší bezplatný softvér Rozvrh pre Windows 11/10
Zmerajte rýchlosť lokálnej siete pomocou nástroja LAN Speed Test
Windows Easy Switcher vám umožňuje prepínať medzi oknami tej istej aplikácie
Vytvárajte obrázky priateľské k webu pomocou Bzzt! Editor obrázkov pre Windows PC
GIGABYTE LAN Optimizer ponúka inteligentnú správu siete
Split & Join Files pomocou Split Byte, bezplatného softvéru File Splitter & Joiner
Upraviť, pridať, obnoviť, odstrániť položky z novej kontextovej ponuky v systéme Windows
Zmeňte časovú pečiatku dátumu vytvorenia súboru pomocou NewFileTime
Najlepšie softvérové a hardvérové bitcoinové peňaženky pre Windows, iOS, Android
Ako merať reakčný čas v systéme Windows 11/10
TrIDNet: Identifikujte neznámy typ súboru bez prípon v systéme Windows
